概要
ZIPファイルは、共有や転送を容易にするために、多くの人がファイルをzip形式に圧縮します。 ただし、Windowsの標準圧縮ツールはzipファイルを作成できるが、パスワードをかけることはできません。zipファイルをより安全にしたい場合、どのように暗号化しますか?
Zipファイルについて
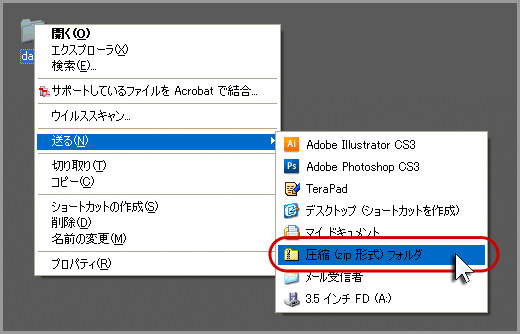
ただし、Windowsで直接作成されたZipドキュメントには欠陥があります。つまり、パスワードを追加できません。このように、zipアーカイブをネットワーク経由で転送または共有する場合、内部のコンテンツは非常に簡単に漏えいしてしまいます。
では、Windowsで作成されたzipファイルにパスワードを追加して、情報漏洩を防ぐにはどうすればよいでしょうか?次にいくつの方法を紹介します。
WindowsでZipファイルにパスワードをかける方法
Renee SecurSiloは、暗号化、非表示、偽装、パスワード管理等の機能を備えたプロフェッショナルな暗号化ソフトウェアです。 このソフトウェアは、仮想ドライブと世界最先端のAES256暗号化技術を使用しており、安全性が高く、情報漏洩を心配することなくプライバシーファイルや機密ファイルを保護できます。 このソフトウェアを使用して、暗号化されたZipファイルを作成する、または多数のZipファイルを暗号化された仮想ドライブに入れることができます。

操作簡単 簡単な操作でファイルを暗号化して守られます。
高速暗号化 仮想暗号化ディスクテクノロジーを使用し、1秒で暗号化。
強力保護 世界標準の暗号アルゴリズム(AES256)を採用し、安全性抜群。
独立実行 仮想ドライブ内でファイルが独立実行可能、USBなどでソフトなくてもしっかり保護・運用
機能豊富 USB暗号化、非表示、偽装、パスワード管理等機能ある。
操作簡単 ウィザード形式で初心者も自力で復元可能。
完全なファイル保護 ローカルや外部ストレージデータを保護可能...
強力保護 暗号化の形式は公開されない、プライバシーを保護。
一、パスワード付きZipファイルを作成する
2.初めて利用するときは、起動パスワードを設定する必要があります。ソフトを開くたび、パスワードが求められます。

3.USB保護の「添付ファイル暗号化」をクリックします。
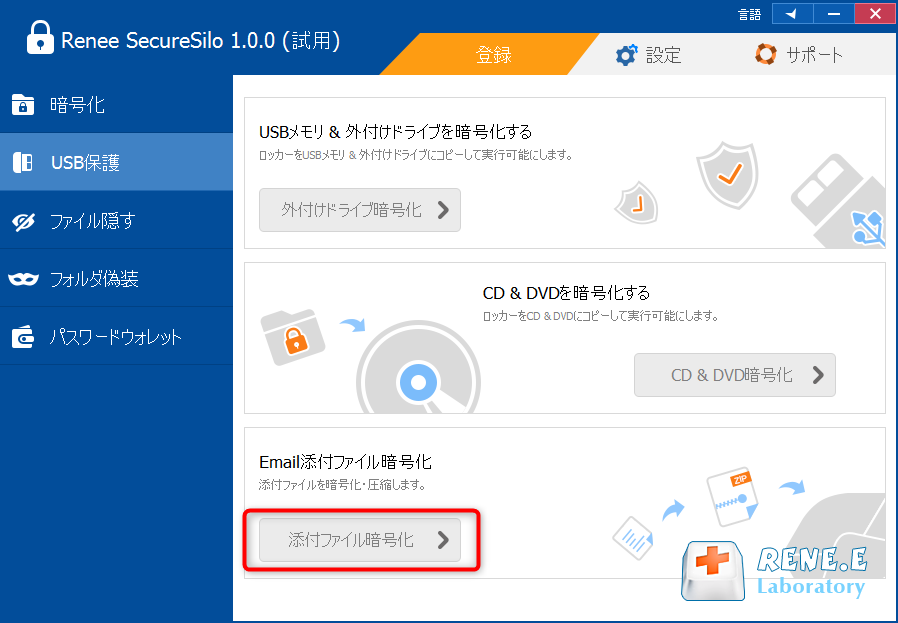
4.「追加」ボタンをクリックして、添付ファイルを選択し、「次へ」ボタンをクリックします。
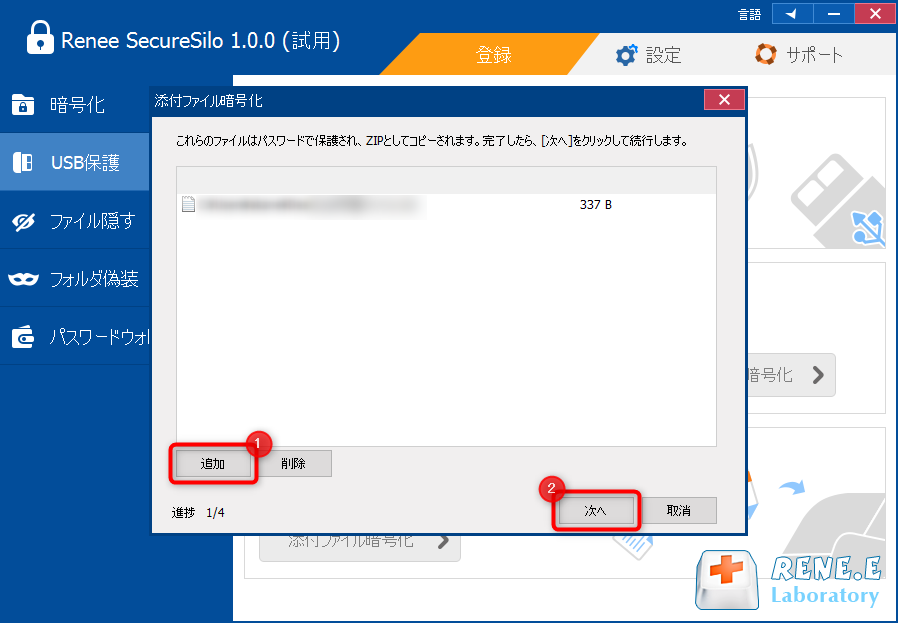
5.ZIPファイルの保存場所とパスワードを設定します。
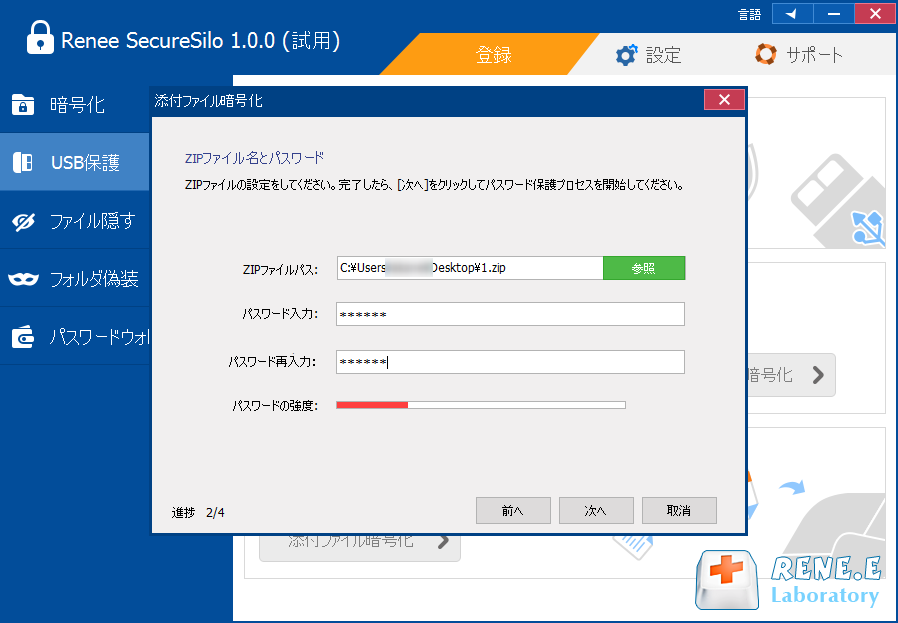
6.暗号化完了したら、パスワード付きZIPファイルが作成されます。
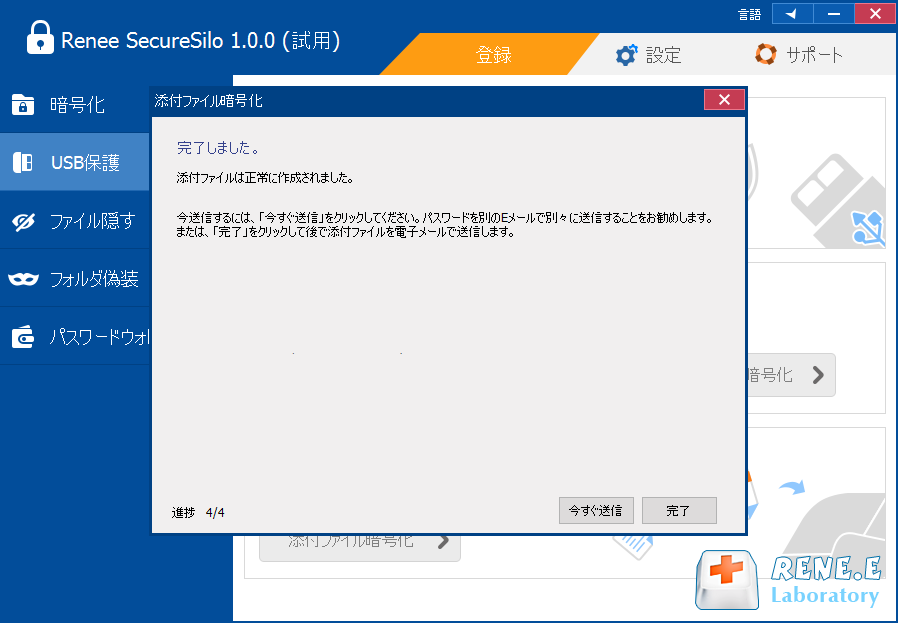
二、より安全な方法でファイル暗号化する

2.初めて利用するときは、起動パスワードを設定する必要があります。ソフトを開くたび、パスワードが求められます。

3.ソフトを開き、「暗号化」の「作成」をクリックし、ロッカー(仮想ドライブ)を作成します。

4.ロッカー名とロッカーの保存場所を指定します。

5.ロッカーのパスワードを設定します。
ロッカーごとにパスワード設定可能。もちろん、直接ソフト起動パスワードを利用することも可能。

6.ロッカーのサイズを指定します。

7.ロッカー作成完了後、自動的に開きます。そこにファイルやフォルダを入れ、ロッカーを閉じると、暗号化されます。
ロッカーを開くと、小さい画面が表示されます。「Q」をクリックすると、ロッカーを高速に閉じることができます。「+」をクリックし、パスワードを入力すると、ロッカーを開きます。
注意:4Gより大きいファイルを入れるには、先に仮想ディスクをNTFSとしてフォーマットする必要があります。

8.ロッカーを開くには、もう一つの方法があります。「開く」をクリックし、パスワードを入力すると、ロッカーを開きます。

9.ロッカーにファイル移動完了後、「閉じる」をクリックし、ロッカーを閉じます。

関連記事 :
2019-09-27
Yuki : 機密情報の漏洩を防ぐ最も一般的な方法は、パスワードをかけてロック・暗号化することです。Mac OSのユーザーも同じです。それでは...
2019-09-27
Satoshi : Macに重要なファイルやプライベートファイルがありますか? 他のユーザーが許可なしにこれらのファイルにアクセスするのを防ぐために...
2022-06-15
Imori : すべてがアカウントログインを必要とするインターネットの時代に、アカウントパスワードセキュリティを管理する方法は、誰もが学ばなけれ...
2022-06-15
Ayu : Linux上ではソフトウェアもハードウェアも全てがファイル、ファイルは複数ユーザーで共有可能です。ファイルロックはリソース共有を...
何かご不明な点がございますか?






