概要
Macに重要なファイルやプライベートファイルがありますか? 他のユーザーが許可なしにこれらのファイルにアクセスするのを防ぐために、ファイルにパスワードを追加することはファイルを保護する良い方法です。 Macファイルにパスワードをかけるにはどうすればよいですか? この記事は、4つの安全・便利な暗号化方法を紹介します。
方法一:暗号化されたディスクイメージを作成する(ファイル、フォルダ)
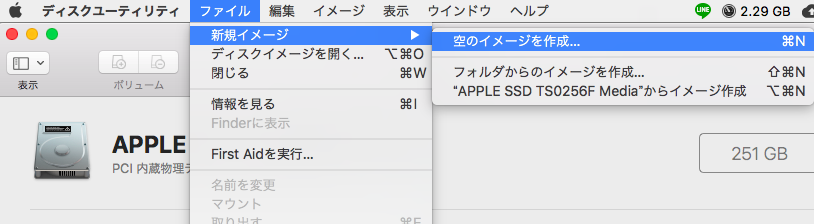
2.ディスクイメージの名前(上)、ボリュームの名前(下)、サイズ、暗号化方式を指定します。
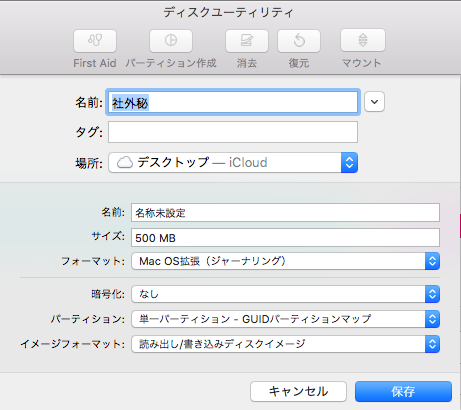
3.暗号化方式に「128ビット AES暗号化(推奨)」/「256ビット AES暗号化」を選択すると、パスワードが求められます。
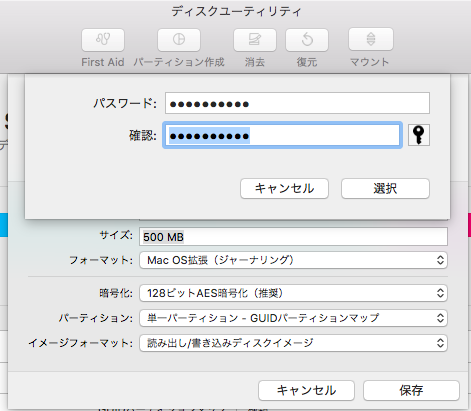
4.イメージを開き、暗号化したいファイルやフォルダを入れます。
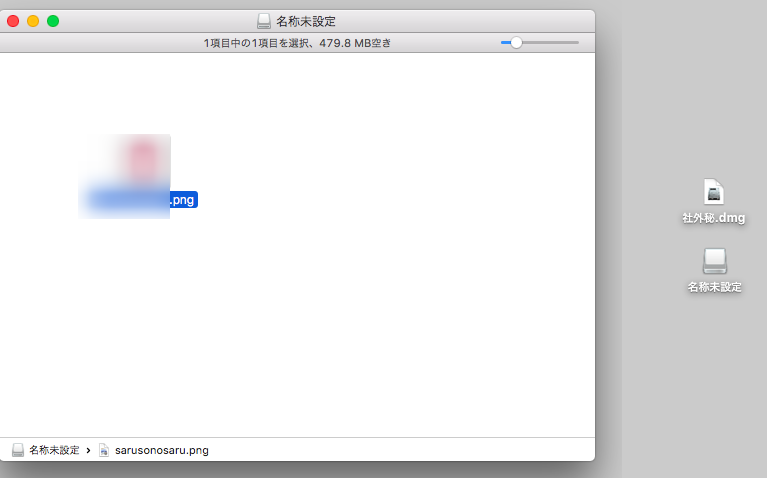
5.ファイルを開くには、dmgファイルフをダブルクリックし、パスワードを入力します。
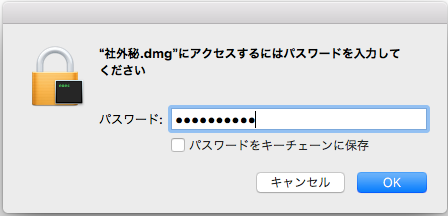
方法二:Opensslコマンドでファイルにパスワードをかける(ファイル)
- Macでターミナルプログラムを開き、[openssl aes-256-cbc -in〜/Desktop/Photo.jpg -out〜/Desktop/Encrypted.file]を入力します。
- コマンドを入力して実行し、指示に従って暗号化ファイルのパスワードを入力します。
- 暗号化されたファイルがデスクトップに表示されます。
- Opensslおよびaes-256-cbc:暗号化タイプを指定します。
- -in~ /Desktop /Photo.jpg:暗号化するファイルとその場所を指定します。
- -out~ /Desktop /Encrypted.file:暗号化されたファイルの保存場所を指定します。
- ファイルを復号化する場合は、コマンド「openssl aes-256-cbc -in -d~ /Desktop/Encrypted.file -out~ /Desktop /Photo.jpg」を入力し実行します。
方法三:WPS Officeファイルにパスワードをかける中加密(ファイル)
1.WPS Officeで暗号化するドキュメントを開きます。
2.「レビュー」-「ドキュメントの暗号化」をクリックします。
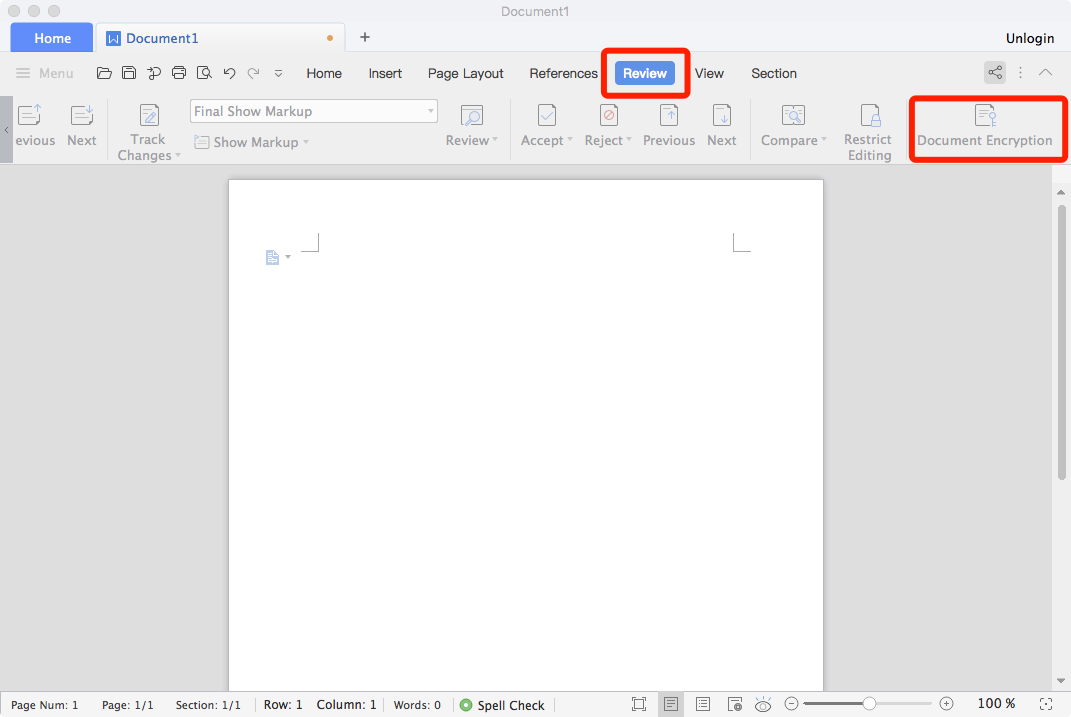
3.暗号化されたページを開き、「パスワード暗号化」オプションをクリックして、パスワードを設定し、「適用」をクリックします。ファイルが暗号化されます。
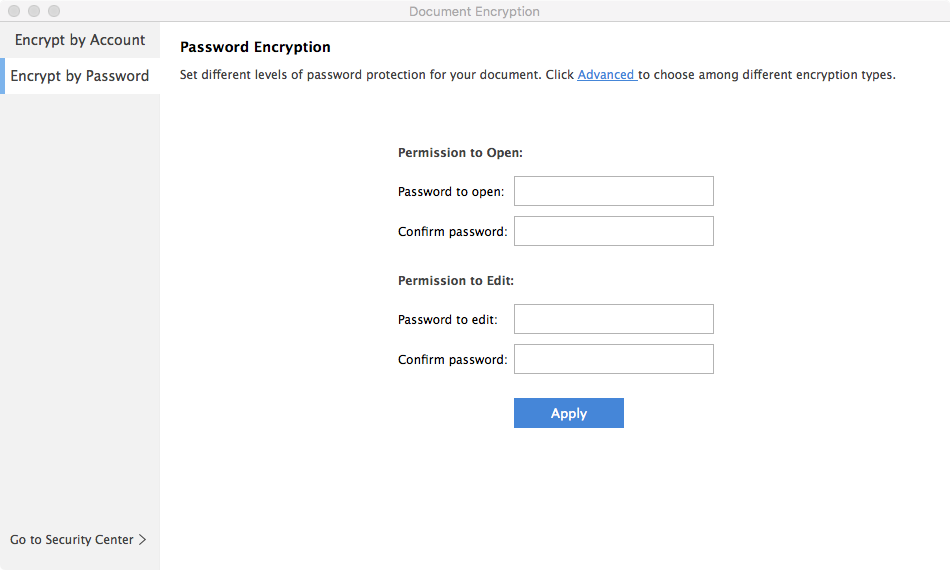
4.暗号化されたファイルを開くには、パスワードを入力する必要があります。
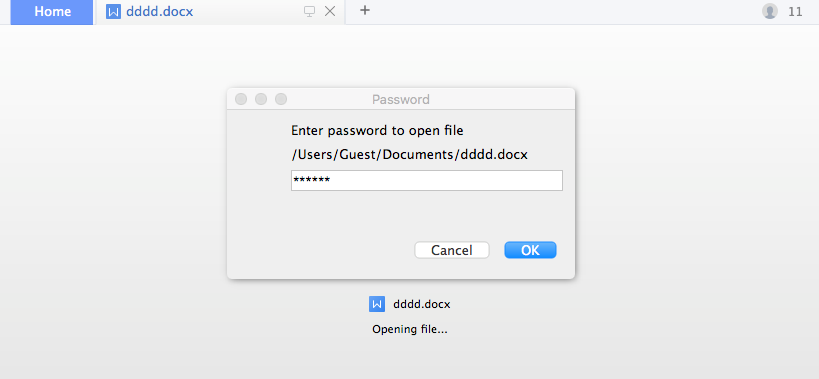
方法四:rarsharpでファイルにパスワードをかける(ファイル、フォルダ)
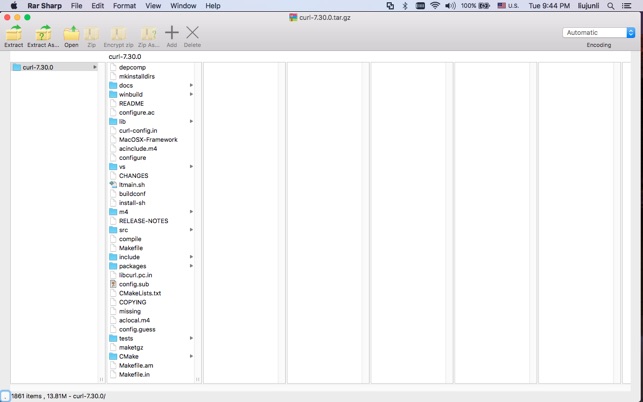
2.パスワードを入力し、ファイルが暗号化されます。
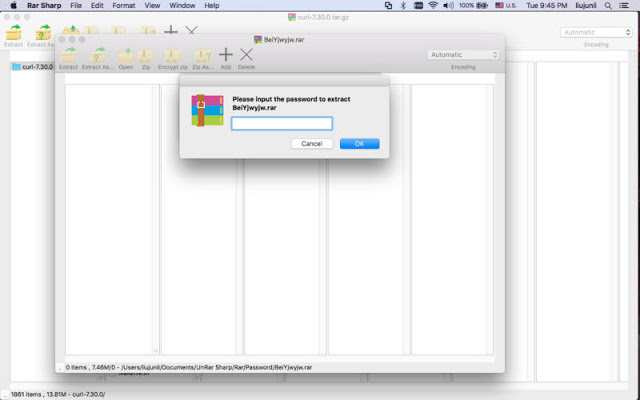
ユーザーのより多くのデータセキュリティニーズを満たすために、Renee SecureSiloは、ファイルを非表示および偽装する機能も提供します。データ漏洩をさらに防ぐために、Renee USB Blockを使用することもできます。これは、不正なUSBデバイスがコンピューターにアクセスするのを防ぎ、ポート、Webサイト、およびプログラムをロックして、すべての悪意のある/違法なコピーを防ぎます。

高速暗号化 暗号化された仮想ドライブで、ファイルが1秒で暗号化完了。
操作簡単 ロインターフェイスはシンプルで使いやすく、初心者も手軽に使える。
強力保護 世界標準の暗号アルゴリズム(AES256)を採用し、安全性抜群。
アクセス制御 外部接続設備禁止(ホワイトリストを設定可能)、サイトブロック、プリンター禁止など機能ある。
攻撃を防ぐ 最大五回のパスワード入力回数を設定でき、総当たり攻撃を防ぐ。
操作簡単 ウィザード形式で初心者も自力で復元可能。
完全な保護 ローカルや外部ストレージデータを保護可能。
強力保護 暗号化の形式は公開されない、プライバシーを保護。
更に詳しく関連記事 :
2022-06-15
Imori : すべてがアカウントログインを必要とするインターネットの時代に、アカウントパスワードセキュリティを管理する方法は、誰もが学ばなけれ...
2022-06-15
Ayu : Linux上ではソフトウェアもハードウェアも全てがファイル、ファイルは複数ユーザーで共有可能です。ファイルロックはリソース共有を...
2020-05-21
Yuki : 重要なファイルの持ち運び、PCにデータを保存、またはデータを送信する時、人々は重要な文書を暗号化しないことがよくあります。これは...
Gmail、Outlook等メール添付ファイルにパスワード設定方法
2022-06-15
Satoshi : メール情報漏洩事件は頻繁に発生するため、すべての企業と個人は常にデータ侵害のリスクに注意する必要があります。この記事は、Gmai...
何かご不明な点がございますか?






