【解決済み】Windows 10で削除されたファイルはどこへ行った?
- ホーム
- サポート
- データ復元・復旧・復活
- 【解決済み】Windows 10で削除されたファイルはどこへ行った?
概要
Windows 10で削除したファイルがどこに行ったか気になりませんか?この記事では、削除されたファイルのさまざまな経路について案内します。削除されたファイルを復元する方法も紹介します。
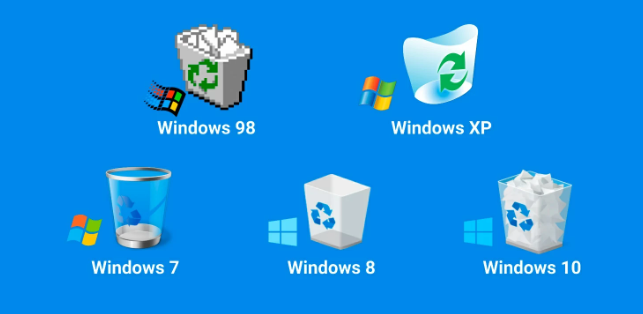
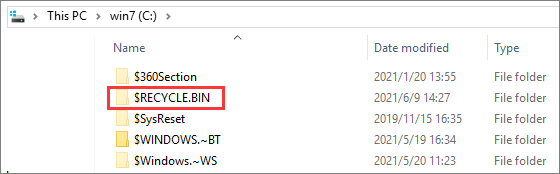
explorer.exe shell:RecycleBinFolder
- ごみ箱があれば、誤って削除してしまったファイルを復元したり、削除を思いとどまったりすることができます。
デメリット:ごみ箱がいっぱいになったり、Shift + Deleteショートカットでバイパスした場合でも、ファイルは完全に削除されます。
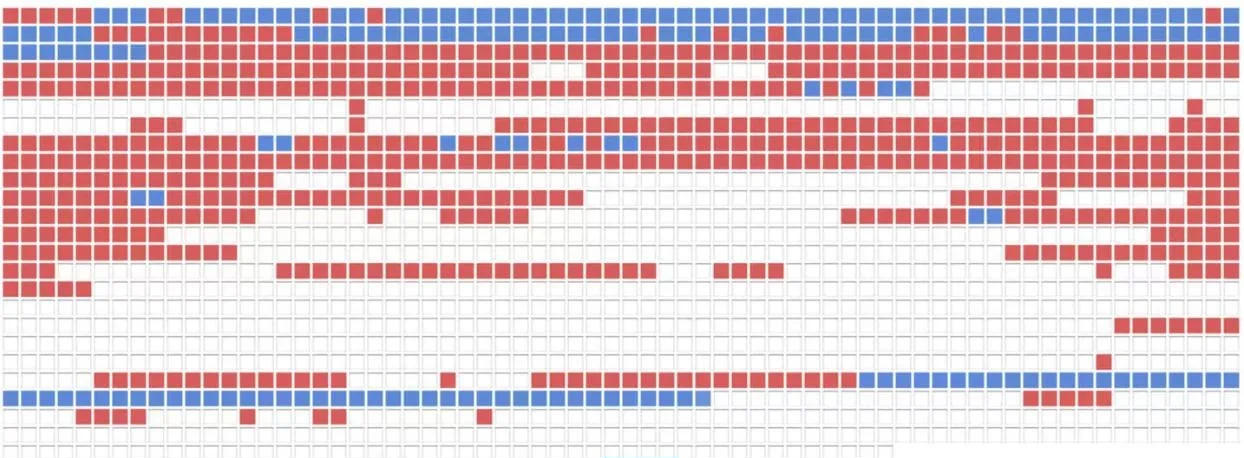
- ディスクスペースをより効率的に使用できることと、機密情報を他人が簡単に復元できないようにできることです。
デメリット:
- 重要なファイルやフォルダを誤って削除してしまうと、永久的なデータ損失につながります。
- 永久削除であっても、専用ツールでアクセスできるため、ファイルの完全な消去を保証するものではないことにも注意が必要です。
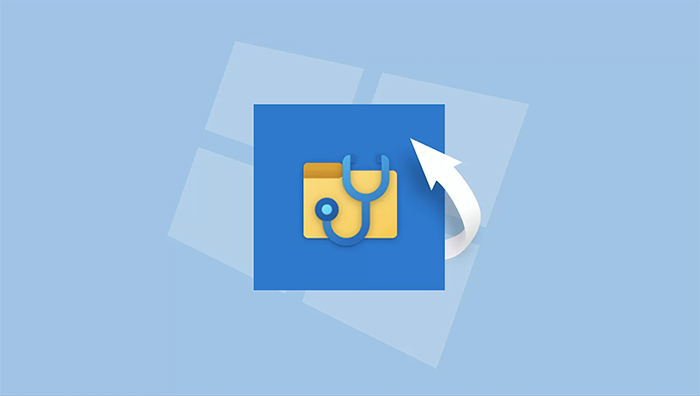

winfr source: destination
winfr C: C:\Users\YourUsername\Desktop
- Windows 10と11上で削除されたファイルを復元するための便利な内蔵オプション
- 様々なタイプのドライブをサポート
- ファイルの復元に通常モードと広範囲モードの両方を提供する
デメリット:
- 新しいバージョンのWindowsでのみ使用可能
- 必ずしも成功するとは限らない

操作簡単 ウィザード形式で初心者も自力で復元可能。
100%安全 読み取り専用モードでデバイスをスキャンし、データをお見つけ出すだけで、データへの修正等の操作は一切ありません。
500以上種類のデータ復元対応 音楽、動画、地図、ワード、ドキュメント、PDF、メール、写真等よく利用されるファイルを復元可能。
プレビュー機能付き スキャン中もプレビュー可能、目標データが出たら、スキャンを中止でき、高速に復元可能。
多OS支持Windows 11, 10,8.1,8,7,Vista,XP,2000及びMac OS X10.6,10.7,10.8
操作簡単 ウィザード形式で初心者も自力で復元可能。
100%安全 読み取り専用モード復元、データへの修正等の操作...
500以上種類のデータ復元対応 音楽、動画、メール、写真等復...
無料体験無料体験無料体験 122653名のユーザー様に体験をしていただきました!
ステップ 3: データ紛失のパーティションを選択します。

ステップ 4: スキャン モードを選択します。クイックスキャンではほとんどのファイルがすぐに見つかりますが、ディープスキャンではさらに古いファイルが見つかります。
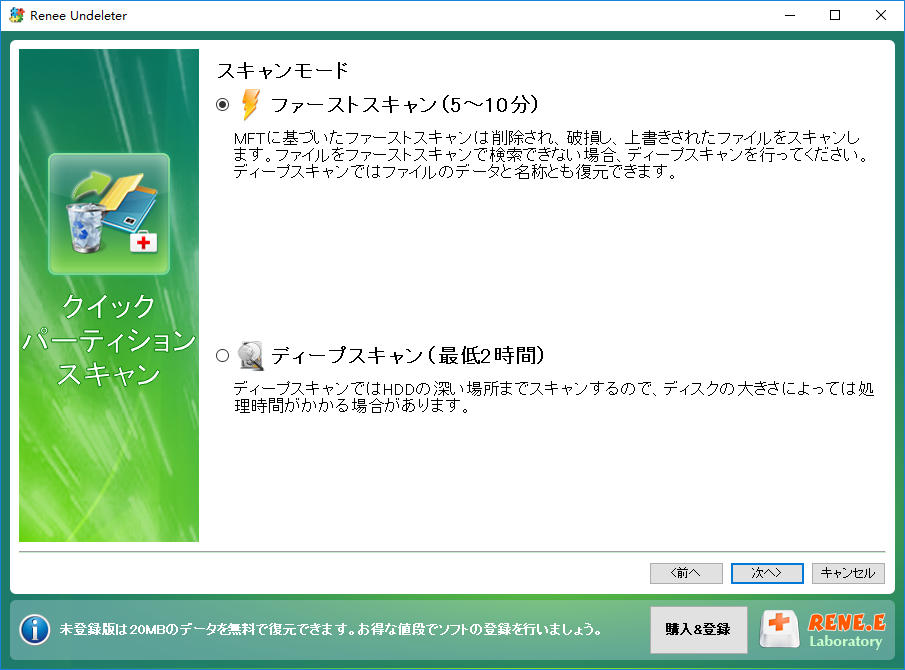
ステップ 5: スキャンが完了するまで待ちます。スキャン結果でファイルをプレビューおよび検索し、復元する対象ファイルを選択して、「復元」ボタンをクリックします。

関連記事 :
Windows 10からロックアウトされましたか?「解決済み」
2024-01-03
Ayu : windows 10 からロックアウトされたり、パスワードを忘れたりしたことありますか?さまざまなシナリオでアクセスを回復する方...
Windows 10のパスワードをバイパスしてログインする方法
2024-01-04
Yuki : Windows 10のログインパスワードを忘れてしまった場合、データを失うことなく、Windows 10のパスワードをバイパスし...
Windows 10 ログインパスワードを簡単に削除する方法
2024-01-02
Imori : ログインパスワードを削除することで、Windows 10 のロックを簡単に解除できます。Windows10の設定から直接ローカル...
2024-01-04
Satoshi : Windows 10のパスワードを忘れましたか?この記事では、Windows 10パソコンのパスワードロックを解除する5つの方法...




