概要
windows 10 からロックアウトされたり、パスワードを忘れたりしたことありますか?さまざまなシナリオでアクセスを回復する方法と、そもそもロックアウトされないようにする方法を紹介します。
まずは公式 Web サイトから Renee PassNow をダウンロードし、アクセスできる別のコンピューターにインストールします。コンピュータのオペレーティング システムに基づいて適切なバージョンを選択できます。

Windowsパスワードリセット 対応OS:Windows 11 / 10 / 8.1 / 8 / 7 / Vista / XP / 2000
迅速なデータ移行 Windowsが起動しなくても迅速にデータ移行。
Windowsの起動障害修復 さまざまな Windows の起動障害やクラッシュの問題を修復。
ファイルレスキュー Windows起動せずに、紛失したファイルをすばやく復元。
パソコンデータ消去 ディスクファイルを完全に消去、復元を防ぐ。
Windowsパスワードリセット 対応OS:Windows ...
多機能 パスワード削除、データ移行、管理者作成可能。
パソコンデータ消去 ディスクファイルを完全に消去、復元を防ぐ...
Renee PassNow をダウンロードしてインストールしたら、プログラムを起動し、USB フラッシュ ドライブまたは空の CD/DVD をコンピュータに挿入します。次に、ブータブル メディアを作成するオプションを選択し、画面上の指示に従ってプロセスを完了します。

起動可能な USB または CD/DVD をロックされた Windows コンピュータに挿入します。コンピューターを再起動し、適切なキー (通常は F2 または Delete) を押して BIOS 設定を入力します。ブータブル メディアを優先するようにブート順序を構成します。
| サーバーの種類 | ブートメニューを起動する方法 |
|---|---|
| Dell | Dell ロゴが画面に表示される前に、F12 キーを繰り返し押します。 |
| HP | HP ロゴが表示されているときに、F9 キーを複数回押します。 |
| BIOS 名 | ブートメニューを起動する方法 |
|---|---|
| ASRock | DEL または F2 |
| ASUS | PC の場合は DEL または F2/マザーボードの場合は DEL または F2 |
| Acer | DEL または F2 |
| Dell | F12またはF2 |
| ECS | DEL |
| Gigabyte / Aorus | DEL または F2 |
| Lenovo (Consumer Laptops) | F2 または Fn + F2 |
| Lenovo (Desktops) | F1 |
| Lenovo (ThinkPads) | Enter を押してから F1 キーを押します |
| MSI | DEL |
| Microsoft Surface Tablets | 電源ボタンと音量アップボタンを押し続けます |
| Origin PC | F2 |
| Samsung | F2 |
| Toshiba | F2 |
| Zotac | DEL |
| HP | Esc/ F9 で「ブート メニュー」、Esc/ F10 でストレージ タブ/ ブート順序/ レガシー ブートを起動する |
| INTEL | F10 |

ブータブル メディアから正常に起動すると、Renee PassNow がロードされます。 「 PassNow!」 を選択します。

パスワードをリセットするユーザー アカウントを選択します。次に、「パスワードを削除」ボタンをクリックします。 Renee PassNow は、選択したユーザー アカウントのパスワードを削除またはリセットします。


- Windows 10アカウントのロックを解除するためのパスワードを、データを失うことなくリセットまたは削除できます。
- 別のコンピュータでも使用できるため、自分のコンピュータからロックアウトされてもアクセスできます。
デメリット:
- 事前に別のコンピューターとブータブルメディアの作成が必要。
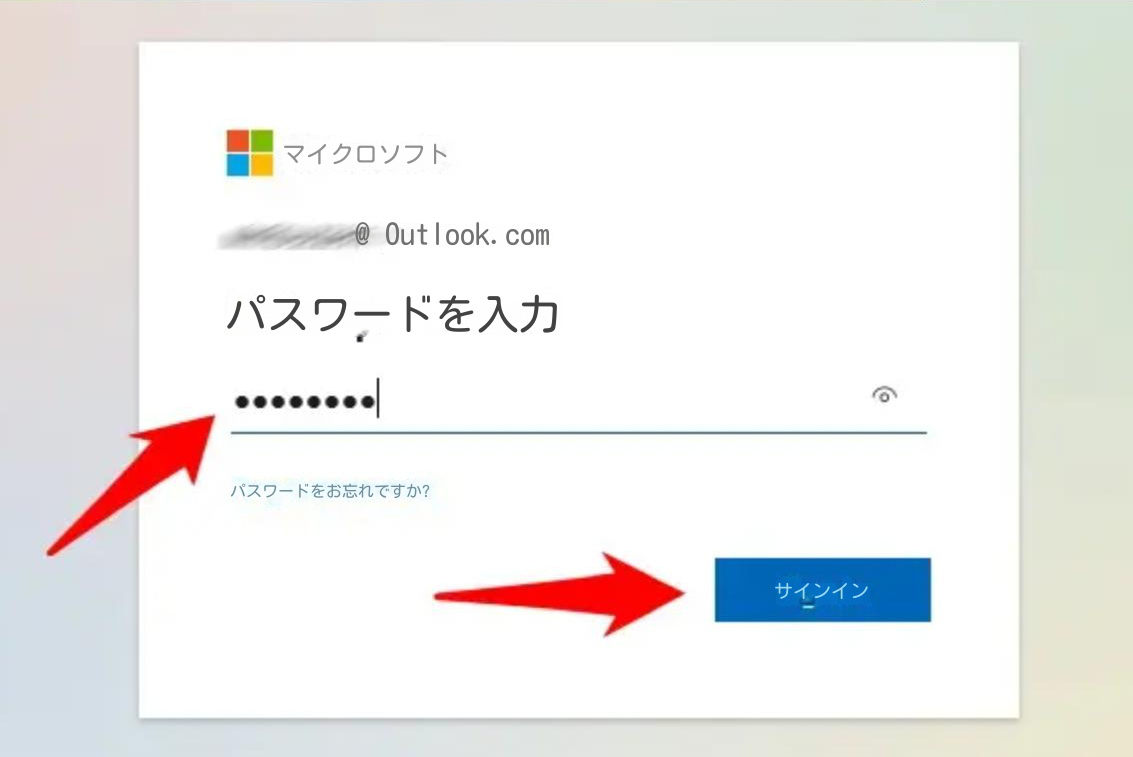

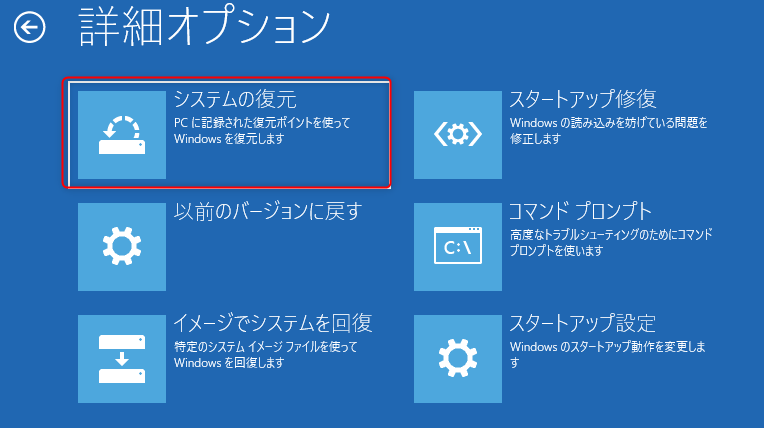
![復元ポイントの一覧から希望するポイントを選択し、 [ 次へ ] をクリックします。](https://www.reneelab.jp/wp-content/uploads/sites/5/2020/03/win10-recovery.png)
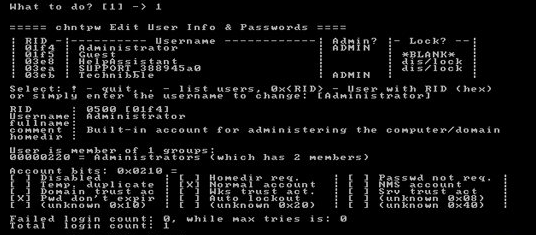
- アカウントからロックアウトされたユーザーに信頼できる回避策を提供する。
デメリット:
- 技術的で、システム復旧手順に不慣れな人には使いにくい。
- 使い方を誤ると、データの損失やシステムの不安定につながる可能性がある。
| Windows版 | ダウンロードリンク | 要件 |
|---|---|---|
| Windows XP | isoriver。com/windows-xp-iso-download | - |
| Windows 7 | learn。microsoft.com/lifecycle/products/windows-7 | インターネット接続が正常に動作している PC / 少なくとも 8 GB の空きストレージ容量を備えた空の USB フラッシュ ドライブまたは DVD / プロダクト キー |
| Windows 8/8.1 | microsoft。com/software-download/windows8 | 同上 |
| Windows 10 | microsoft。com/software-download/windows10 | 同上 |
| Windows 11 | microsoft。com/software-download/windows11 | 同上 |
net user "USER_NAME" *
net user "USER_NAME" "NEW_PASSWORD"
関連記事 :
解決済み:Windows 10 Lenovoノートパソコンがロックアウトされた
2024-01-04
Ayu : Windows 10 で Lenovoノートパソコンからロックアウトされて困っていませんか?ログイン パスワード、ピクチャ パス...
2024-02-17
Yuki : 重要なデータを失うことなく、Windows 11/10のアカウントパスワードを回復またはクラックする方法を紹介します。サードパー...
2023-11-16
Satoshi : NTパスワードクラッカーの効果的な使用方法や倫理的な考慮点、代替手段について紹介します。パスワードを忘れずに済むようにしましょう...
Windows 7のロック解除:パスワードクラッカーで簡単に!
2024-01-04
Imori : Windows 7のパスワードを忘れましたか?この記事では、Windows 7のパスワードをクラックし、PCへのアクセスを回復す...




