概要
ログインパスワードを削除することで、Windows 10 のロックを簡単に解除できます。Windows10の設定から直接ローカルアカウントとMicrosoftアカウントのパスワードを削除する簡単な手順を紹介します。
Windows 10 のログイン パスワードをまだ覚えている場合は、Windows の設定を使用してローカル アカウントからログイン パスワードを簡単に削除できます。これは、パスワードの必要性を完全に無効にすることなく、現在のサインイン管理者パスワードを削除したい人にとって便利なオプションです。以下の手順に従うと、ローカル アカウントのパスワードを簡単に削除して、毎回パスワードを入力することなくサインインできます。
Ctrl + Alt + Del
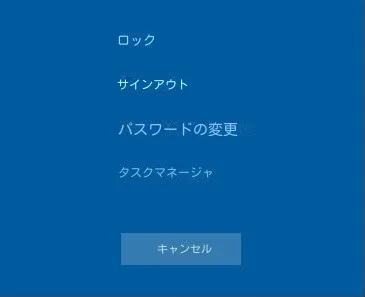
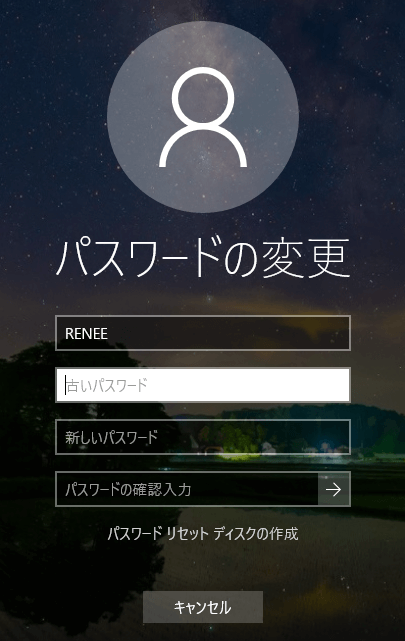

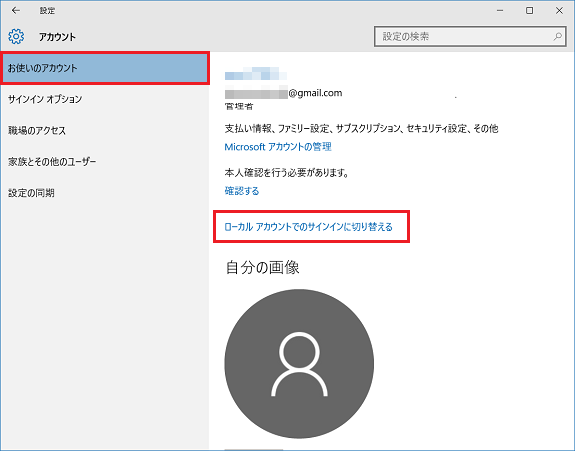
まずは公式 Web サイトから Renee PassNow をダウンロードし、アクセスできる別のコンピューターにインストールします。コンピュータのオペレーティング システムに基づいて適切なバージョンを選択できます。

Windowsパスワードリセット 対応OS:Windows 11 / 10 / 8.1 / 8 / 7 / Vista / XP / 2000
迅速なデータ移行 Windowsが起動しなくても迅速にデータ移行。
Windowsの起動障害修復 さまざまな Windows の起動障害やクラッシュの問題を修復。
ファイルレスキュー Windows起動せずに、紛失したファイルをすばやく復元。
パソコンデータ消去 ディスクファイルを完全に消去、復元を防ぐ。
Windowsパスワードリセット 対応OS:Windows ...
多機能 パスワード削除、データ移行、管理者作成可能。
パソコンデータ消去 ディスクファイルを完全に消去、復元を防ぐ...
Renee PassNow を起動し、USB フラッシュ ドライブまたは空の CD/DVD をコンピューターに挿入します。ブータブル メディアを作成するオプションを選択します。画面上の指示に従ってプロセスを完了します。

起動可能な USB または CD/DVD をロックされた Windows コンピュータに挿入します。コンピューターを再起動し、適切なキー (通常は F2 または Delete) を押して BIOS 設定を入力します。ブータブル メディアを優先するようにブート順序を構成します。
| サーバーの種類 | ブートメニューを起動する方法 |
|---|---|
| Dell | Dell ロゴが画面に表示される前に、F12 キーを繰り返し押します。 |
| HP | HP ロゴが表示されているときに、F9 キーを複数回押します。 |
| BIOS 名 | ブートメニューを起動する方法 |
|---|---|
| ASRock | DEL または F2 |
| ASUS | PC の場合は DEL または F2/マザーボードの場合は DEL または F2 |
| Acer | DEL または F2 |
| Dell | F12またはF2 |
| ECS | DEL |
| Gigabyte / Aorus | DEL または F2 |
| Lenovo (Consumer Laptops) | F2 または Fn + F2 |
| Lenovo (Desktops) | F1 |
| Lenovo (ThinkPads) | Enter を押してから F1 キーを押します |
| MSI | DEL |
| Microsoft Surface Tablets | 電源ボタンと音量アップボタンを押し続けます |
| Origin PC | F2 |
| Samsung | F2 |
| Toshiba | F2 |
| Zotac | DEL |
| HP | Esc/ F9 で「ブート メニュー」/ Esc/ F10/ ストレージ タブ/ ブート順序/ レガシー ブート ソース |
| INTEL | F10 |

ブータブルメディアからの起動に成功すると、PassNowを選択します。

パスワードをリセットするユーザー アカウントを選択します。次に、「パスワードを削除」ボタンをクリックします。 Renee PassNow は、選択したユーザー アカウントのパスワードを削除またはリセットします。


パスワードがリセットされたら、PC からブータブル メディアを取り出し、コンピュータを再起動します。これで、パスワードなしで Windows 10 アカウントにログインできるようになります。
- 忘れたログインパスワードをリセットするためのシンプルで効果的なソリューションを提供します。
デメリット:
- ソフトウェアをインストールするために別のコンピュータが必要。
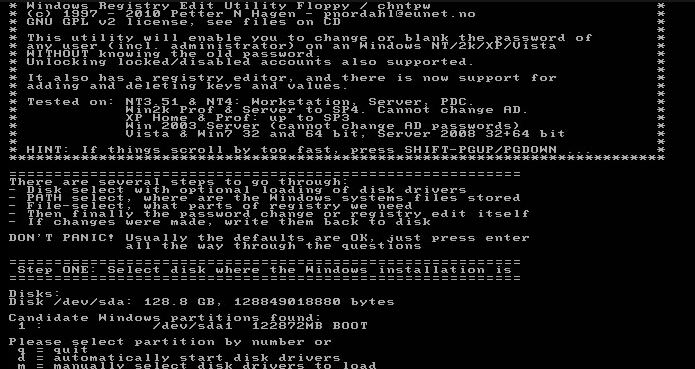
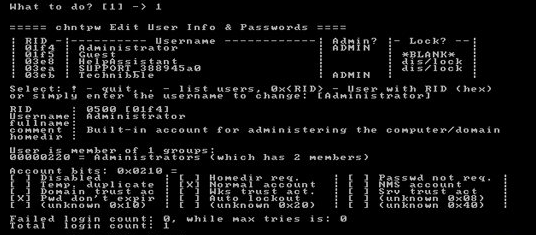
ステップ 8: 新しくリセットしたパスワードを使用して Windows 10 にログインできるようになります。
- アカウントのパスワードを完全に削除またはリセットすることで、ユーザーがWindows 10アカウントへのアクセスを回復できるようにします。
- 他のすべての方法が失敗した場合の最後の手段として使用できます。
デメリット:
- 専門知識が必要で、初心者には複雑です。
関連記事 :
スムーズなログイン:Windows 10でパスワードとPINを削除する
2024-06-11
Ayu : Windows 10でパスワードとPINを無効にする方法を、この簡単なガイドで学びましょう。デバイスにアクセスするたびに認証情報...
2023-11-16
Satoshi : NTパスワードクラッカーの効果的な使用方法や倫理的な考慮点、代替手段について紹介します。パスワードを忘れずに済むようにしましょう...
Windows 7のロック解除:パスワードクラッカーで簡単に!
2024-01-04
Imori : Windows 7のパスワードを忘れましたか?この記事では、Windows 7のパスワードをクラックし、PCへのアクセスを回復す...
USB ドライブで Windows 10 パスワードをリセット
2024-01-18
Imori : この記事は、起動可能な USB ドライブを作成してアカウントにアクセスし、忘れた Windows 10 パスワードをリセットする...




