概要
この記事では、Wdf01000.sys ブルー スクリーン エラーの原因と解決策を紹介します。コンピューターに特に重要なファイルが含まれている場合は、システムにアクセスできないときにデータのバックアップや転送する方法も紹介します。
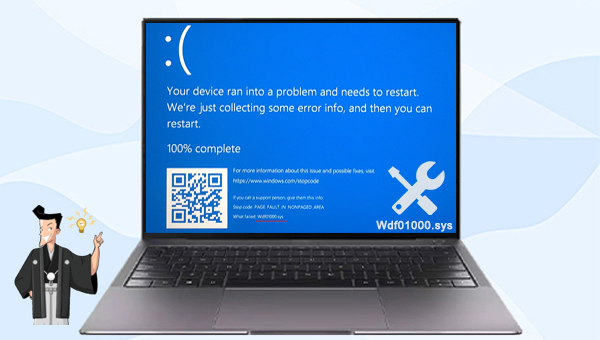

操作簡単 簡単な操作で任意ファイルを救出。
データ移行 Windowsが起動しなくても簡単にデータ移行。
データプレビュー データ救出する前に、ファイルプレビュー可能。
多機能 Windows起動せずに、パスワード削除、データ移行、管理者作成、データ抹可能。
互換性 Windows 10/8.1/8/7/Vista/XP対応。
操作簡単 初心者も自力でデータ救出可能。
多機能 パスワード削除、データ移行、管理者作成可能。
データプレビュー 救出する前に、ファイルプレビュー可能。
無料体験無料体験 88625名のユーザー様に体験をしていただきました!Tips:ソフトをインストール後、インターフェースからISOファイルをダウンロードする必要があります。

2.USB / CD(容量200MB以上)を挿入して、「USBを作成」または「CDを作成」を選択し、作成が完了するまで待ちます。

3.起動ディスクをPCに挿入します。電源を入れたらすぐに「F2」キーを押し、BIOS画面に入ります。
※パソコンメーカーによって押すボタンが異なります。取扱書を参照してください。もしくは、こちらを参照してください。(BIOS画面に入る方法)
BIOS画面に入り、「Boot」または「起動デバイス」のタブで、「CD-ROM Dirve」/「USB」/「Removable Device」のような項目があります。起動ディスクを一番上に設定してください。

4.起動可能な USB フラッシュドライブからコンピュータを起動し、アプリケーションプログラムに入った後、「データバックアップ」オプションを選択します。このオプションは、ハードディスクを他のハードディスクに完全に複製することと同じであるため、バックアップ ファイルを保存するためのハードディスク容量を大きくする必要があります。

5.「ソース」リストでファイルをバックアップするハードディスクを選択し、「目的地」リストでファイルを保存するハードディスクを選択し、最後に「クローン」をクリックしてクローン作成が完了するまで待ち、ファイルを正常にバックアップします。

6.重要なファイルのみを転送する必要がある場合は、「Data Transfer」機能が適しています。

7.データ移行機能の画面が表示され、データ移行を行います。
- データ保存元を選択します。
- データ移行先を選択します。
- 移行したいデータを選択し、クリックしたまま移行先へ移動します。


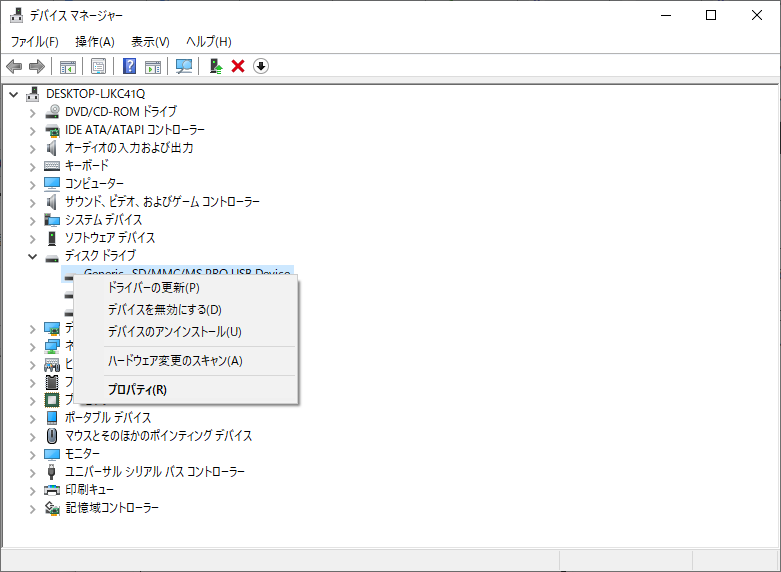



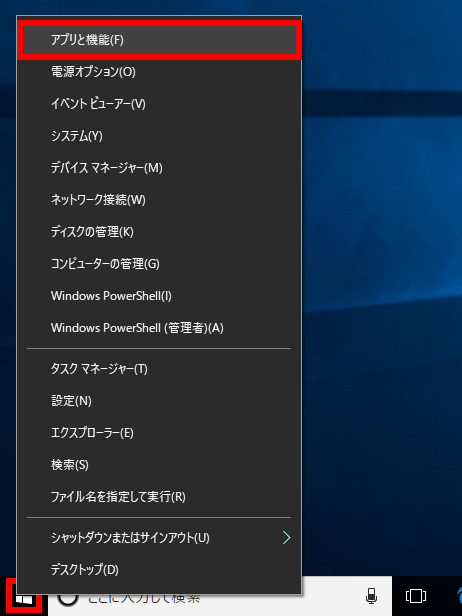
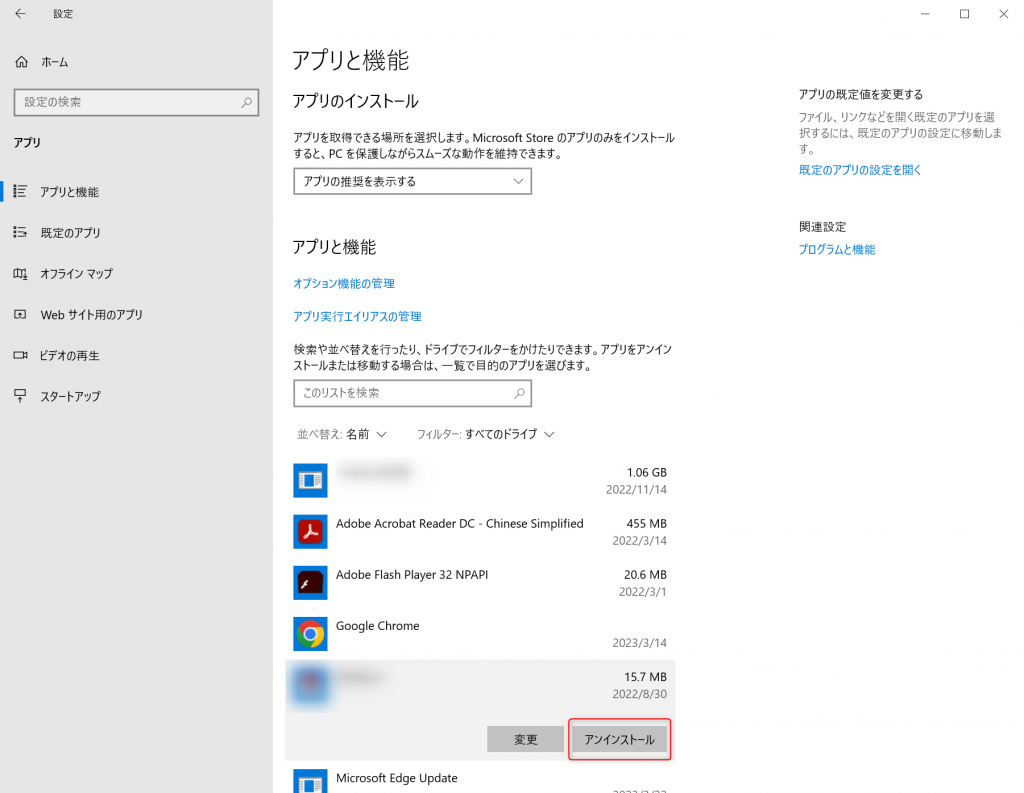

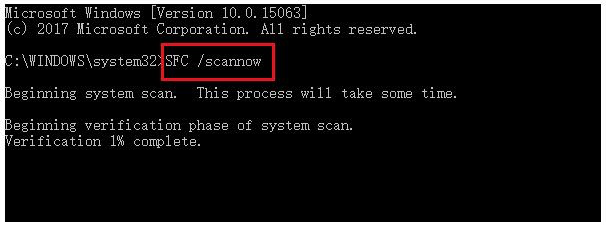
![[DISM.exe /Online /Cleanup-image /Restorehealth]と入力](https://www.reneelab.jp/wp-content/uploads/sites/5/2022/05/DISM.exe-Online-Cleanup-image-Restorehealth.png)

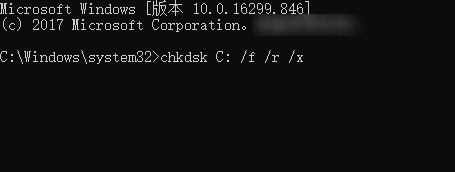

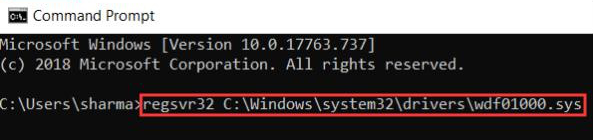
関連記事 :
解決済:この操作を実行するように関連付けられたアプリがありません
2023-06-13
Ayu : この記事では、この操作を実行するように関連付けられたアプリがありませんエラーの原因、一般的な修正方法を紹介します。そしてファイル...
2024-02-18
Yuki : エラーコード2000-0146は、システムに大きな影響を与え、ブルースクリーンオブデスなどの障害が発生します。この記事では、原因...
Windows 10の回復ドライブが作成できない原因と対処法3つ
2023-11-21
Satoshi : Windows回復ドライブを作成することで、システム障害時には再インストールが可能となります。しかしながら、作成中に「回復ドライ...
2023-06-12
Imori : Windowsエラーコードには多くの種類がありますが、この記事では0xc0000185エラーコードに焦点を当て、解決方法をご紹介...




