概要
エラーコード2000-0146は、システムに大きな影響を与え、ブルースクリーンオブデスなどの障害が発生します。この記事では、原因と修正方法を詳しく解説しています。また、正常にシステムに入れなくなった場合、簡単にデータをバックアップ/移行する方法を紹介しています。

コンピューターを起動する。 Windows 10 の起動ロゴが表示されたら、すぐにコンピューターの再起動またはシャットダウンボタンを押して起動プロセスを中断し、これを3回繰り返す。この方法がお使いのコンピューターで機能しない場合は、セーフモードに入る方法について詳しく知ることもできる。![[自動修復]で[詳細オプション]をクリック](https://www.reneelab.jp/wp-content/uploads/sites/5/2022/05/advanced-option.gif)

msconfigと入力し、「OK」を押してシステム構成インターフェイスを開きます。
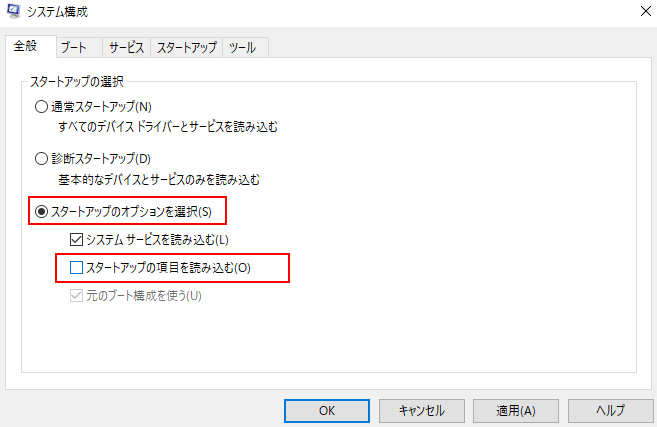
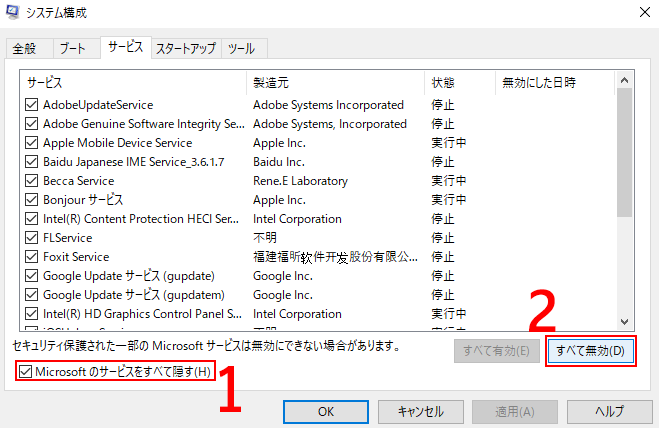
SFCコマンドを使用して解決できます。 SFC(システムファイルチェッカー)ツールは、保護されたすべてのシステムファイルをスキャンし、検出された問題を修正するWindows組み込みユーティリティです。操作手順は以下の通りです。
SFC /scannowと入力し、Enterキーを押します。システムファイルチェッカーはシステムスキャンを実行し、問題のあるシステムファイルを修正します。修復が完了したら、コンピュータを再起動し、問題が解決したか確認します。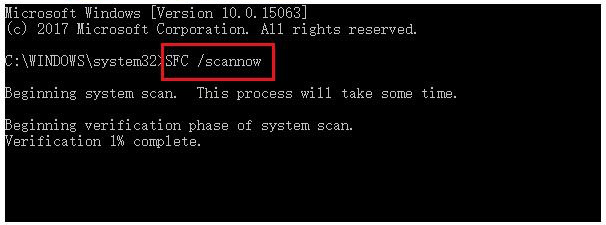
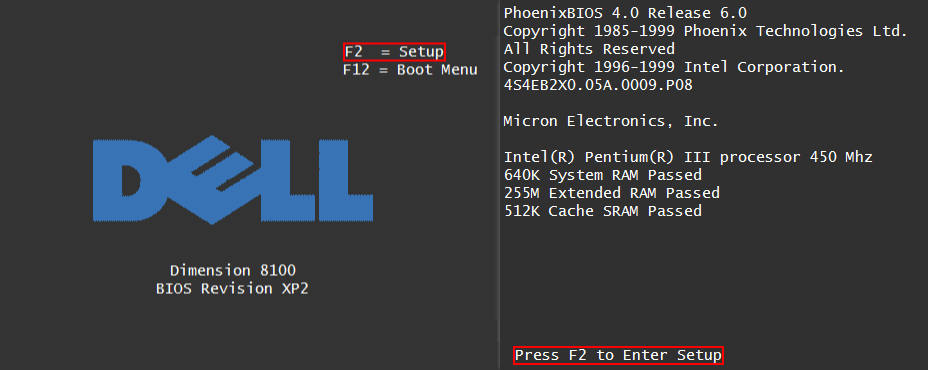
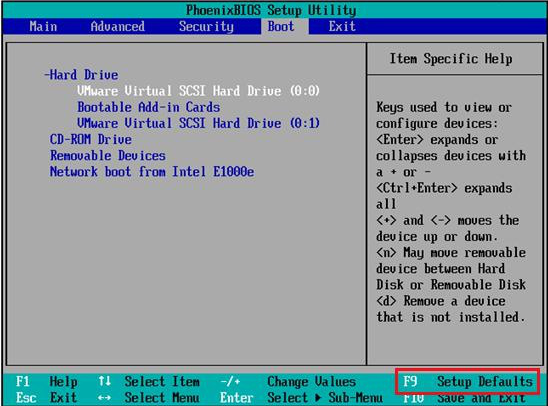
"ディスク クリーンアップ"プログラムを開きます。再起動できない場合は、方法1 セーフモードに移行し、その後の手順に進みます。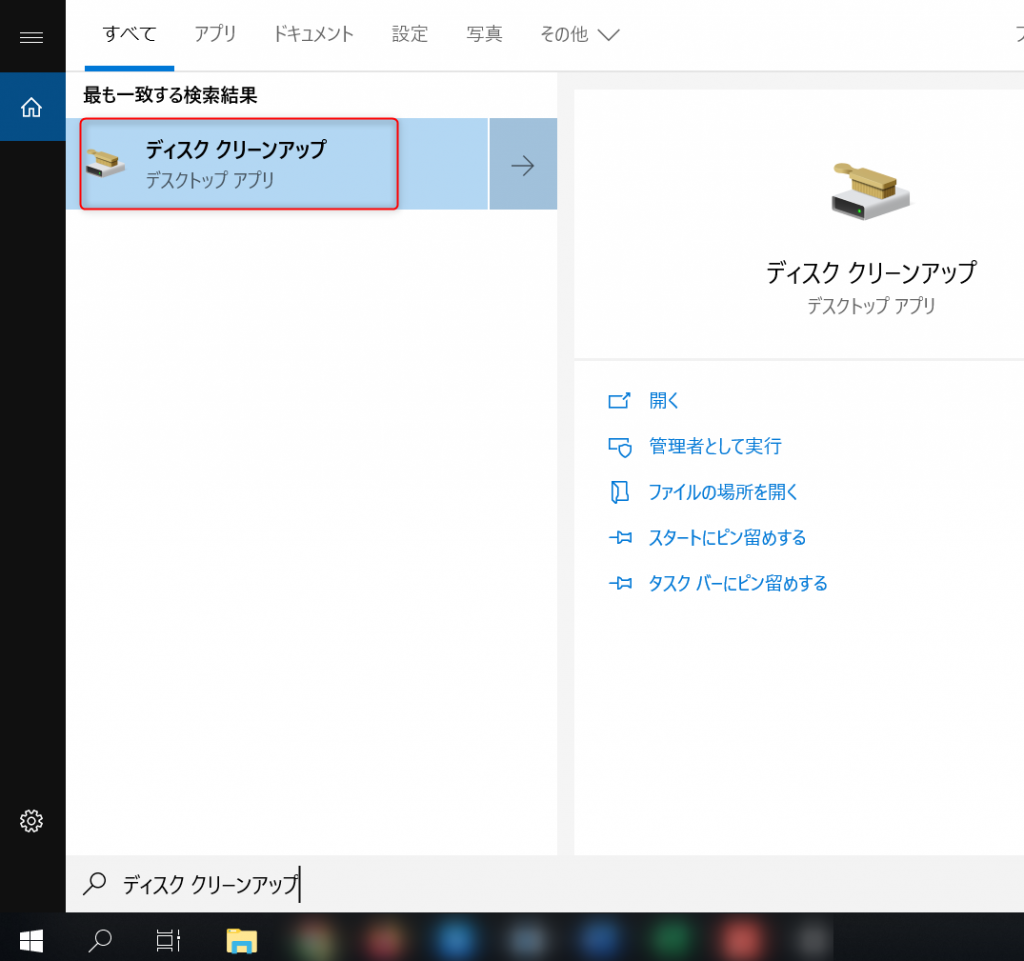
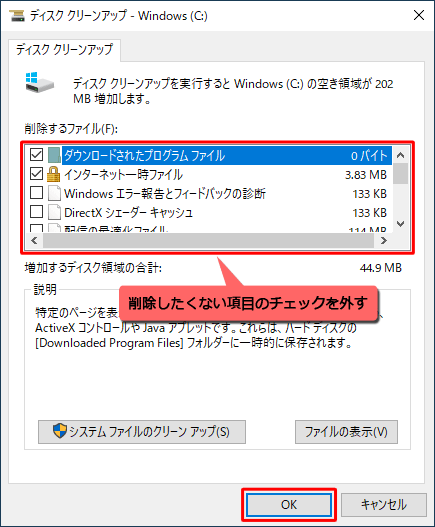

操作簡単 簡単な操作で任意ファイルを救出。
データ移行 Windowsが起動しなくても簡単にデータ移行。
データプレビュー データ救出する前に、ファイルプレビュー可能。
多機能 Windows起動せずに、パスワード削除、データ移行、管理者作成、データ抹可能。
互換性 Windows 10/8.1/8/7/Vista/XP対応。
操作簡単 初心者も自力でデータ救出可能。
多機能 パスワード削除、データ移行、管理者作成可能。
データプレビュー 救出する前に、ファイルプレビュー可能。
無料体験無料体験 88625名のユーザー様に体験をしていただきました!Tips:ソフトをインストール後、インターフェースからISOファイルをダウンロードする必要があります。
Renee Passnow を使用して起動ディスクを作成し、コンピュータを起動し、ソフトウェアが提供する機能を使用してデータを転送または復元できます。手順は次の通りです。
2. USB / CD(容量200MB以上)を挿入して、「USBを作成」または「CDを作成」を選択し、作成が完了するまで待ちます。

PCに起動ディスクを挿入し、電源を入れたらすぐにF2キーを押してBIOS画面に入ります。
パソコンメーカーによって異なるため、取扱説明書を参照するか、こちらを参照してください。(BIOS画面に入る方法)
BIOS画面に入り、「Boot」または「起動デバイス」のタブで、「CD-ROM Drive」/「USB」/「Removable Device」のような項目があります。起動ディスクを一番上に設定してください。

USBフラッシュドライブからコンピュータを起動し、アプリケーションプログラムに入った後、「データバックアップ」オプションを選択します。このオプションは、ハードディスクを他のハードディスクに完全に複製することと同じであるため、バックアップファイルを保存するためのハードディスク容量を大きくする必要があります。

5. 「ソース」リストでバックアップするファイルを選択し、「目的地」リストで保存するハードディスクを選択して、「クローン」をクリックし、クローン作成が完了するまで待ってください。

重要なファイルのみを転送する必要がある場合は、「Data Transfer」機能が適しています。

7.データ移行機能の画面が表示され、データ移行を行います。
- データ保存元を選択します。
- データ移行先を選択します。
- 移行したいデータを選択し、クリックしたまま移行先へ移動します。

関連記事 :
WindowsのMACHINE CHECK EXCEPTIONエラーの対処法7つ
2023-07-31
Ayu : MACHINE CHECK EXCEPTIONエラーは、Windowsのブルースクリーンエラーの1つで、コンピュータを使用できな...
Windows 10でhal_initialization_failedエラーを簡単に解決!
2023-07-28
Yuki : この記事には、 hal_initialization_failed エラーの原因と一般的な解決策を徹底解説!さらにシステムに入る...
Windows 10の回復ドライブが作成できない原因と対処法3つ
2023-11-21
Satoshi : Windows回復ドライブを作成することで、システム障害時には再インストールが可能となります。しかしながら、作成中に「回復ドライ...
dxgkrnl.sys ブルースクリーン エラーの解決法4つ
2023-09-28
Imori : Windows 10でdxgkrnl.sysブルースクリーンの問題が発生した場合、システムに正常に入ることができません。この記事...




