概要
Windowsエラーコードには多くの種類がありますが、この記事では0xc0000185エラーコードに焦点を当て、解決方法をご紹介します。一般的な解決策のほか、ブルースクリーンエラー発生時のデータ移行・復元方法も解説しています。Windowsトラブルに悩まされたら、ぜひご参考にしてください。
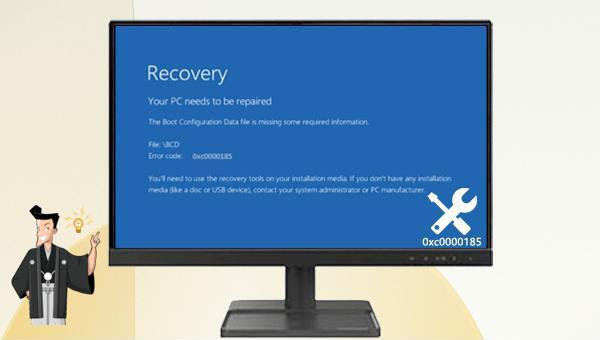

操作簡単 簡単な操作で任意ファイルを救出。
データ移行 Windowsが起動しなくても簡単にデータ移行。
データプレビュー データ救出する前に、ファイルプレビュー可能。
多機能 Windows起動せずに、パスワード削除、データ移行、管理者作成、データ抹可能。
互換性 Windows 10/8.1/8/7/Vista/XP対応。
操作簡単 初心者も自力でデータ救出可能。
多機能 パスワード削除、データ移行、管理者作成可能。
データプレビュー 救出する前に、ファイルプレビュー可能。
無料体験無料体験 88625名のユーザー様に体験をしていただきました!Tips:ソフトをインストール後、インターフェースからISOファイルをダウンロードする必要があります。

2.USB / CD(容量200MB以上)を挿入して、「USBを作成」または「CDを作成」を選択し、作成が完了するまで待ちます。

3.起動ディスクをPCに挿入します。電源を入れたらすぐに「F2」キーを押し、BIOS画面に入ります。
※パソコンメーカーによって押すボタンが異なります。取扱書を参照してください。もしくは、こちらを参照してください。(関連:BIOS画面に入る方法)
BIOS画面に入り、「Boot」または「起動デバイス」のタブで、「CD-ROM Dirve」/「USB」/「Removable Device」のような項目があります。起動ディスクを一番上に設定してください。

4.WinPE起動ディスクからPCを起動させ、「Data Transfer」機能を選択し、「実行」ボタンをクリックします。

5.データ移行機能の画面が表示され、データ移行を行います。
- データ保存元を選択します。
- データ移行先を選択します。
- 移行したいデータを選択し、クリックしたまま移行先へ移動します。

6.データが失われた場合、「Undeleter」機能を選択し、「実行」ボタンをクリックします。

7.データ復元機能の画面が表示され、「ディスクの完全スキャン」を選択します。

8.スキャンが完了したら、欲しいファイルを見つけ出し、チェックを入れて、「復元」ボタンをクリックします。


②「トラブルシューティング」-「詳細オプション」-「スタートアップ修復」をクリックします。修復完了後、PCを再起動します。問題が修復されたか確認します。


②「トラブルシューティング」>>「詳細オプション」>>「コマンドプロンプト」を選択します。

③ コマンドプロンプト画面で、以下のコマンドを一つずつ入力して、「Enter」キーを押します。
- bootrec.exe /fixmbr
- bootrec.exe /fixboot
- bootrec.exe /scanos
- bootrec.exe /rebuildbcd
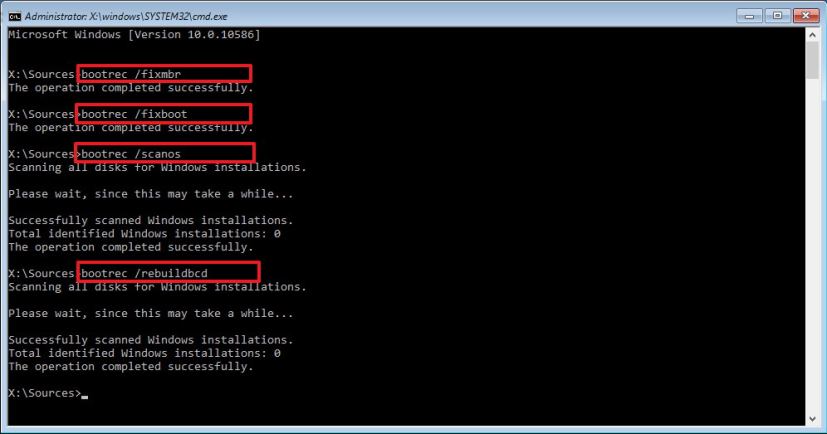

②「トラブルシューティング」>>「詳細オプション」>>「コマンドプロンプト」を選択します。

③ コマンドプロンプト画面で、コマンド「chkdsk C: /f /r /x」と入力して、「Enter」キーを押します。(C はシステム ハードディスクのドライブレターを指します。/f はディスクで見つかったエラーの修復を試みます。/x はスキャンを開始する前にドライブを強制的にアンマウントすることを指します。/r は不良セクタをスキャンと修復を試みることを指します)、[Enter]キーを押してバグを修正します。 ハードディスク障害が修復されたら、コンピュータを再起動して問題が解決したかどうかを確認します。
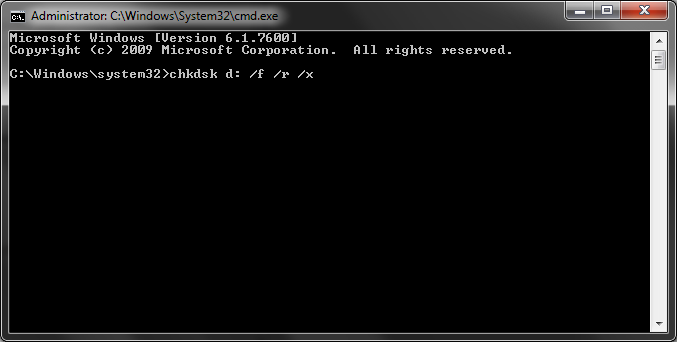
![[自動修復]で[詳細オプション]をクリック](https://www.reneelab.jp/wp-content/uploads/sites/5/2022/05/advanced-option.gif)
② 画面にオプションの選択が表示されたら、「トラブルシューティング」>「詳細オプション」>「システムの復元」をクリックしてください。

③ 既存の復元ポイントを選択し、「次へ」をクリックします。
![復元ポイントの一覧から希望するポイントを選択し、 [ 次へ ] をクリックします。](https://www.reneelab.jp/wp-content/uploads/sites/5/2020/03/win10-recovery.png)
関連記事 :
解決済:この操作を実行するように関連付けられたアプリがありません
2023-06-13
Ayu : この記事では、この操作を実行するように関連付けられたアプリがありませんエラーの原因、一般的な修正方法を紹介します。そしてファイル...
2024-02-18
Yuki : エラーコード2000-0146は、システムに大きな影響を与え、ブルースクリーンオブデスなどの障害が発生します。この記事では、原因...
Windows 10の回復ドライブが作成できない原因と対処法3つ
2023-11-21
Satoshi : Windows回復ドライブを作成することで、システム障害時には再インストールが可能となります。しかしながら、作成中に「回復ドライ...
dxgkrnl.sys ブルースクリーン エラーの解決法4つ
2023-09-28
Imori : Windows 10でdxgkrnl.sysブルースクリーンの問題が発生した場合、システムに正常に入ることができません。この記事...




