不明なUSBデバイス(デバイス記述子要求の失敗)エラー対策
- ホーム
- サポート
- データ復元・復旧・復活
- 不明なUSBデバイス(デバイス記述子要求の失敗)エラー対策
概要
USBデバイスの利点は携帯性やプラグインの容易さなどですが、紛失やエラーの問題もあります。次に、「不明なUSBデバイス(デバイス記述子要求の失敗)」エラーの原因と解決方法を紹介します。
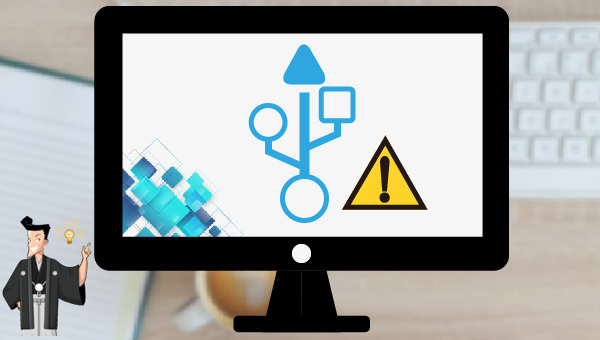
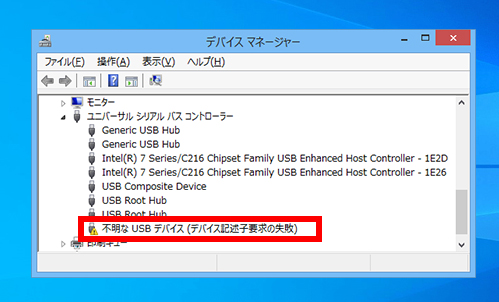
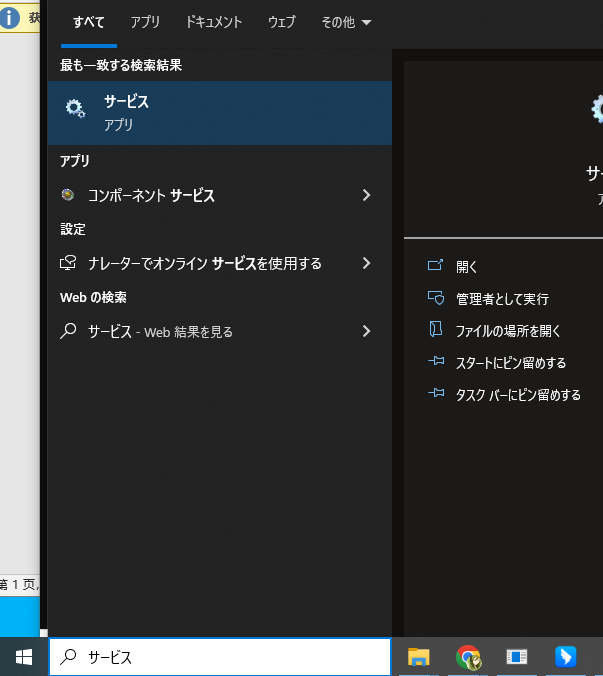
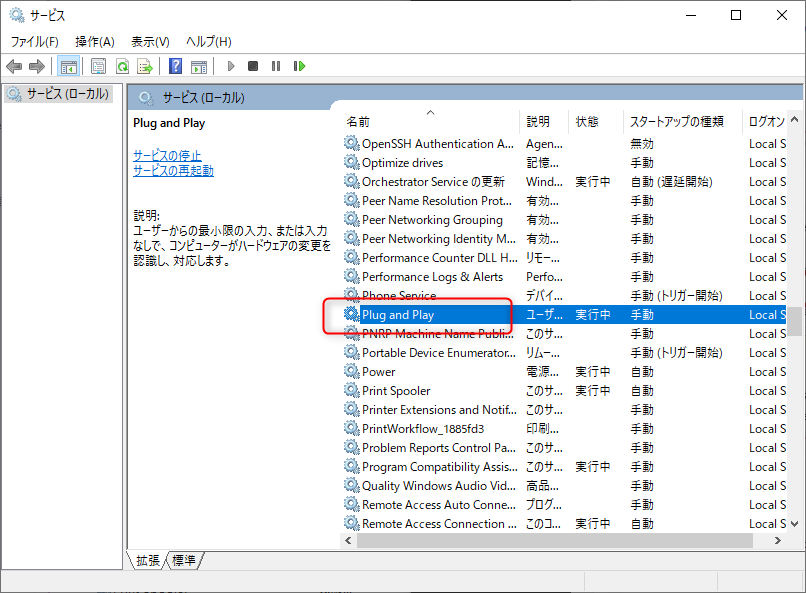
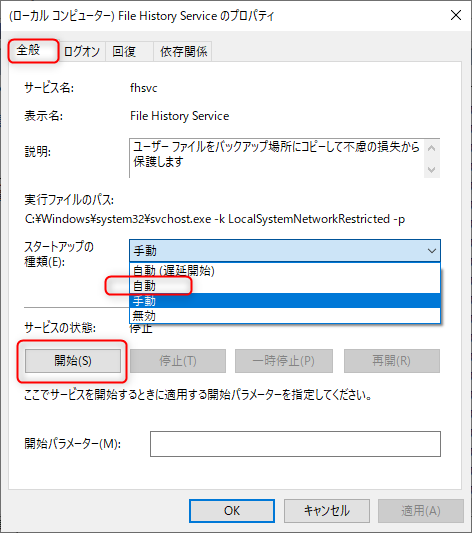
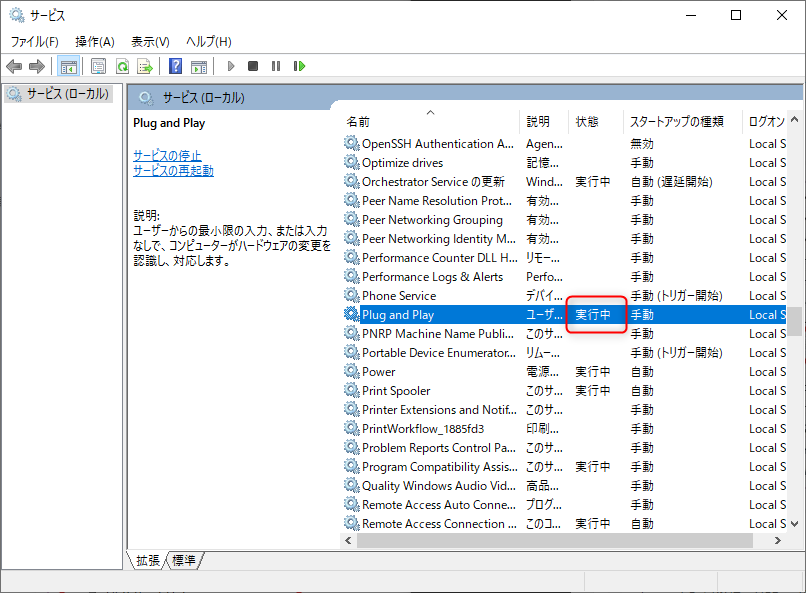
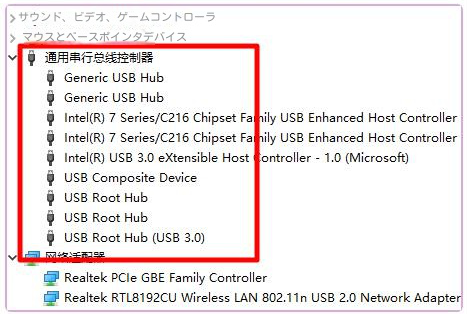

操作簡単 ウィザード形式で初心者も自力で復元可能。
100%安全 読み取り専用モードでデバイスをスキャンし、データをお見つけ出すだけで、データへの修正等の操作は一切ありません。
500以上種類のデータ復元対応 音楽、動画、地図、ワード、ドキュメント、PDF、メール、写真等よく利用されるファイルを復元可能。
プレビュー機能付き スキャン中もプレビュー可能、目標データが出たら、スキャンを中止でき、高速に復元可能。
多OS支持Windows 11, 10,8.1,8,7,Vista,XP,2000及びMac OS X10.6,10.7,10.8
操作簡単 ウィザード形式で初心者も自力で復元可能。
100%安全 読み取り専用モード復元、データへの修正等の操作...
500以上種類のデータ復元対応 音楽、動画、メール、写真等復...
無料体験無料体験無料体験 122653名のユーザー様に体験をしていただきました!注意:データ上書きを防ぐため、復元したいHDDにソフトをインストールしないでください。

復元モードの紹介:
- クイックパーティションスキャン – ファイルタイプを指定することで素早く削除したデータを復元します。
- パーティションの完全スキャン – パーティションを丸ごとスキャンし、削除したファイルを復元します。
- ディスクの完全スキャン – ディスクをまんべんなくスキャンし、すべてのファイルを救出します。
- ミラーリング作成 – データの損失を防止するためにディスクをバックアップします。
② スキャン対象を選択し、「次へ」をクリックします。

③ スキャンが完了したら、欲しいファイルを見つけ出し、チェックを入れて、「復元」ボタンをクリックします。

関連記事 :
2019-08-12
Yuki : USBデバイスというのは、USBメモリやポータブルハードディスクなどUSB端子で接続されるデバイスです。USBメモリ不具合または...
2022-06-14
Satoshi : 重要なフォルダをコンピューターに保存することがあるでしょう。情報漏洩を防ぐため、専門的なデータ暗号化ソフトを使用してフォルダを暗...
2022-06-14
Ayu : インターネットの急速な発展は人々の生活に多くの利便性をもたらしましたが、悪意のあるプログラム、さまざまなタイプのフィッシングや詐...
2022-06-14
Yuki : BitLockerは、ドライブ全体を暗号化できるMicrosoftの使いやすいWindows暗号化プログラムです。 では、どのよ...




