概要
このガイドでは、ノートパソコンのHDDからSSDにWindows 10を移行する方法を詳しく説明します。データのバックアップ、クローン作成、BIOS設定の調整、パフォーマンスの最適化など、シームレスな移行を実現します。


自動4Kアライメント システムをSSDに移行すると、4Kアライメントが自動的に実行され、SSDの性能を引き出す。
GPTとMBR対応 システムを移行する時、自動的にSSDに適切なパーティション方式にする。
NTFSとFAT32対応 さまざまなファイルシステム対応。
速度が速い 先進的なアルゴリズムを利用し、最大3000MB /分の速度を達する。
多機能 システム移行、バックアップ、HDDクローン、クリーンアップ等の機能ある。
自動4Kアライメント 4KアライメントでSSDの性能を引き出...
NTFSとFAT32対応 さまざまなファイルシステム対応。
GPTとMBR対応 自動的にSSDに適切なパーティション方式...

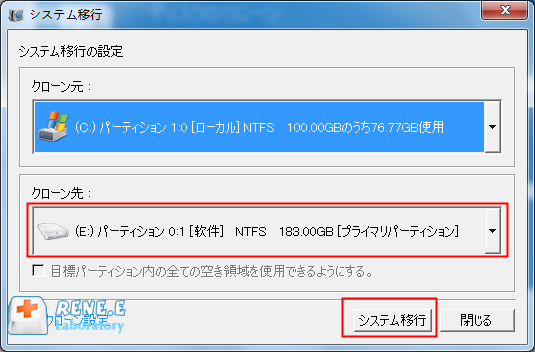
- 新たにインストールすることなく、オペレーティングシステムを安全に移行できます。
- 簡単な手順で、スムーズで手間のかからない移行を実現します。
- 新しいSSDでパフォーマンスを向上し、起動時間を短縮。
短所だ:有料ソフトウェア。
| メーカー | 方法 | 押すキー |
|---|---|---|
| エイサー | 電源を入れた直後に Del または F2 を押します。 | デル/F2 |
| コンパック | 画面右上のカーソルが点滅している間にF10を押します。 | F10 |
| DEL | Dell ロゴが表示されたら F2 を押すか、「Entering Setup」というメッセージが表示されるまで数秒ごとに押します | F2 |
| eMachines | eMachine ロゴが画面に表示されている間に Tab または Del を押します。 | タブ/デル |
| 富士通 | Fujitsu ロゴが表示されたら F2 を押します。 | F2 |
| ゲートウェイ | コンピューターを再起動した後、F1 キーを繰り返し押します。 | F1 |
| HP | コンピュータを再起動した後、F1/F10/またはF11キーを押します。 | F1/F10/F11 |
| IBM | コンピューターの電源を入れた直後に F1 キーを押します。 | F1 |
| レノボ | コンピューターの電源を入れた後、F1 または F2 を押します。 | F1/F2 |
| NEC | F2 を押して BIOS セットアップに入ります | F2 |
| パッカードベル | F1/F2/またはDelを押してBIOSに入ります | F1/F2/デル |
| サムスン | F2 を押して BIOS セットアップ ユーティリティを起動します。 | F2 |
| シャープ | コンピューターの起動後に F2 を押します | F2 |
| ソニー | コンピュータの電源を入れた後、F1/F2/またはF3を押します。 | F1/F2/F3 |
| 東芝 | 電源を入れた後に F1 または Esc を押して BIOS にアクセスします | F1/Esc |
| ARLT | それぞれのメッセージが表示されたら、Del または F11 を押します。 | デル/F11 |
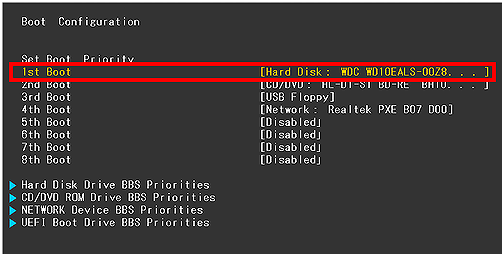
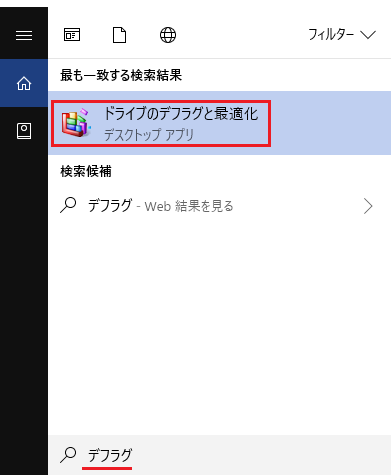
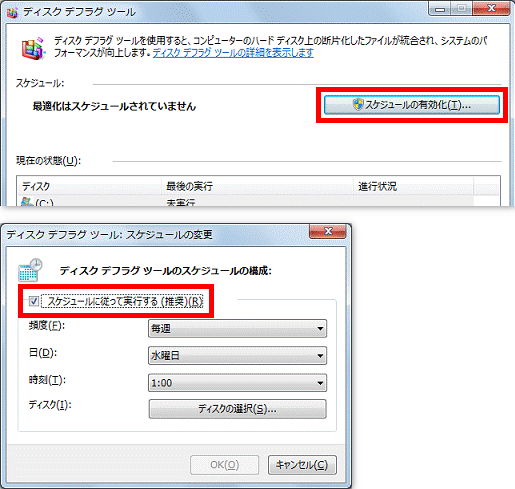

fsutil behavior set DisableDeleteNotify 0
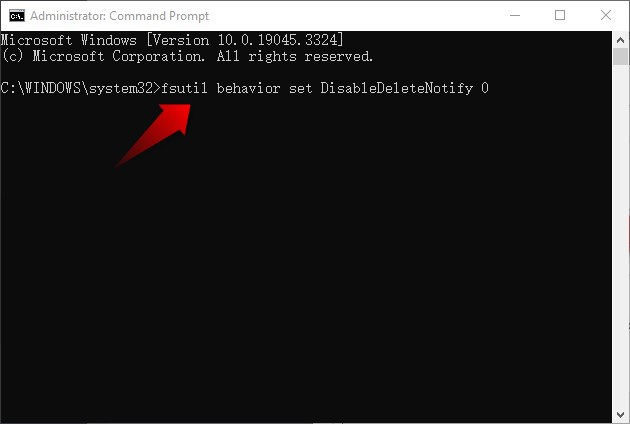
関連記事 :
2024-07-07
Imori : この記事では、M.2スロットが一つしかない場合に、外部アダプターとクローン作成ツールを使用してM2 PCIe SSDのデータ移行...
「Windows 10/11でHDDからSSDへ再インストールなしで簡単クローン」
2024-07-07
Yuki : Windows 10/11で手間なくHDDをSSDにクローンする方法を発見しましょう。再インストールの手間を省き、SSDの選び方...
2024-05-13
Imori : Samsung SSDから刀のSamsung SSDへデータをシームレスに移行する方法を学ぶための包括的ガイドです。Samsun...
楽々OS移行:Windows OSだけを新しいSSDに移行する
2023-12-12
Yuki : より高速で信頼性の高いシステムへのアップグレードをお考えですか?データの保存や適切なSSDの選択に関するヒントを含む、OSだけを...




