概要
SSDは小型化や静音化、処理の高速化を実現でき、非常に人気があります。SSD換装する時、SSDにOSのインストール、または元ディスクからSSDにシステム移行が必要です。この記事はSSDにOSをインストールする方法、SSDにシステム移行する方法を紹介します。


自動4Kアライメント システムをSSDに移行すると、4Kアライメントが自動的に実行され、SSDのパフォーマンスを向上させる。
GPTとMBR対応 システムを移行する時、自動的にSSDに適切なパーティション方式にする。
NTFSとFAT32対応 さまざまなファイルシステム対応。
速度が速い 先進的なアルゴリズムを利用し、最大3000MB /分の速度を達する。
多機能 システム移行、バックアップ、HDDクローン、クリーンアップ等の機能ある。
自動4Kアライメント SSDのパフォーマンスを向上させる。
GPTとMBR対応 自動的にSSDに適切なパーティション方式...
NTFSとFAT32対応 さまざまなファイルシステム対応。
1.ソフトを起動し、左側の「クローン」をクリックし、「システム移行」をクリックします。
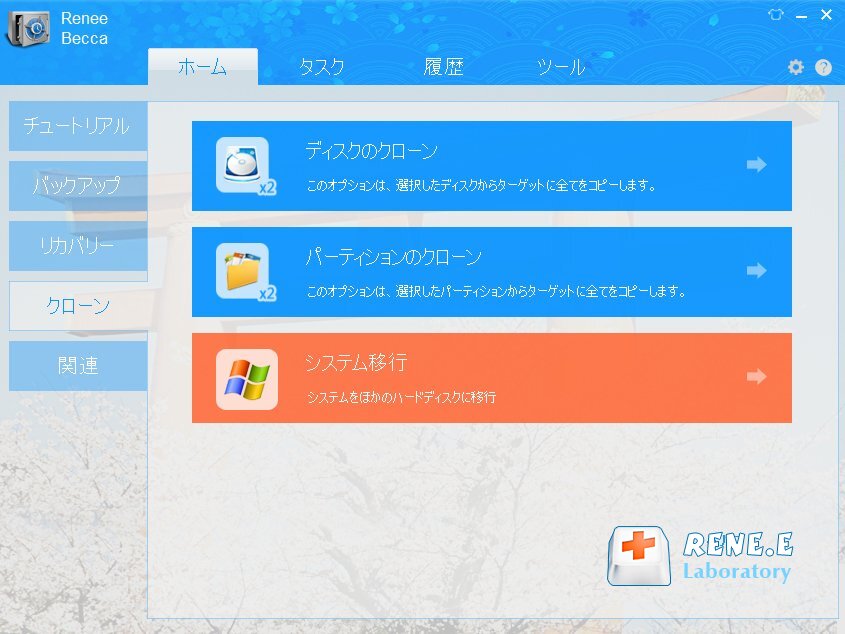
2.Windowsが存在するシステムディスクとシステム移行先を選択し、[OK]をクリックして移行を開始します。

3.移行が完了したら、次の起動時にBIOSで起動可能な起動ディスクとしてSSDを選択します。SSDから起動できます。
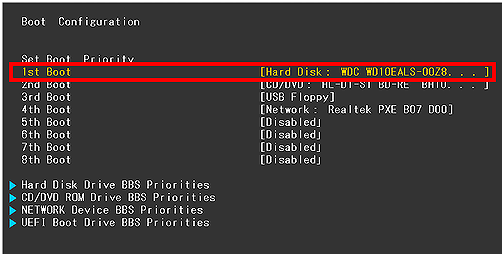
以上はSSDにシステムを移行する方法です。OSをインストールするよりは簡単・便利です。次にSSDにOSをインストールする方法を紹介します。
次にインストールメディア(USBメモリ)を作成して、USBメモリからOS(Windows10)をSSDにインストールする方法を紹介します。
- パソコンの重要なデータを他のデバイス(USBメモリ、SDカード、外付けHDDなど)またはOneDriveなどのオンラインストレージにバックアップしてください。
- USBメモリの容量は少なくとも8GBが必要です。インストール用USBメモリを作成すると、すべてのデータが削除されるため、先に中のデータをバックアップしてください。
ダウンロードアドレス:https://www.microsoft.com/ja-jp/software-download/windows10
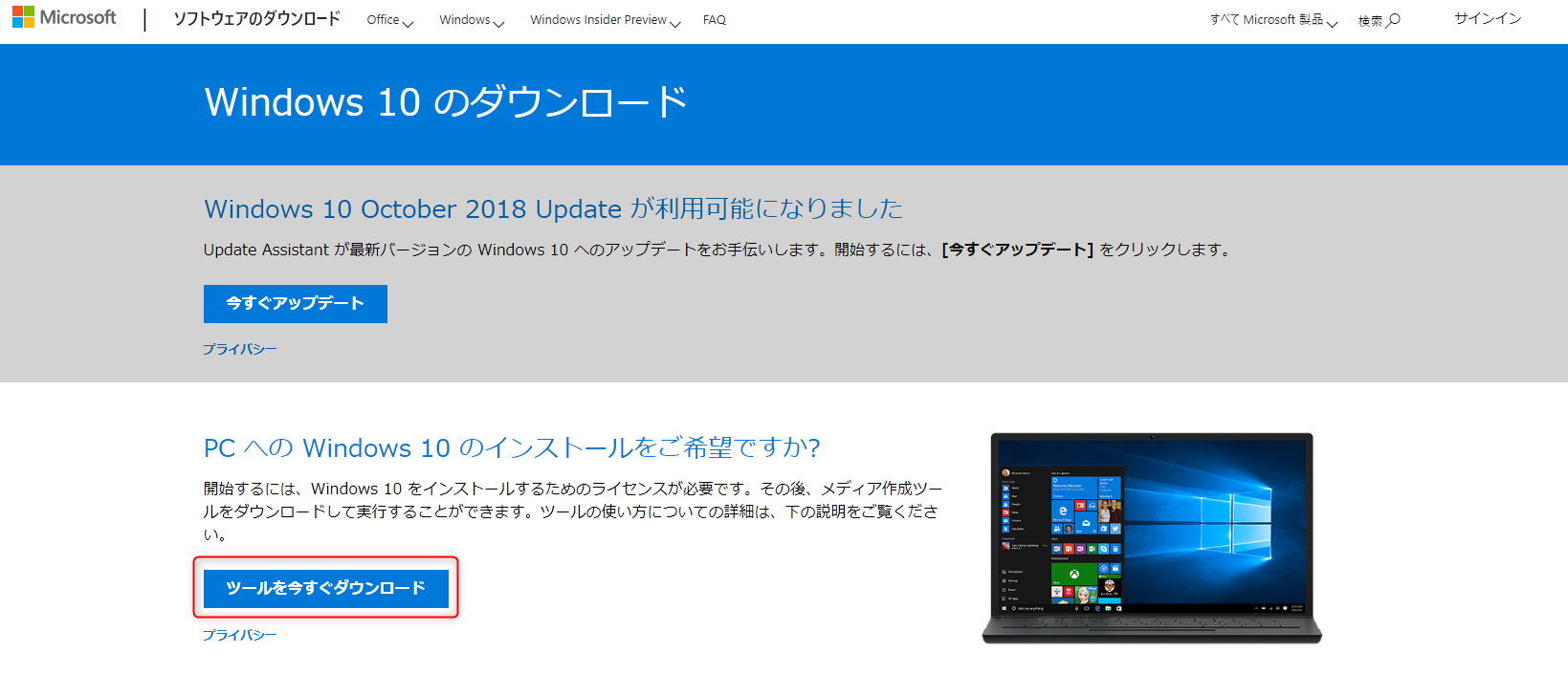
② ライセンス条項を読んで、「同意する」をクリックします。
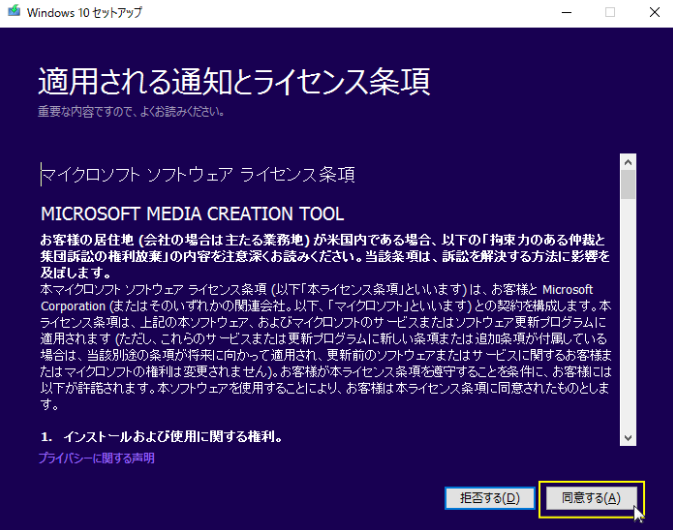
③ イストール用メディアを作成する場合は、[別のPCのインストールメディアを作成する]を選んで先へ進める。

④ Windows 10の言語やエディション、アーキテクチャを選択する。デフォルトでは[この PC におすすめのオプションを使う]にチェックが入っていて、ツールを実行しているPCに合わせて自動的に「言語」や「エディション」が選択される。多数のPCにインストールする予定があるなら、このチェックを外し、「アーキテクチャ」を[両方]にするとよいが、今のコンピュータが大体64ビットのアーキテクチャを使用しています。

⑤ Windows 10のイメージの作成先を選んで、USBメモリを作成する場合から、「USBフラッシュドライブ」を選択します。それに、USBメモリの容量は8GB以上が必要です。(最大容量を指し、空き容量ではありません)

⑥ あらかじめ接続したUSBメモリを選択します。(この過程に、USBメモリのデータがすべて削除されて、ファイルシステムもFAT32に変わるので、必要があれば、事前に中のデータをバックアップしてください。)
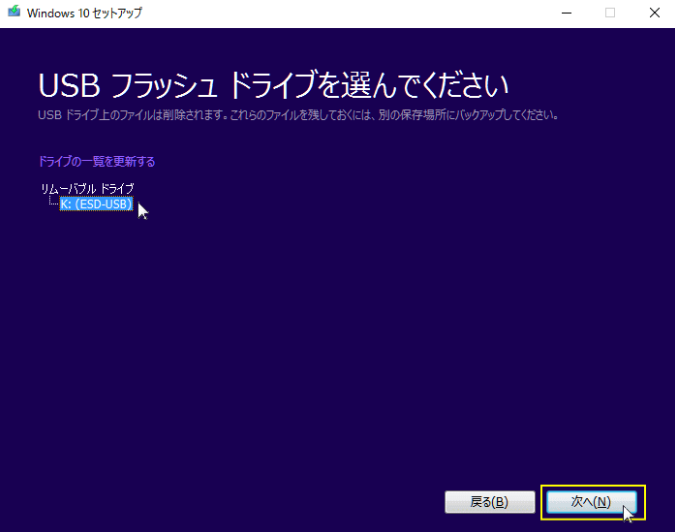
⑦ Windows 10のシステムイメージのダウンロードが始まります。ハードウェアとネットワーク環境によって、一定の時間がかかります。
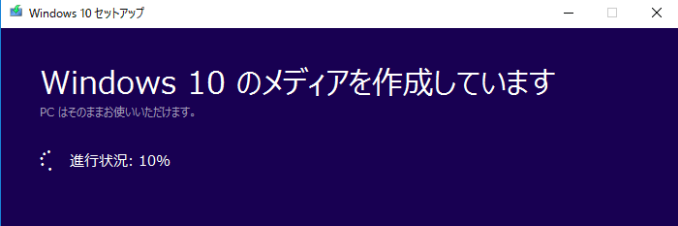
⑧「USBフラッシュドライブの準備ができました」が表示されたら、Windows 10インストールUSBの作成が完了です。
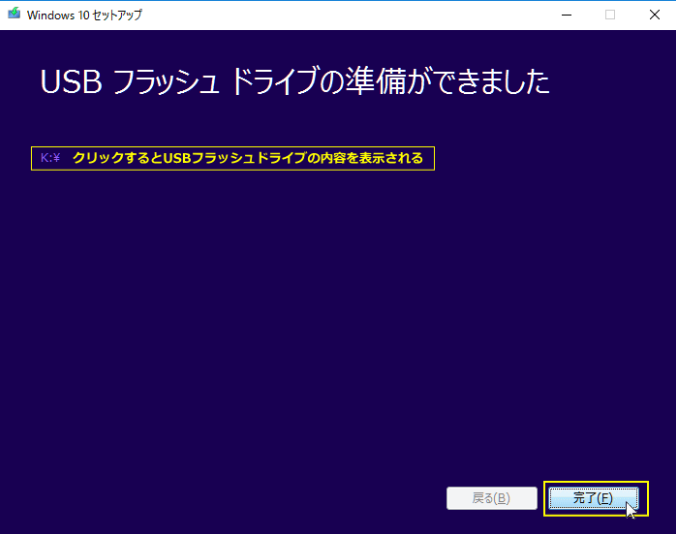
② コンピュータを再起動して、BIOSやUFEIに入り、ブートオプションにUSBを起動順の一番にします。(マザーボードのブランドによって、BIOSやUFEIの起動キーが異なる、よく見られる起動キーはF2、F12、Delete、ESC)

③ Windows インストールページで、言語、時間、入力方式などの項目を設定し、インストール完成まで待ちます。

関連記事 :
Windows10でSSD換装時システムの移行・インストール方法
2022-06-14
Ayu : SSDはHDDよりたくさんの優れているところがあります。Windows10のSSDを換装したいが、システムを再インストールする必...
2022-06-14
Imori : パソコンのHDDは消耗品で、パフォーマンス、速度などもだんだん悪くなります。HDDの交換は避けられません。この記事は、PCでHD...
2022-06-14
Satoshi : 今SSDは主流のストレージデバイスになっています。この記事は、ノートPCでSSD換装する時の注意事項とシステムをSSDに移行する...
何かご不明な点がございますか?






