解決済み:外付けHDD容量が大幅に減少した
- ホーム
- サポート
- データ復元・復旧・復活
- 解決済み:外付けHDD容量が大幅に減少した
概要
HDDの容量が減少してしまうことはよくありますが、この記事ではHDDの容量がおかしい原因を明らかにし、外付けHDDの容量を取り戻すための効果的な対策を紹介します。
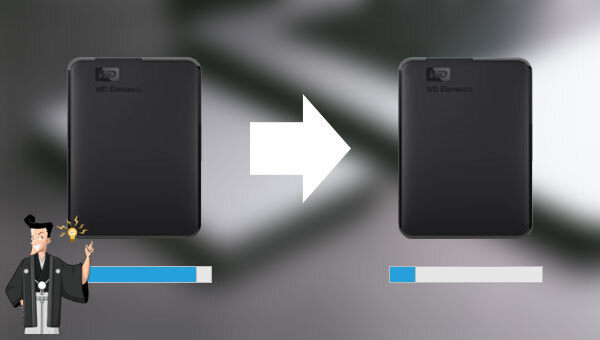
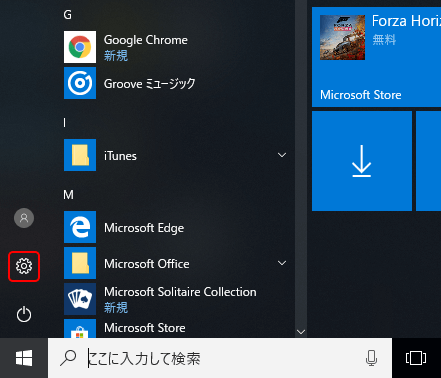
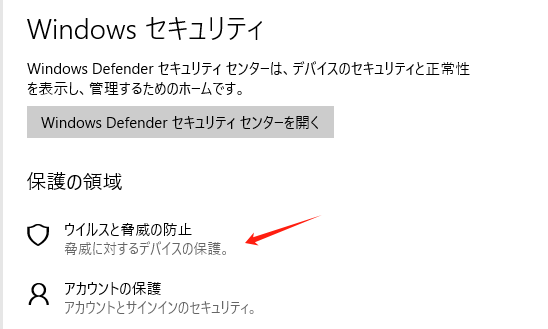

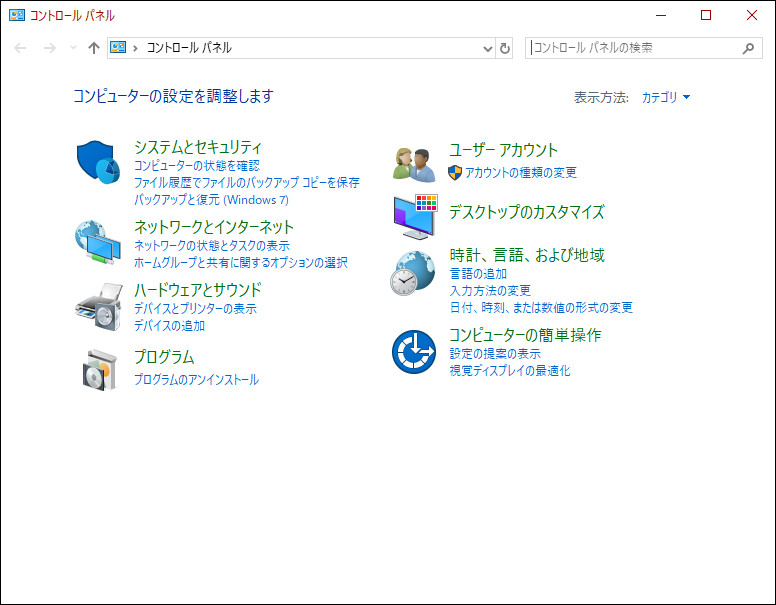
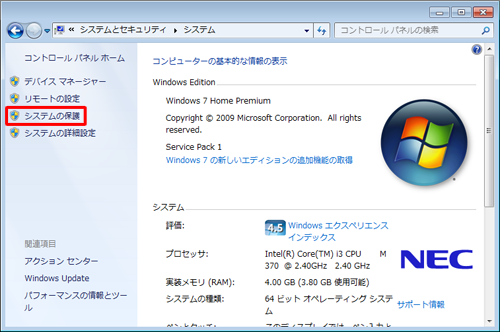



操作簡単 ウィザード形式で初心者も自力で復元可能。
100%安全 読み取り専用モードでデバイスをスキャンし、データをお見つけ出すだけで、データへの修正等の操作は一切ありません。
500以上種類のデータ復元対応 音楽、動画、地図、ワード、ドキュメント、PDF、メール、写真等よく利用されるファイルを復元可能。
プレビュー機能付き スキャン中もプレビュー可能、目標データが出たら、スキャンを中止でき、高速に復元可能。
無料確認可能 無料体験版でデータを見つけ出し、データを復元できるか確認可能。
操作簡単 ウィザード形式で初心者も自力で復元可能。
100%安全 読み取り専用モード復元、データへの修正等の操作...
500以上種類のデータ復元対応 音楽、動画、メール、写真等復...

- クイックパーティションスキャン:ファイルタイプを指定することで素早く削除したデータを復元します。
- パーティションの完全スキャン:パーティションを丸ごとスキャンし、削除したファイルを復元します。
- ディスクの完全スキャン:ディスクをまんべんなくスキャンし、すべてのファイルを救出します。
- ミラーリング作成:データの損失を防止するためにディスクをバックアップします。



関連記事 :
2024-04-01
Yuki : SDカードのパーティションが消えたり、削除された場合に復元する方法を紹介します。推奨する方法を使用して重要なデータを復元しましょ...
2024-03-28
Imori : 誤ってフォーマットしたHDDからデータを失ってしまった場合は、データ復旧ソフトウェアを使用してデータを復元することが可能です。
2024-03-29
Ayu : 誤ってファイルを削除してしまったり、ハードディスクの故障によりデータを失った経験はありませんか?本記事では、MacユーザーがHD...
2024-03-29
Yuki : 外付けHDDが認識されない問題は、まず原因の特定が必要です。物理的な障害がないかを確認し、それから修理に進むことになります。デー...





