概要
PDFを作成したあと、またPDFを編集したい場合、どうしたらいいでしょうか?この記事はPDFファイルをWordで編集する方法とPDFを作成する方法を紹介します。
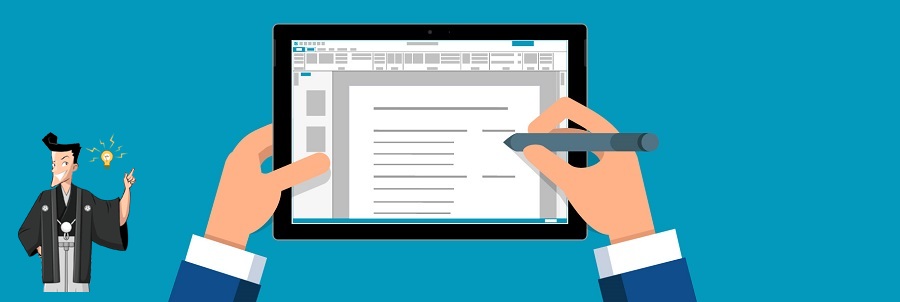
PDFはAdobe Systemsによって開発されたファイル形式です。今はファイル共有と転送によく利用されています。PDFファイルにテキスト、フォーム、リンク、オーディオ、ビデオなどのデータを組み込むことができます。PDFを暗号化して、開く、印刷、編集などの権限を設定できます。独特な圧縮方法により、ファイルサイズはPostScriptファイルより小さく、転送や保存も便利です。利用しているシステム、デバイスなどに影響されず、文書のデザインやレイアウトなどが同じように見ることはできます。法的文書やビジネス文書でよく使用されています。
- 互換性が高く、任意のシステム、デバイスでPDFを開くことができます。
- PDFは複数の画像圧縮アルゴリズムをサポートしているため、ファイルサイズが小さい。
- 暗号化して、印刷、編集などの権限を設定できます。
- ベクターグラフィックスをサポートし、ズームインとズームアウト調整しても正しく表示できます。
デメリット:
- PDF編集するには、有償の編集ソフトが必要です。
- スキャナーで作成されたPDFの編集は難しい。
Microsoft Wordはマイクロソフト社によって開発された有償のワード処理ソフト。Word文書の拡張子が.docまたは.docx。Microsoft Wordを使用して、レポート、メール、履歴書などのドキュメントを表示、作成、編集、共有できます。プレーンテキストエディタとは異なり、Microsoft Wordには、スペルチェック、文法チェック、テキストとフォントの書式設定、HTMLサポート、画像サポート、高度なページレイアウトなどの機能もあります。
- 使いやすいコンテンツ検索機能は、必要なデータを検索するのに役立ちます。
- スペル チェックと文章校正機能があり、文法やスペルの間違いをチェックするのに役立ち、修正の提案を提供します。
- オンラインで共同作業を行い、互いの変更をリアルタイムで表示できます。
- 強力な編集ツールがあります。段落の配置を調整したり、箇条書きや番号付きリストを作成したり、行間隔、フォントスタイル、フォントサイズを変更したり、表を挿入したりできます。
- PDFの挿入、開く、編集も対応します。
デメリット:
- 不安定で、使用中にクラッシュが発生する可能性があります。
- 画像やグラフィックを指定した場所に自由に移動できない場合があります。
対応OS:Windows 10/8.1/8/7/Vista/XP/2000(32bit/64bit)

複数形式対応 Word/Excel/PowerPoint/テキスト/画像/HTML/EPUB
多機能PDF変換/暗号化/復号化/結合/透かし追加等。
OCR対応 スキャンされたPDF・画像・埋め込みフォントから文字を抽出
処理速度速い複数のファイルを同時に編集/変換できます。
対応OS Windows 11/10/8/8.1/Vista/7/XP/2000
多形式対応 Excel/Text/PPT/EPUB/HTML...
OCR対応 スキャンされたPDF・画像・埋め込みフォントから...
多機能PDF変換/暗号化/結合/透かし等。

② 上部の出力形式で「Word」を選択します。

③「ファイル追加」ボタンをクリックし、変換するページを指定できます。「変換」ボタンをクリックします。

- A:画像又はスキャナで読み取ったPDFから文字認識:このオプションは、スキャンされたPDFファイルまたは画像の変換に適しており、OC技術を利用して、テキスト認識の精度をさらに向上させることができます。
- B:埋め込みフォントの認識(文字化け回避):このオプションは、フォーマット変換の完了後にファイル内の文字化けを回避するために、PDFソースファイルに埋め込みフォントがある状況に適用できます。
- A+B(遅くなる):プログラムは、ファイル内のフォントが画像であるかPDF埋め込みフォントであるかを自動的に認識し、変換して出力します。 ただし、認識には時間がかかり、変換時間は長くなります。
② ファイルを編集します。
③ 修正完了後、ファイルをPDFとして保存します。
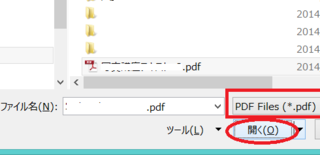
ファイルサイズが大きい場合、読み取る時間がかかります。元レイアウトと異なる可能性がもあります。良い変換効果を求める場合、方法1をすすめます。
Windows 10のPDF印刷機能を利用して、簡単にPDFを作成できます。画像、ウェブページなどをPDFに変換するのは便利です。次に詳しく紹介します。
② プリンターで、[Microsoft Print to PDF]を選択します。PDFファイルに名前を付けてファイルの保存場所を選択し、最後に[保存]をクリックします。
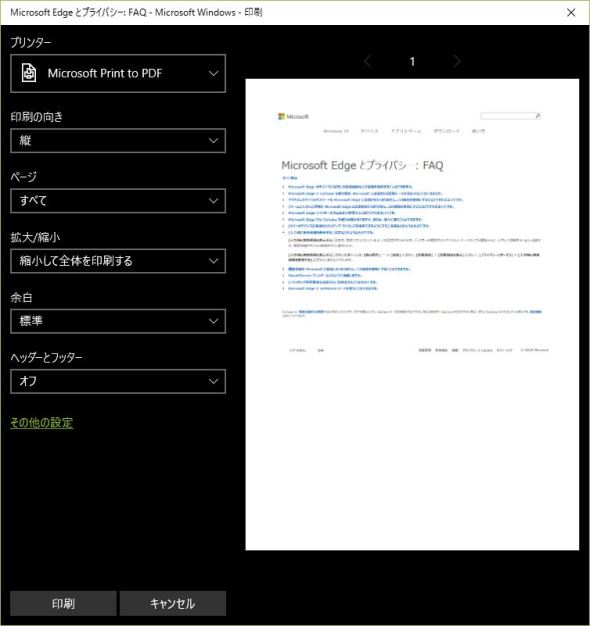
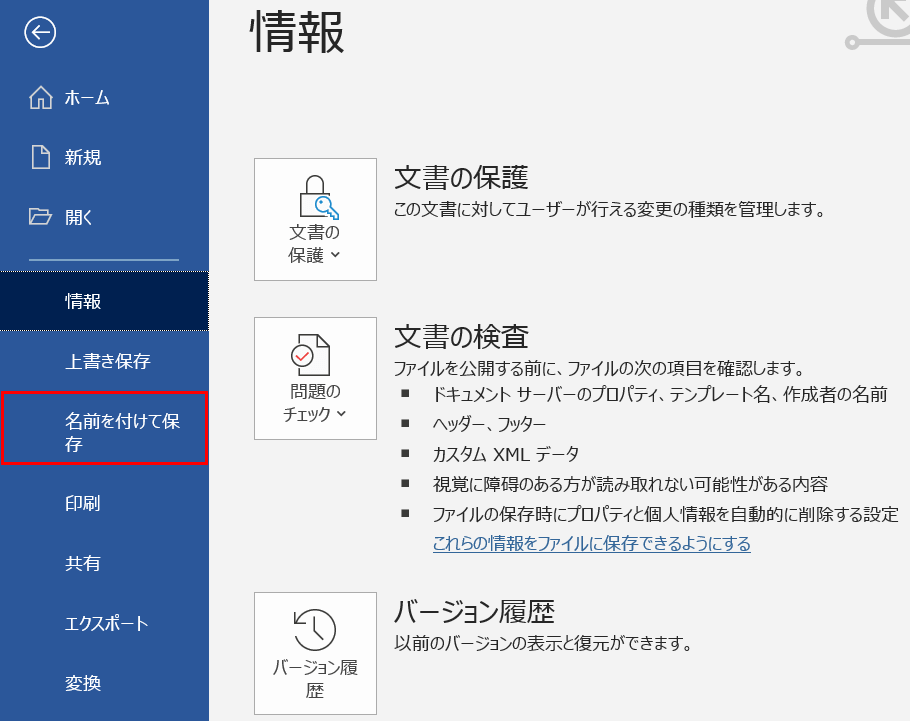
② 開いた[名前を付けて保存]ウィンドウで、ファイル種類PDF(* .pdf)を選択し、[保存]をクリックしてください。これでWordからPDFへの変換が完了します。
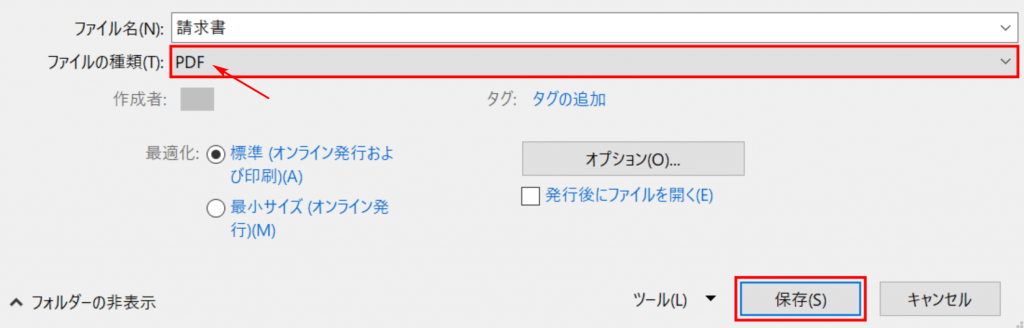
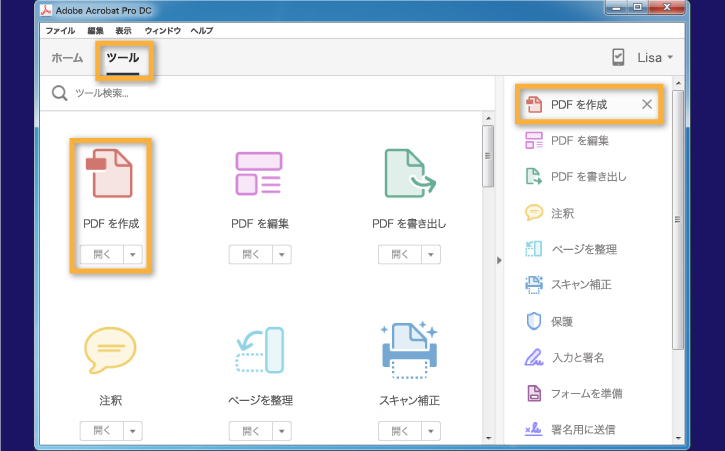
② PDF作成機能に入った後、[単一ファイル] > [ファイルを選択]をクリックし、PDFに変換するファイルを選択します。次に[作成]ボタンをクリックすると、Adobe Acrobat DCが自動的にPDFファイルを変換します。
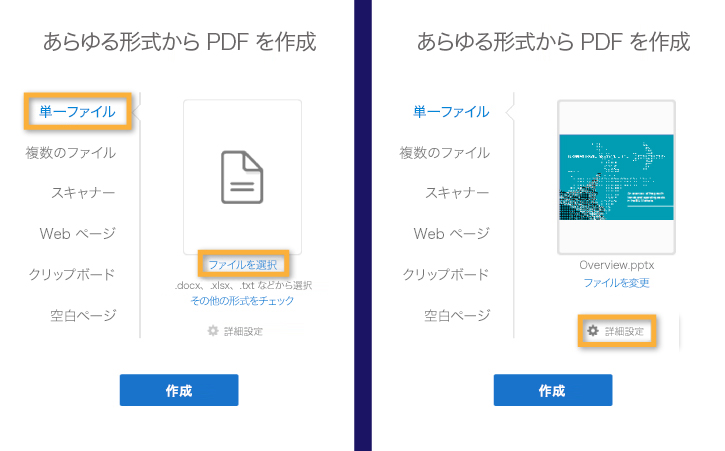
③ 変換終了後、左上の[保存]ボタンをクリックして、指定したフォルダにPDFファイルを保存してください。
② 「ツール」-「PDFを作成」をクリックし、[空白ページ] をクリックします。次に[作成]ボタンをクリックすると、Adobe Acrobat DCが自動的にPDFファイルを作成します。
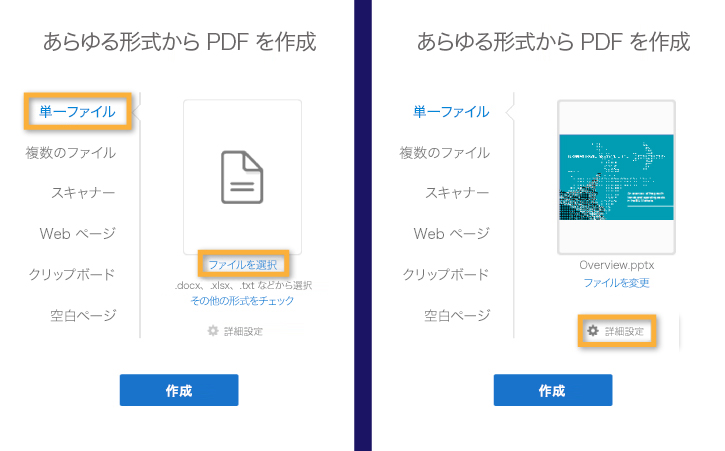
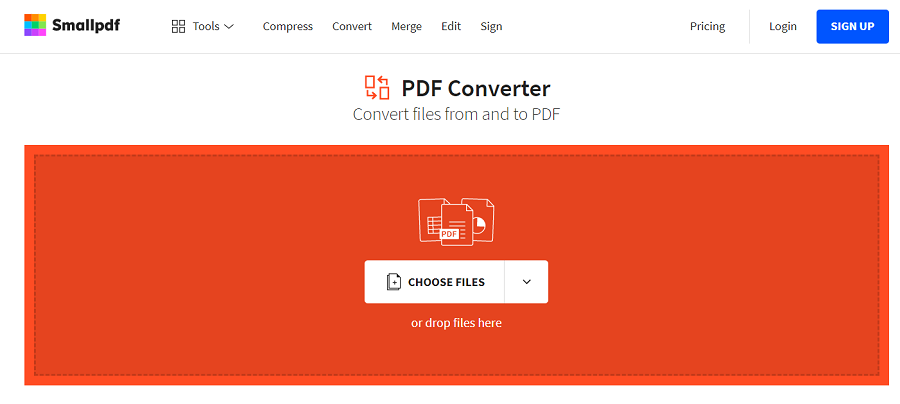
② PDFに変換したら、PDFを編集することもできます。変換完了したら、「Download」をクリックして、PDFファイルをダウンロードできます。
| Windows 10のMicrosoft Print to PDF | Microsoft Word | Adobe Acrobat DC | Smallpdf | |
|---|---|---|---|---|
| 操作性 | √ | √ | √ | √ |
| 無料 | √ | √ | × | √ |
| PDF編集機能 | × | × | √ | √ |
| PDF暗号化 | × | × | √ | √ |
| 対応OS | Windows | Windows、Mac | Windows、Mac | Windows、Mac |
PDFのテキストを編集する必要がなく、PDFページを分割、結合、透かしを追加などの操作をしたい場合、Renee PDF Aideは役立ちます。レイアウトを保持できるので、Wordより効果が良く、使用も便利です。初心者も簡単に操作できます。

複数形式対応 Word/Excel/PowerPoint/テキスト/画像/HTML/EPUB
多機能PDF変換/暗号化/復号化/結合/透かし追加等。
OCR対応 スキャンされたPDF・画像・埋め込みフォントから文字を抽出
処理速度速い複数のファイルを同時に編集/変換できます。
対応OS Windows 11/10/8/8.1/Vista/7/XP/2000
多形式対応 Excel/Text/PPT/EPUB/HTML...
OCR対応 スキャンされたPDF・画像・埋め込みフォントから...
多機能PDF変換/暗号化/結合/透かし等。
- 修復:破損した、または開けないPDFファイルを修復します。
- 最適化:読み込み時間が長いPDFファイルを最適化し、PDFファイルサイズを圧縮します。
- 分割:複数ページのPDFファイルを複数のファイルに分割します。
- 結合:複数のPDFを結合し、1つのPDFに出力します。結合するページを指定することもできます。
- 回転:PDFファイルの表示角度を調整します。
- 暗号化/解析:PDFを暗号化したり、パスワードで保護されたPDFファイルを復号化したりできます。
- 透かし:透かしをPDFファイルに追加します。透かしは画像またはPDFドキュメントを選択できます。
- 画像→PDF:画像をまとめて1つのPDFファイルに変換するか、1つの画像から1つのPDFファイルを変換することができます。
Adobe Acrobat DCを実行し、編集したいPDFを開きます。ツールバーからさまざまな機能を使用して、結合、ページの整理、入力と署名、フォームの準備、保護、コメントなどの編集ができます。編集完了したら、「ファイル」>「名前を付けて保存」を選択して、PDFファイルを保存します。
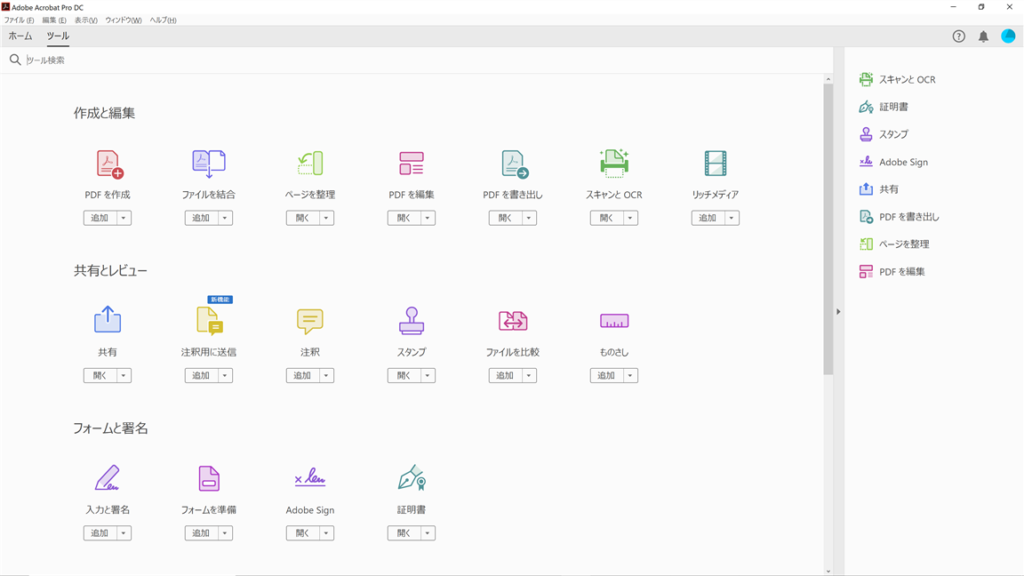
関連記事 :
2022-06-14
Yuki : PDFはよく利用されるファイル形式です。PDFをJPEGなどの画像に変換したい場合、どうしたらいいでようか?この記事は、PDFを...
2022-06-14
Satoshi : PDFを見やすいため、角度を調整し、PDFを回転したいときがあります。この記事は、PDFを回転して保存する方法を紹介します。
2022-06-14
Imori : PDFはよく利用されるファイル形式です。PDFを編集する場合、先にPDFをWordに変換することをすすめます。この記事は、プロの...
2022-06-14
Ayu : Webページをブックマークすると、いつでもウェブページを訪問できます。ネット環境がない場合、ページ内容の確認は便利ではありません...
何かご不明な点がございますか?







