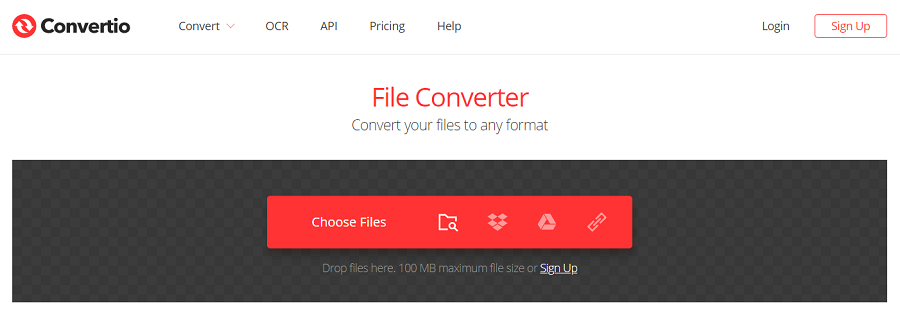概要
PDFはよく利用されるファイル形式です。PDFを編集する場合、先にPDFをWordに変換することをすすめます。この記事は、プロの変換ソフト、オンライン変換ツールでPDFをWordに変換するフリーソフト・変換方法及びPDFの編集方法を紹介します。
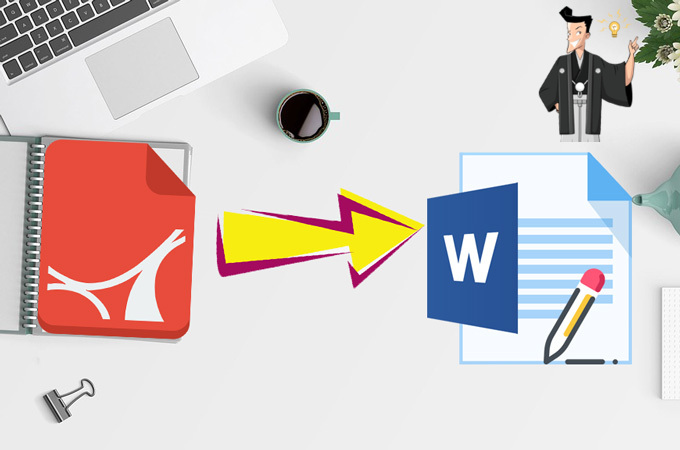
PDFの互換性のため、マニュアル、カタログ、チラシ、公的機関の文書・申請書、メーカーの機器のカタログ・取扱説明書、パンプレット、Webサービスの利用明細書などで使われています。
- ファイル印刷:ページレイアウトと画像解像度を元の状態のまま印刷できるので、印刷するとき、PDF形式が最適です。
- データ転送と共有:PDFは簡単に修正できないので、データ転送と共有するとき、元ファイルをそのまま表現でき、便利です。
- ビジネス文書および法的文書:PDF形式は、ビジネス文書および法的文書を元のままに表現でき、正確性を保証できます。
- 複数形式データを組み合わせたファイル:PDFはWordのテキスト、画像、Excelのフォーム、ベクターグラフィック等をPDFに組み込むことができます。
- 誰でも同じ内容を見れる:Windows、Mac、スマホ、ソフトウェアなどに影響されず、どんな設備でも同じ内容・レイアウトのPDFを見えます。
- 互換性:PDFを使用して、電子フォームに情報を入力し、データをデータベースに保存できます。
Adobe PDFとMicrosoft Wordは、2つのよく利用されるファイル形式です。 Wordは、主にドキュメントの編集や処理に使用されます。PDF形式と比較して、Wordはテキストの編集に適しています。データを編集または変更する必要がある場合は、Wordが最適です。一方、ドキュメントの表示と共有にはPDF形式が最適です。従って、まずWordでドキュメントを編集して、PDFとして保存し、他のユーザーと共有するのに便利です。
- PDFファイルを大幅に編集する必要がある時、PDFをWordに変換したら、Wordで簡単に編集できます。
- PDFの画像を取り出したい時、PDFで直接コピーできません。Wordでは簡単に操作できます。
- 文字処理する必要があるとき、一番使いやすいワード処理ソフトMicrosoft Wordで編集するのは便利。Wordは、スペルチェック、文法チェック、およびその他の多くの便利な機能を提供しています。
対応OS:Windows 10/8.1/8/7/Vista/XP/2000(32bit/64bit)


複数形式対応 Word/Excel/PowerPoint/テキスト/画像/HTML/EPUB
多機能PDF変換/暗号化/復号化/結合/透かし追加等。
OCR対応 スキャンされたPDF・画像・埋め込みフォントから文字を抽出
処理速度速い複数のファイルを同時に編集/変換できます。
対応OS Windows 11/10/8/8.1/Vista/7/XP/2000
多形式対応 Excel/Text/PPT/EPUB/HTML...
OCR対応 スキャンされたPDF・画像・埋め込みフォントから...
多機能PDF変換/暗号化/結合/透かし等。
対応OS:Windows、Mac、Linux
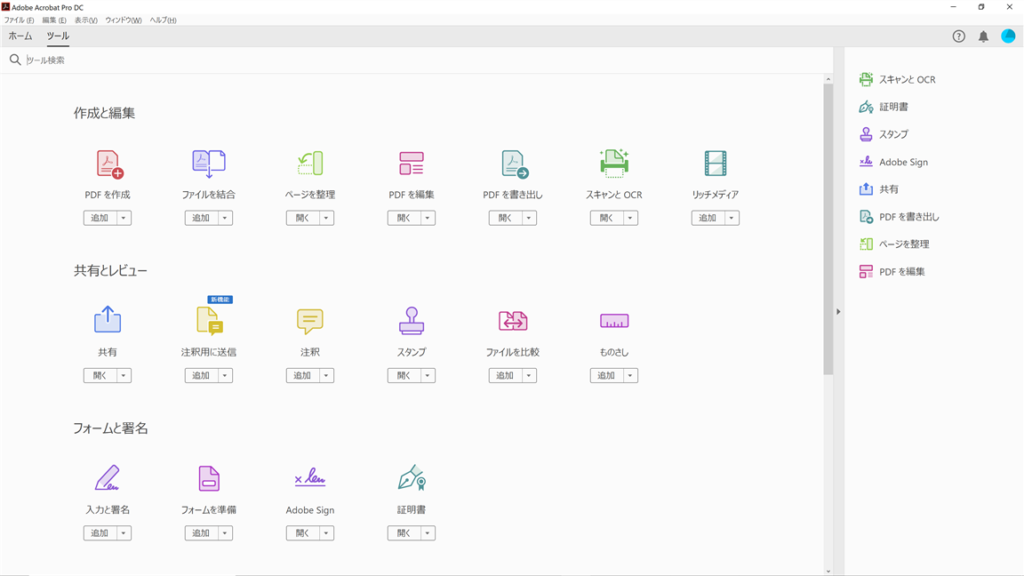
対応OS:Windows 10/8.1/8/7(32bit/64bit)、macOS 10.12 以降
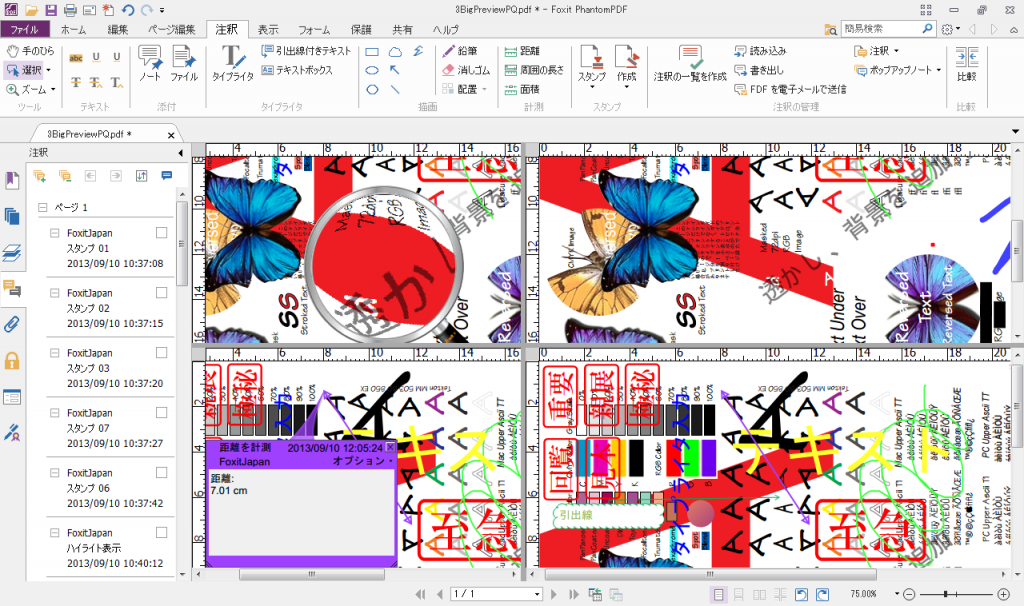
| Renee PDF Aide | Adobe Acrobat DC | Foxit PhantomPDF | |
|---|---|---|---|
| 互換性 | Windows | Windows、 Mac | Windows、 Mac |
| 価格 | 無料試用 | Acrobat Standard DC:$ 155.88 /年 Acrobat Pro DC:$ 179.88 /年 | Standard 8,900円(税抜); Business 12,900円(税抜) |
| 対応形式 | Word,Excel,PowerPoint, ePub,Text,HTML,Image | Word,Excel,PowerPoint ,JPG,TIFF,PNG | Word,Excel,PowerPoint ,RTF,HTML,Text、画像 |
| OCR | √ | √ | √ |
| PDF編集 | √ | √ | √ |
| PDF暗号化 | √ | √ | √ |
| PDF圧縮 | √ | √ | √ |
| PDF修復 | √ | × | × |
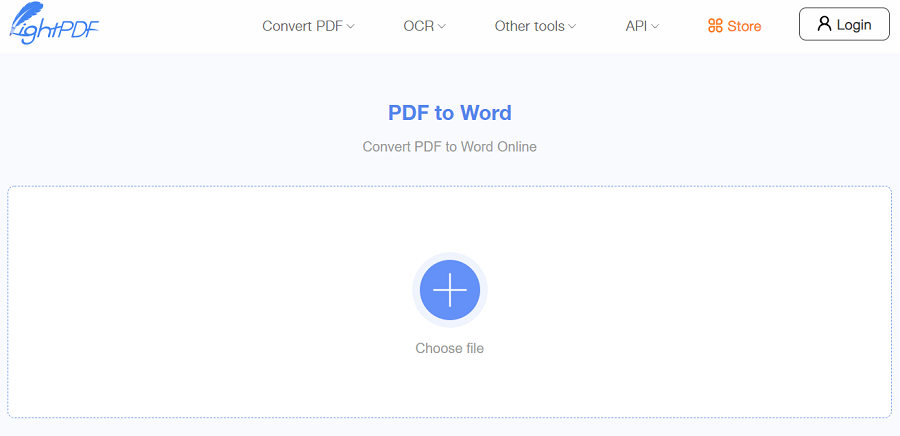
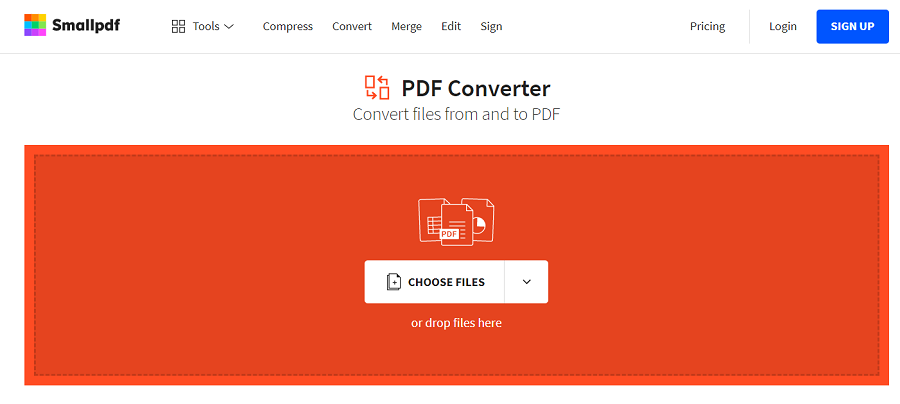
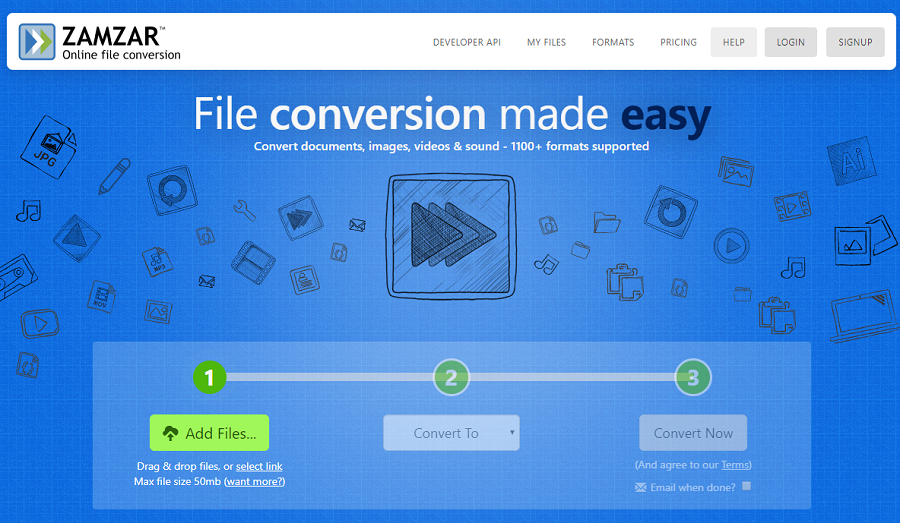

② 上部の出力形式で「Word」を選択します。

③「ファイル追加」ボタンをクリックし、変換するページを指定できます。「変換」ボタンをクリックします。

- A:画像又はスキャナで読み取ったPDFから文字認識:このオプションは、スキャンされたPDFファイルまたは画像の変換に適しており、OC技術を利用して、テキスト認識の精度をさらに向上させることができます。
- B:埋め込みフォントの認識(文字化け回避):このオプションは、フォーマット変換の完了後にファイル内の文字化けを回避するために、PDFソースファイルに埋め込みフォントがある状況に適用できます。
- A+B(遅くなる):プログラムは、ファイル内のフォントが画像であるかPDF埋め込みフォントであるかを自動的に認識し、変換して出力します。 ただし、認識には時間がかかり、変換時間は長くなります。

複数形式対応 Word/Excel/PowerPoint/テキスト/画像/HTML/EPUB
多機能PDF変換/暗号化/復号化/結合/透かし追加等。
OCR対応 スキャンされたPDF・画像・埋め込みフォントから文字を抽出
処理速度速い複数のファイルを同時に編集/変換できます。
対応OS Windows 11/10/8/8.1/Vista/7/XP/2000
多形式対応 Excel/Text/PPT/EPUB/HTML...
OCR対応 スキャンされたPDF・画像・埋め込みフォントから...
多機能PDF変換/暗号化/結合/透かし等。
1、PDFを分割する方法
分割モード:
- 小さなPFに分割
- 指定したページを保持(不要なものを削除)

②[分割]> [ファイル追加]をクリックしてPDFファイルをインポートします。
③分割モードのいずれかを選択します。 2つの分割モードがあります。小さなPDFに分割する方法と、指定したページを保持する(不要なものを削除)する方法です。
④「変換」をクリックしてファイルをエクスポートします。

2、PDFを結合する方法

②「結合」>「ファイル追加」をクリックしてPDFファイルをインポートします。

②「結合するページ」の右側のドロップダウンボックスで、「すべて」または「指定」を選択します。[指定]をクリックすると、結合するページを手動で選択することができます。

④指定完了したら、「変換」ボタンをクリックします。
3、PDFを回転する方法
②「回転角度(時計回り)」で角度を指定し、または「角度」で回転角度を選択します。
③「変換」をクリックしてファイルをエクスポートします。

4、PDFに透かしを追加する方法
②「透かしを追加(オーバレイ)」または「背景を追加」を選択します。
③「変換」をクリックしてファイルをエクスポートします。

5、画像をPDFに変換する方法
②上部メニューバーの[画像→PDF]をクリックし、[1つのPDFに結合する]または[1つの画像が1つのPDFファイル]を選択します。BMP、PNG、JPG、GIF、TIFF等の画像形式を対応します。
③[ファイル追加]をクリックして画像をインポートします。ファイルの保存場所を選択し、[変換]ボタンをクリックします。

- 1つのPDFファイルに結合する:すべての画像を一つのPDFファイルに結合します。
- 1つの画像が1つのPDFファイル:1つの画像が1つのPDFファイルに変換します。
関連記事 :
2022-06-14
Ayu : Webページをブックマークすると、いつでもウェブページを訪問できます。ネット環境がない場合、ページ内容の確認は便利ではありません...
2022-06-14
Yuki : お気に入りのウェーブページをブックマークすると、いつでもページを表示させることができます。しかし、ネット環境がない場合、ぺーじを...
2022-06-14
Satoshi : JPG,JPEG,PNG等の画像をPDFファイルに結合、変換する場合、どうしたらいいでしょうか?この記事はWindows、Mac...
Windows・Mac・スマホでJPEGをPDFへの変換方法まとめ
2022-06-14
Imori : JPEGをPDFに変換すると、どんな設備でも開けようになります。JPEGファイルの表示や転送にも便利になります。この記事は、Wi...
何かご不明な点がございますか?