概要
JPG,JPEG,PNG等の画像をPDFファイルに結合、変換する場合、どうしたらいいでしょうか?この記事はWindows、Macで画像をPDFに変換する方法を紹介します。
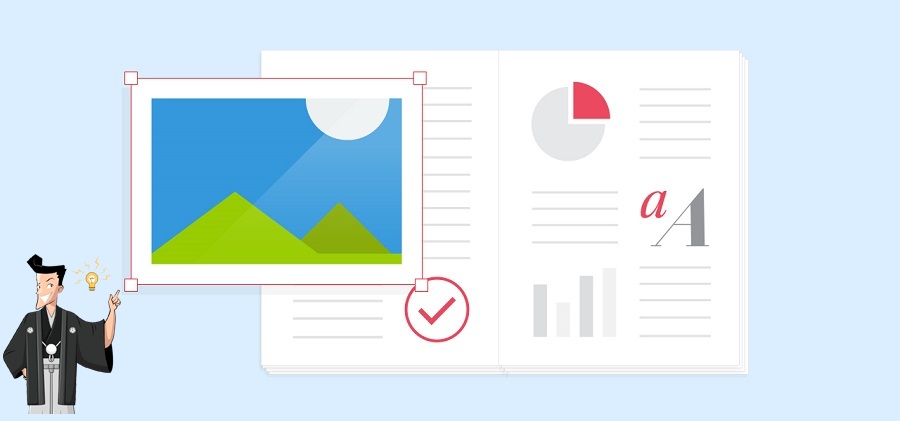
- JPEG:一番よく利用されている画像形式。特殊な圧縮形式を利用し、ファイルサイズが小さいです。
- PNG: JPG形式と似っていて、ウェブページにはよく利用されています。圧縮率はGIFより高く、透明背景を対応します。
- GIF:静止画や動画も表現でき、透明背景を対応します。
- TIFF:Macでよく利用されている画像形式。記録形式の異なる様々なファイルを保存できることが特徴です。互換性があまり良くありません。
- BMP:Windowsにおける標準的な画像の保存形式です。基本的に無圧縮のままファイルを生成します。そのため画質の劣化がないが、無圧縮につきデータ容量が膨大になる難点もあります。
対応OS:Windows 10 / 8.1 / 8/7 / Vista / XP / 2000(32bit/64bit)。

複数形式対応 Word/Excel/PowerPoint/テキスト/画像/HTML/EPUB
多機能PDF変換/暗号化/復号化/結合/透かし追加等。
OCR対応 スキャンされたPDF・画像・埋め込みフォントから文字を抽出
処理速度速い複数のファイルを同時に編集/変換できます。
対応OS Windows 11/10/8/8.1/Vista/7/XP/2000
多形式対応 Excel/Text/PPT/EPUB/HTML...
OCR対応 スキャンされたPDF・画像・埋め込みフォントから...
多機能PDF変換/暗号化/結合/透かし等。

②上部メニューバーの[画像→PDF]をクリックし、[1つのPDFに結合する]または[1つの画像が1つのPDFファイル]を選択します。BMP、PNG、JPG、GIF、TIFF等の画像形式を対応します。
③[ファイル追加]をクリックして画像をインポートします。ファイルの保存場所を選択し、[変換]ボタンをクリックします。

①ソフトを起動し、「PDF Tool」>「透かし」>「ファイル追加」をクリックしてPDFファイルを追加します。
②「透かしを追加(オーバレイ)」または「背景を追加」を選択します。JPG、TIFF、PNG、BMP、PDF等形式の透かしを追加できます。
③「変換」ボタンをクリックします。

画像をPDFに変換・結合する前に、画像の並べ順を調整する必要があります。
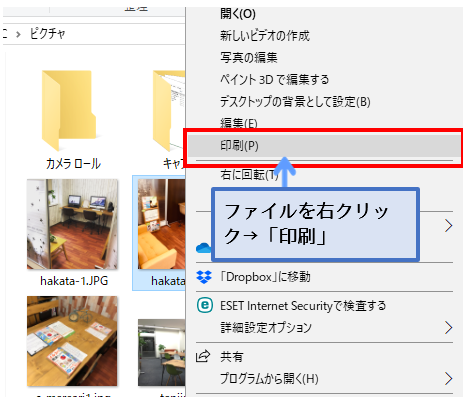
② プリンターで、[Microsoft Print to PDF]を選択します。PDFファイルに名前を付けてファイルの保存場所を選択し、最後に[保存]をクリックします。
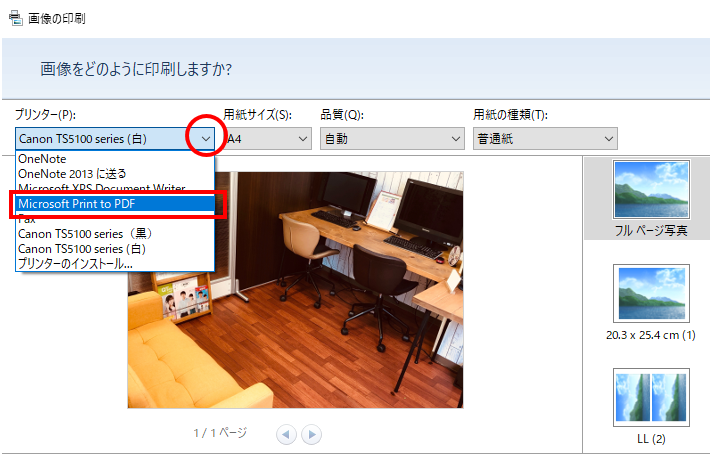
②編集後、PDFファイルとしてエクスポートできます。 [ファイル]> [名前を付けて保存]をクリックし、ファイル種類に[PDF(* .pdf)]を選択します。 最後に、ファイルの保存場所を選択し、[OK]をクリックします。
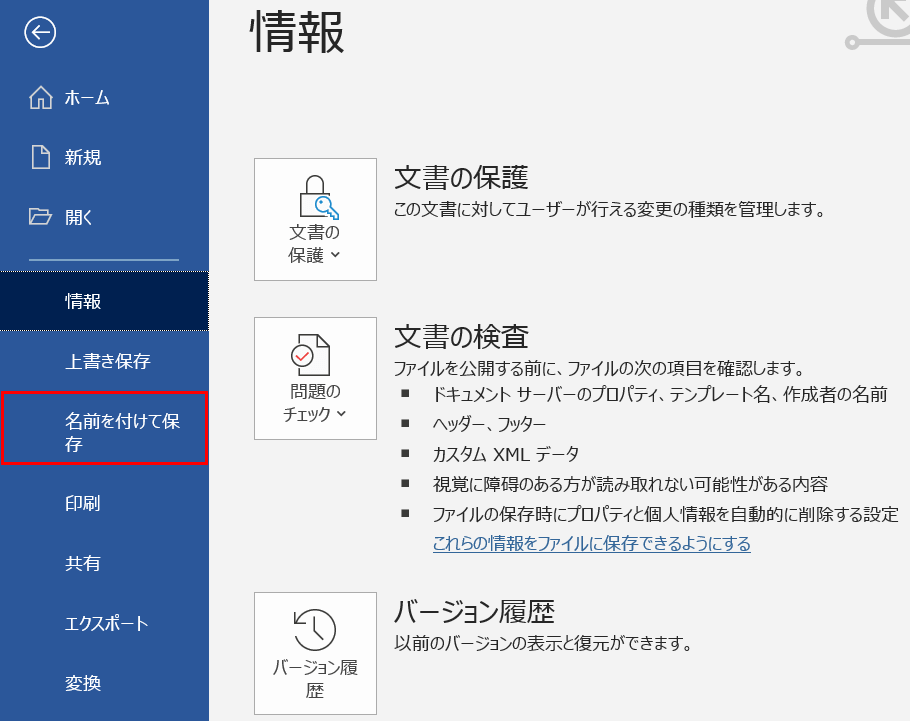

② ダイアログの下部にある「PDF」をクリックして、「プリント」ボタンをクリックします。
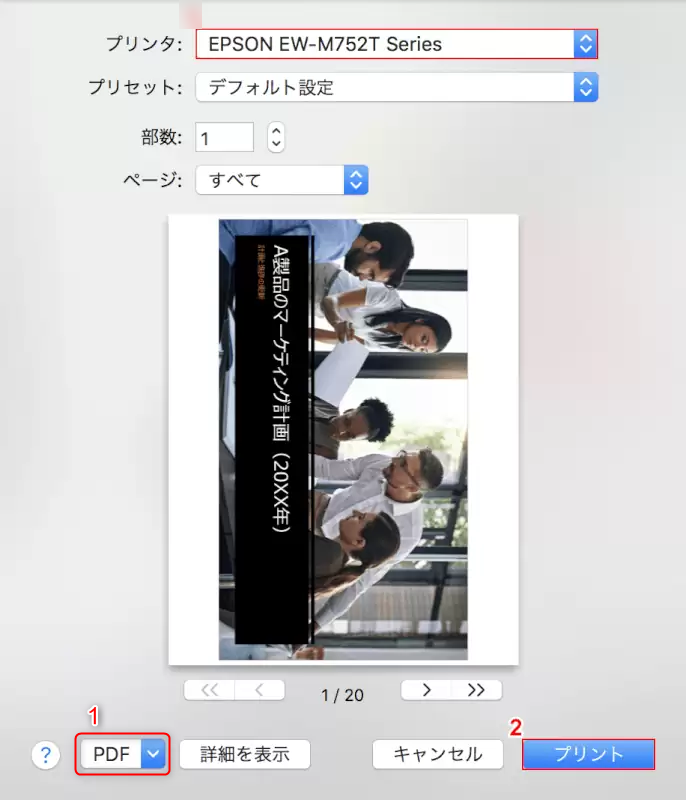
② 結合・変換したいファイルを右クリックし、「クイックアクション」>「PDFを作成」を選択します。最初に選択したファイルに似た名前でファイルが自動的に作成されます。注意:ファイルは、選択した順序でPDFに表示されます。
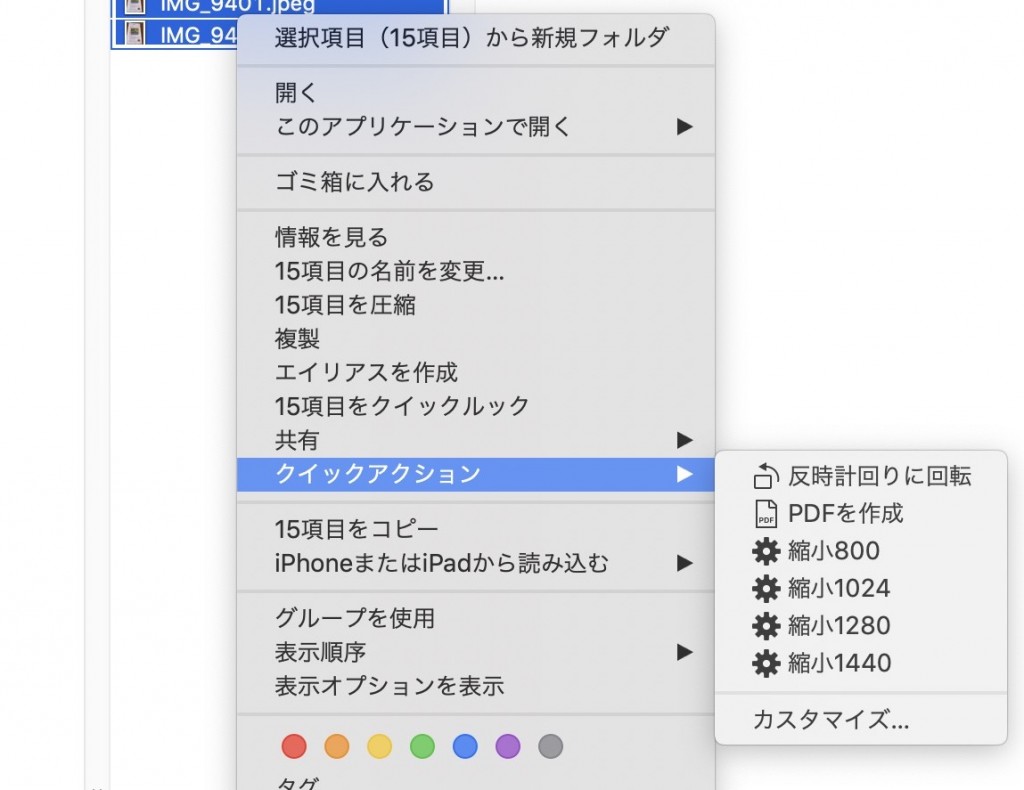
対応OS:Windows、Mac
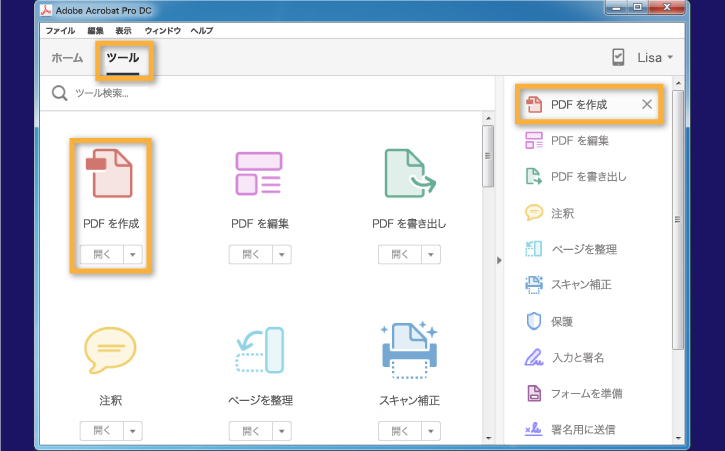
② PDF作成機能に入った後、[単一ファイル]> [ファイルを選択]をクリックし、PDFに変換する画像ファイルを選択します。複数の画像ァイルを変換する場合は、[複数のファイル]を選択してください。 次に[作成]ボタンをクリックすると、Adobe Acrobat DCが自動的にPDFファイルを変換します。
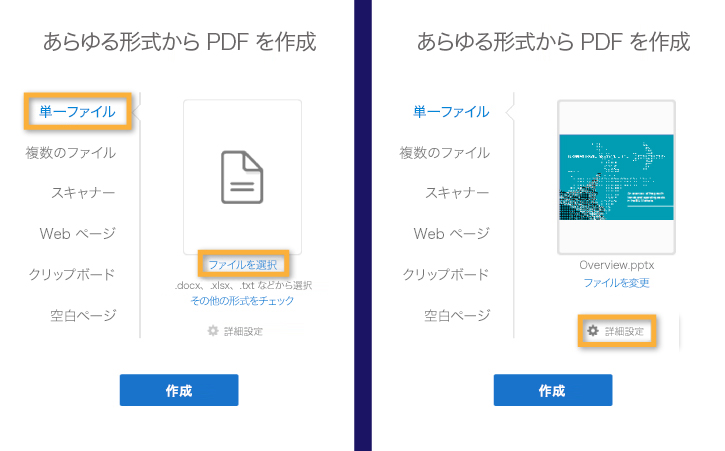
③ 変換終了後、左上の[保存]ボタンをクリックして、指定したフォルダにPDFファイルを保存してください。
② [Download]ボタンをクリックしてPDFファイルを個別にダウンロードできます。[COMBINED]ボタンをクリックしてすべてを1つのPDFドキュメントに結合してダウンロードすることができます。
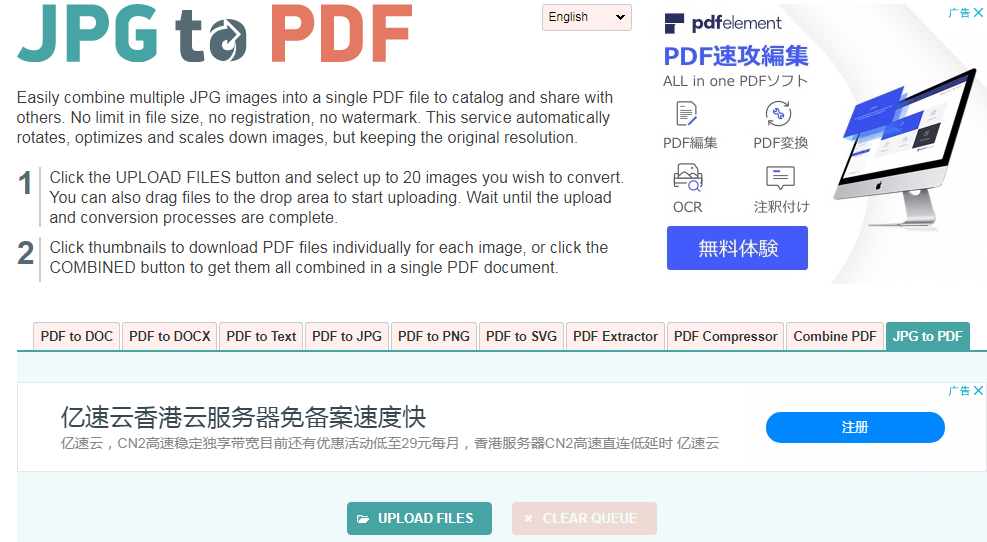
② アップロード後、ファイルがPDFに変換されます。 変換が完了したら、[Download]ボタンをクリックして、変換したPDFファイルをダウンロードできます。
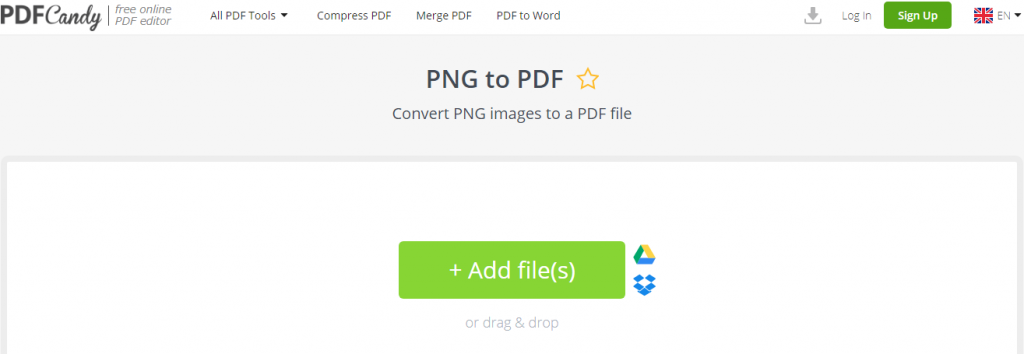

複数形式対応 Word/Excel/PowerPoint/テキスト/画像/HTML/EPUB
多機能PDF変換/暗号化/復号化/結合/透かし追加等。
OCR対応 スキャンされたPDF・画像・埋め込みフォントから文字を抽出
処理速度速い複数のファイルを同時に編集/変換できます。
対応OS Windows 11/10/8/8.1/Vista/7/XP/2000
多形式対応 Excel/Text/PPT/EPUB/HTML...
OCR対応 スキャンされたPDF・画像・埋め込みフォントから...
多機能PDF変換/暗号化/結合/透かし等。

② 上部メニューバーの[Image]をクリックし、下の出力形式を選択します。


③ [ファイル追加]ボタンをクリックして、変換するPDFファイルを追加します。[選択したページ]をクリックして、変換するページを指定し、[変換]ボタンをクリックして変換してください。

Renee PDF Aideを実行した後、[PDF Tools]をクリックしてください。 上部の機能メニューバーでは、修復、圧縮、分割、結合、回転、暗号化/復号化、透かし、PDFへの画像変換など任意の機能を選択して、PDFファイルに対して編集操作を実行できます。さらに、複数のPDFファイルを同時に編集できるため、一括処理が便利で高速です。インターフェースはシンプルで、初心者も分かりやすい。

- 修復:破損した、または開けないPDFファイルを修復します。
- 最適化:読み込み時間が長いPDFファイルを最適化し、PDFファイルサイズを圧縮します。
- 分割:複数ページのPDFファイルを複数のファイルに分割します。
- 結合:複数のPDFを結合し、1つのPDFに出力します。結合するページを指定することもできます。
- 回転:PDFファイルの表示角度を調整します。
- 暗号化/解析:PDFを暗号化したり、パスワードで保護されたPDFファイルを復号化したりできます。
- 透かし:透かしをPDFファイルに追加します。透かしは画像またはPDFドキュメントを選択できます。
- 画像→PDF:画像をまとめて1つのPDFファイルに変換するか、1つの画像から1つのPDFファイルを変換することができます。
関連記事 :
Windows・Mac・スマホでJPEGをPDFへの変換方法まとめ
2022-06-14
Imori : JPEGをPDFに変換すると、どんな設備でも開けようになります。JPEGファイルの表示や転送にも便利になります。この記事は、Wi...
2022-06-14
Ayu : PNGとPDFもよく利用されるファイル形式です。この記事は、PNGとPDFのメリットとデメリット等について紹介し、Windows...
2022-06-14
Yuki : パソコン、スマホなど殆どのデバイスで、PDFファイルを開くと、文字化けやレイアウトの乱れが発生せず、非常に見やすいです。ただし、...
Windows10でPDFファイルの編集ソフトとその使い方9つ
2022-06-14
Satoshi : PDFファイルが簡単に編集できないため、取引などするときはよく利用されます。PDFファイルを簡単に、効率的に編集するには、プロの...
何かご不明な点がございますか?






