概要
PNGとPDFもよく利用されるファイル形式です。この記事は、PNGとPDFのメリットとデメリット等について紹介し、Windows、MacでPNGをPDFに変換する方法を紹介します。
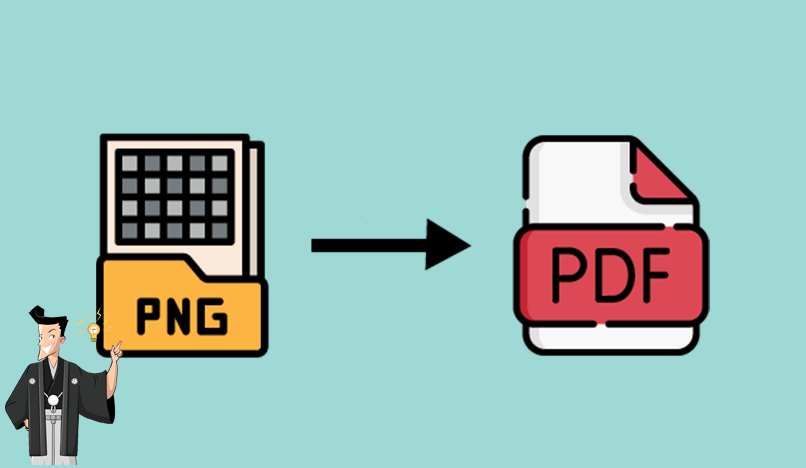
PNGとは?
PNGは画像データを圧縮して記録するファイル形式の一つです。イラストやロゴなどの保存には、適しています。内容の変質や劣化を一切起こさず正確に元の状態に戻すことができる可逆圧縮(ロスレス圧縮)方式を採用し、ファイルサイズもかなり小さい。PNG形式が画像内の特定の一色を透過色(透明)に指定したり、各画素に透明度を設定することができます。
- 互換性が高く、どんな設備でも開けます。
- 内容の変質や劣化を一切起こさず正確に元の状態に戻すことができる可逆圧縮(ロスレス圧縮)方式を採用しています。
- 各画素に透明度を設定することができます。
デメリット:
- JPEGよりファイルサイズが大きい。
- 画像の色数はフルカラー(24ビット)、グレースケールなどから選択できます。
- 解像度が低く、印刷に適していません。
PDFは情報の共有、配布を電子的に行なうために用いられます。複数のソフトやOSで開くことができます。PDFは文字、図形、表などのレイアウトを保元のまま保持できます。印刷やメールでの送信によく利用されています。PNG、JPG、TIFFまたはほかの形式をPDF形式に変換する場合もあります。
- 互換性が高く、複数の設備で元文書のデザインやレイアウトのまま表現できます。
- ファイルを開く時によく利用される形式です。
- スケーラブルベクターグラフィックスをサポートし、画質を損なうことなくズームインおよびズームアウトできます。
デメリット:
- 簡単に編集できできません。PDF編集するには、有償のPDF編集ソフトが必要です。
PDF形式ファイルは元のレイアウトをそのまま表現できるので、グラフィックデザインや、ポスター、チラシ等の印刷に適しています。PNGは可逆圧縮(ロスレス圧縮)方式を採用しているので、ファイルサイズが大きい。PDFに変換したら、保存や転送にも便利です。PNGをPDFに変換する場合、次の方法を参照してください。
対応OS:Windows 10 / 8.1 / 8/7 / Vista / XP / 2000(32bit/64bit)。

複数形式対応 Word/Excel/PowerPoint/テキスト/画像/HTML/EPUB
多機能PDF変換/暗号化/復号化/結合/透かし追加等。
OCR対応 スキャンされたPDF・画像・埋め込みフォントから文字を抽出
処理速度速い複数のファイルを同時に編集/変換できます。
対応OS Windows 11/10/8/8.1/Vista/7/XP/2000
多形式対応 Excel/Text/PPT/EPUB/HTML...
OCR対応 スキャンされたPDF・画像・埋め込みフォントから...
多機能PDF変換/暗号化/結合/透かし等。

②上部メニューバーの[画像→PDF]をクリックし、[1つのPDFに結合する]または[1つの画像が1つのPDFファイル]を選択します。BMP、PNG、JPG、GIF、TIFF等の画像形式を対応します。
③[ファイル追加]をクリックしてPNG画像をインポートします。ファイルの保存場所を選択し、[変換]ボタンをクリックします。

PDFをPNGに変換したい、またはPDFを編集したい場合、Renee PDF Aideも役立ちます。詳しくはここを参照してください。
②編集後、PDFファイルとしてエクスポートできます。 [ファイル]> [名前を付けて保存]をクリックし、ファイル種類に[PDF(* .pdf)]を選択します。 最後に、ファイルの保存場所を選択し、[OK]をクリックします。
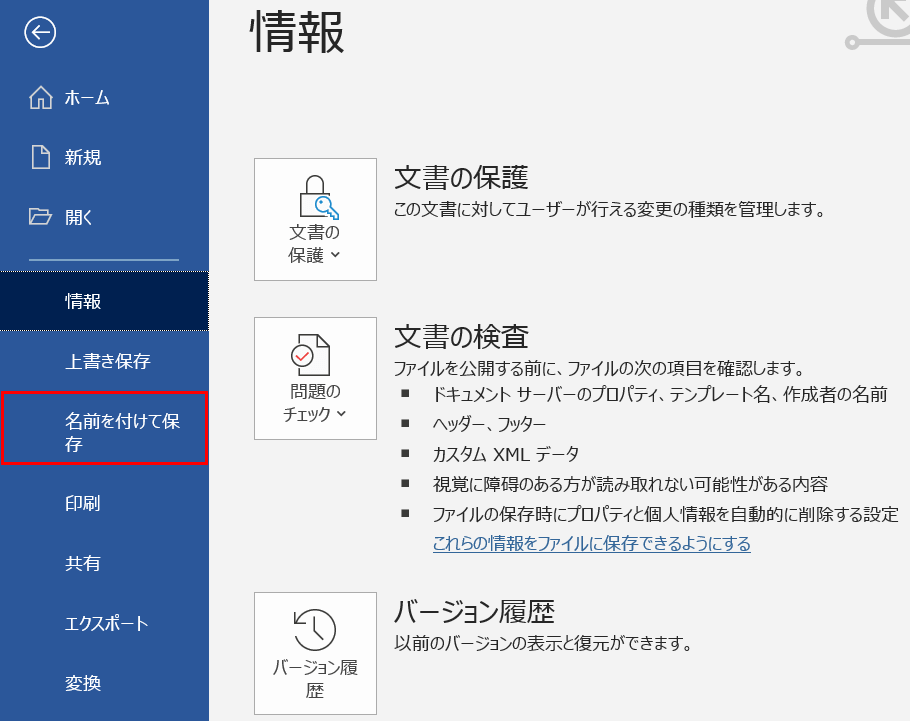
② 画像を右クリックし、[印刷]をクリックします。
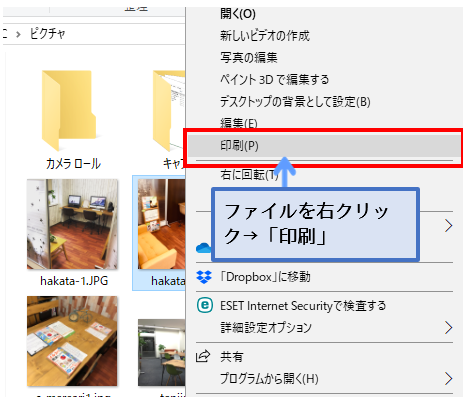
③ プリンターで、[Microsoft Print to PDF]を選択します。PDFファイルに名前を付けてファイルの保存場所を選択し、最後に[保存]をクリックします。
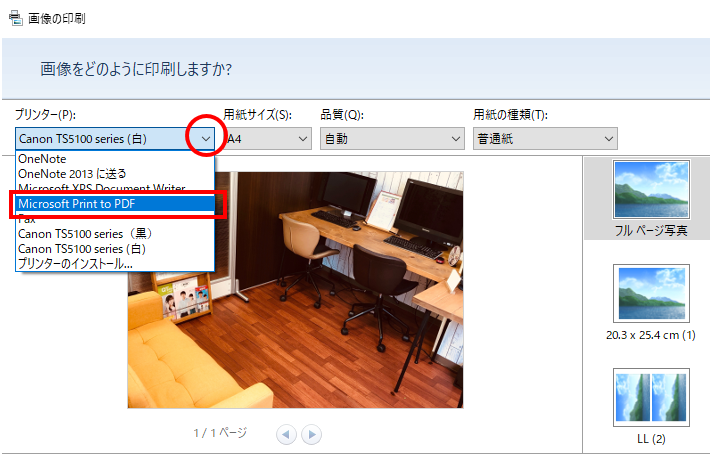

② ダイアログの下部にある「PDF」をクリックして、「プリント」ボタンをクリックします。
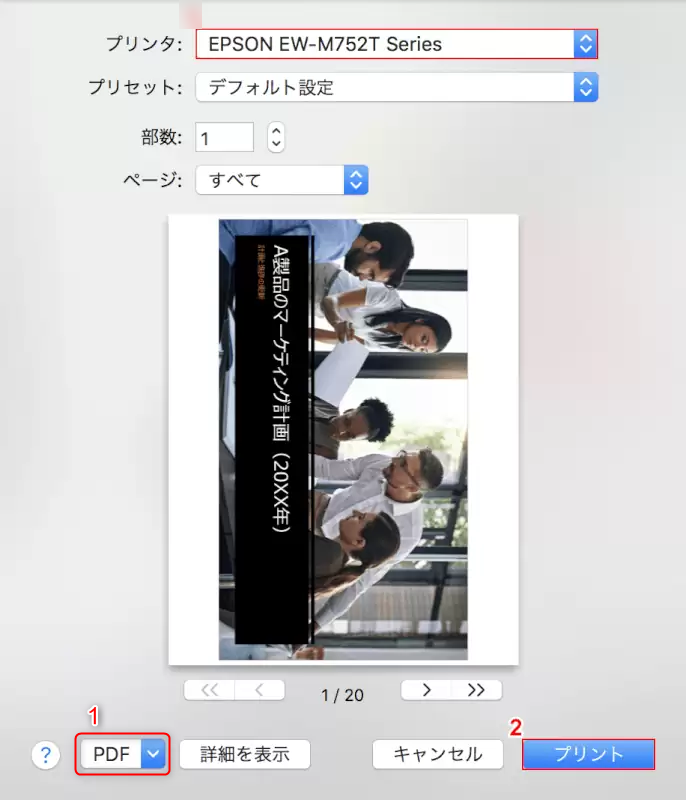
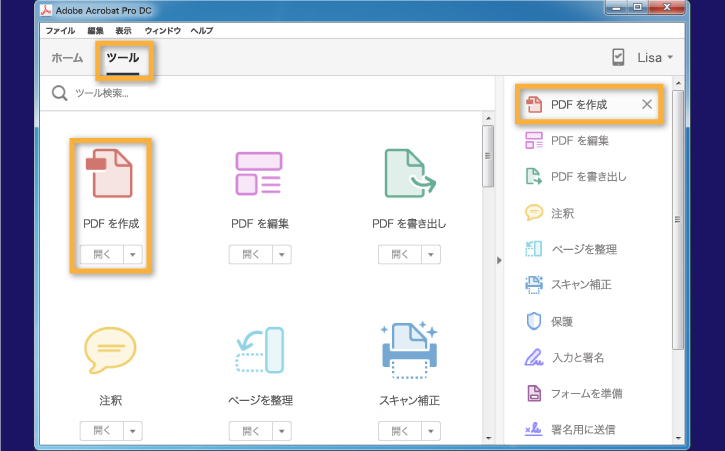
② PDF作成機能に入った後、[単一ファイル]> [ファイルを選択]をクリックし、PDFに変換するPNGファイルを選択します。複数のPNGファイルを変換する場合は、[複数のファイル]を選択してください。 次に[作成]ボタンをクリックすると、Adobe Acrobat DCが自動的にPDFファイルを変換します。
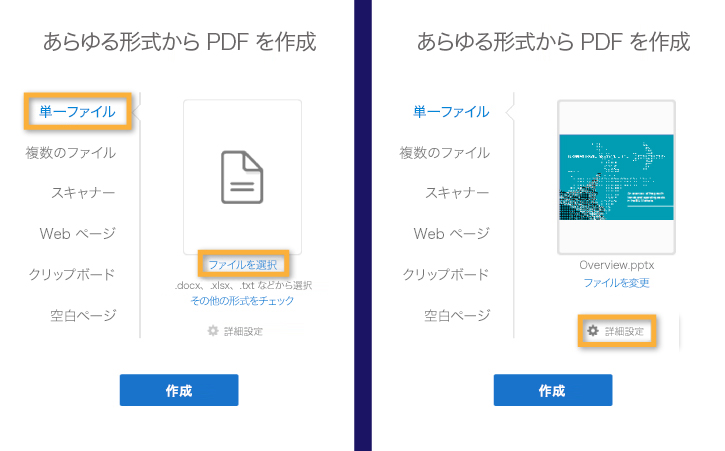
③ 変換終了後、左上の[保存]ボタンをクリックして、指定したフォルダにPDFファイルを保存してください。
次に初心者も簡単に利用出来るPDF変換ツール3つを紹介します。
② [Download]ボタンをクリックしてPDFファイルを個別にダウンロードできます。[COMBINED]ボタンをクリックしてすべてを1つのPDFドキュメントに結合してダウンロードすることができます。
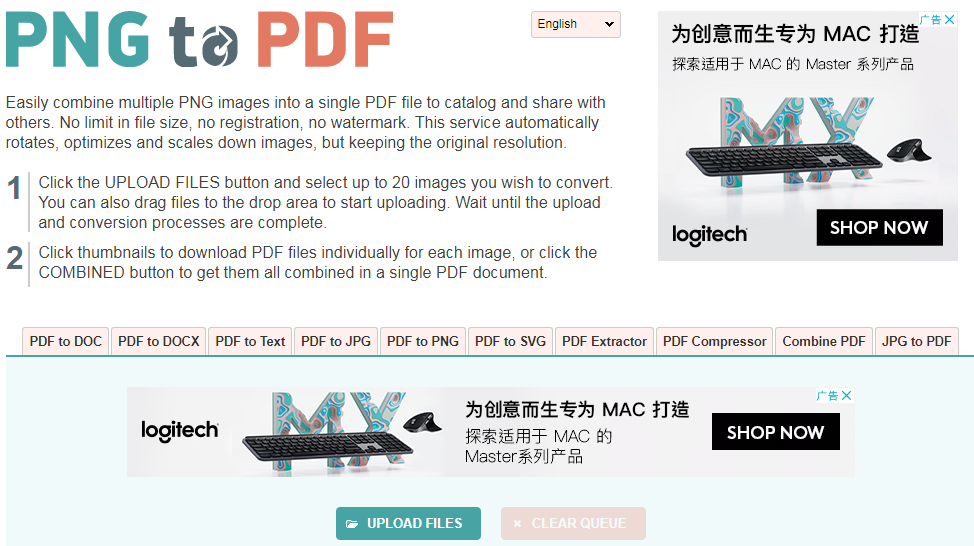
② アップロード後、ファイルがPDFに変換されます。 変換が完了したら、[Download]ボタンをクリックして、変換したPDFファイルをダウンロードできます。
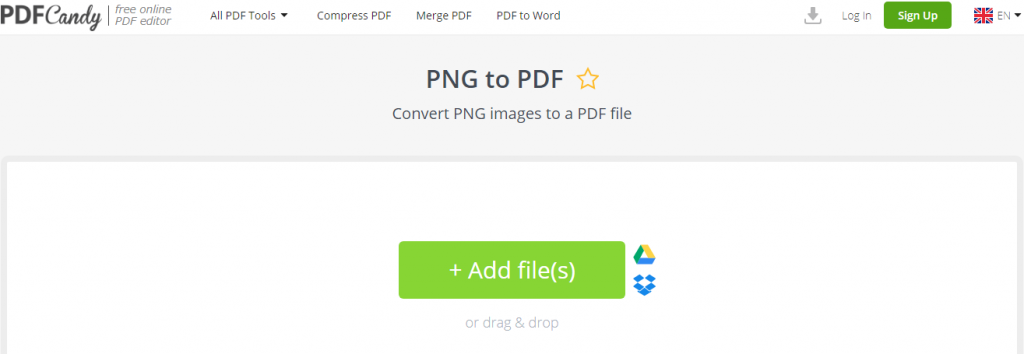
② 変換形式PDFを選択し、[Convert Now]をクリックします。変換が完了したら、[Download]をクリックしてダウンロードします。
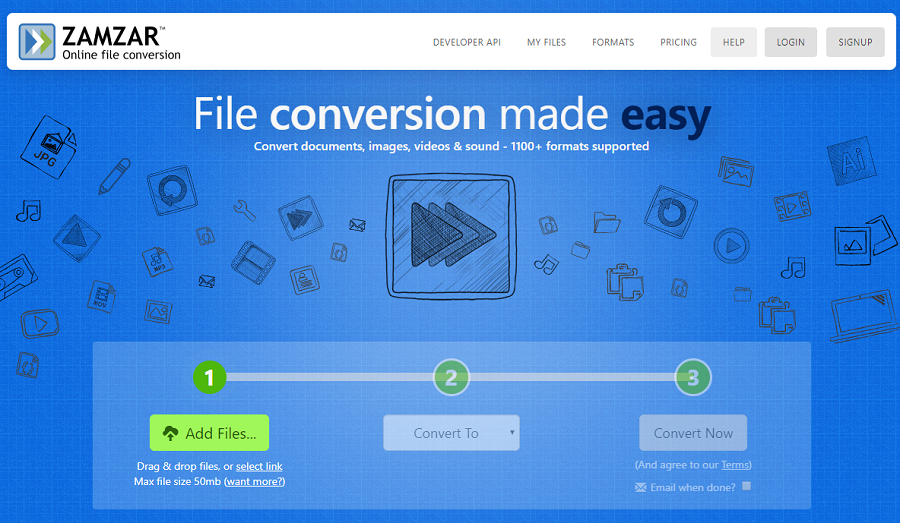
Renee PDF AideはPDFをPNGに高速に変換できます。Word、Excel、PowerPoint、ePub、Text、HTML等形式への変換も対応します。

複数形式対応 Word/Excel/PowerPoint/テキスト/画像/HTML/EPUB
多機能PDF変換/暗号化/復号化/結合/透かし追加等。
OCR対応 スキャンされたPDF・画像・埋め込みフォントから文字を抽出
処理速度速い複数のファイルを同時に編集/変換できます。
対応OS Windows 11/10/8/8.1/Vista/7/XP/2000
多形式対応 Excel/Text/PPT/EPUB/HTML...
OCR対応 スキャンされたPDF・画像・埋め込みフォントから...
多機能PDF変換/暗号化/結合/透かし等。

② 上部メニューバーの[Image]をクリックし、下の出力形式を選択します。


③ [ファイル追加]ボタンをクリックして、変換するPDFファイルを追加します。[選択したページ]をクリックして、変換するページを指定し、[変換]ボタンをクリックして変換してください。

操作手順:[PDF Tools]> [最適化]をクリックして、PDFを圧縮します。
PDF形式変換以外、PDFの圧縮、分割、結合などの編集操作を実行することもできます。このソフトはさまざまな編集機能があり、ほとんどの編集ニーズを満たすことができます。
Renee PDF Aideを実行した後、[PDF Tools]をクリックしてください。 上部の機能メニューバーでは、修復、圧縮、分割、結合、回転、暗号化/復号化、透かし、PDFへの画像変換など任意の機能を選択して、PDFファイルに対して編集操作を実行できます。さらに、複数のPDFファイルを同時に編集できるため、一括操作が便利で高速です。インターフェースはシンプルで、初心者も分かりやすい。

- 修復:破損した、または開けないPDFファイルを修復します。
- 最適化:読み込み時間が長いPDFファイルを最適化し、PDFファイルサイズを圧縮します。
- 分割:複数ページのPDFファイルを複数のファイルに分割します。
- 結合:複数のPDFを結合し、1つのPDFに出力します。結合するページを指定することもできます。
- 回転:PDFファイルの表示角度を調整します。
- 暗号化/解析:PDFを暗号化したり、パスワードで保護されたPDFファイルを復号化したりできます。
- 透かし:透かしをPDFファイルに追加します。透かしは画像またはPDFドキュメントを選択できます。
- 画像→PDF:画像をまとめて1つのPDFファイルに変換するか、1つの画像から1つのPDFファイルを変換することができます。
関連記事 :
2021-03-05
Yuki : パソコン、スマホなど殆どのデバイスで、PDFファイルを開くと、文字化けやレイアウトの乱れが発生せず、非常に見やすいです。ただし、...
Windows10でPDFファイルの編集ソフトとその使い方9つ
2022-06-14
Satoshi : PDFファイルが簡単に編集できないため、取引などするときはよく利用されます。PDFファイルを簡単に、効率的に編集するには、プロの...
PDFトリミング・切り取りソフトのおすすめ9つ(PC・スマホ版)
2022-06-14
Imori : PDFの不要なページを削除したりする場合、PDFをトリミングする必要があります。この記事は使いやすいPC版のPDFトリミングソフ...
2022-06-14
Ayu : ASPX形式ファイルがあまり知られていなく、直接編集や閲覧することはできません。したがって、ファイルの使用と転送をより便利にする...
何かご不明な点がございますか?






