概要
PDFファイルが簡単に編集できないため、取引などするときはよく利用されます。PDFファイルを簡単に、効率的に編集するには、プロのPDF編集ソフトが必要です。この記事は、主にWindows 10でよく利用されるPDF編集・変換ソフトとその使い方を紹介します。
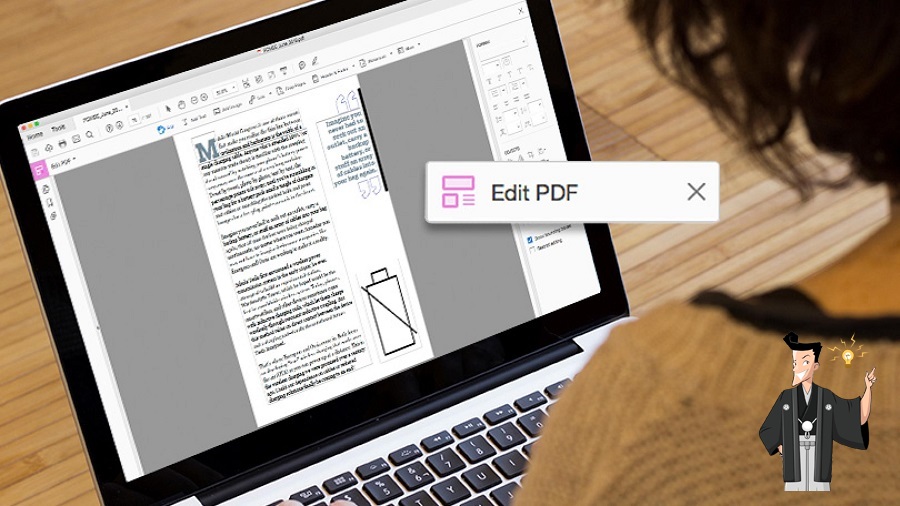
注意事項:
- PDFファイルを編集するには、プロのPDF編集ソフトが必要です。
- パスワードで保護されているPDFファイルを開く・編集・印刷するには、PDFの保護を解除する必要があります。
- スキャナーで作成されたPDFまたは画像化されたPDFファイルを編集場合、OCR機能が必要です。
- PDFを編集する場合、PDFページのレイアウトが変更される可能性があります。
- PDFを編集後、必ず保存してください。
Wordでファイルを編集し、またPDF形式として保存できるが、元のWordファイルを持っていない場合、プロのPDF編集ソフトが必要です。次に詳しく紹介します。
対応OS:Windows 10 / 8.1 / 8/7 / Vista / XP / 2000(32bit/64bit)。

- PDFをWord、Excel、PowerPoint、EPUB、Text、HTML、画像(BMP / PNG/ JPG / GIF / TIFF)などに変換できます。
- 修復:破損した、または開けないPDFファイルを修復します。
- 最適化:読み込み時間が長いPDFファイルを最適化し、PDFファイルサイズを圧縮します。
- 分割:複数ページのPDFファイルを複数のファイルに分割します。
- 結合:複数のPDFを結合し、1つのPDFに出力します。結合するページを指定することもできます。
- 回転:PDFファイルの表示角度を調整します。
- 暗号化/解析:PDFを暗号化したり、パスワードで保護されたPDFファイルを復号化したりできます。
- 透かし:透かしをPDFファイルに追加します。透かしは画像またはPDFドキュメントを選択できます。
- 画像→PDF:画像をまとめて1つのPDFファイルに変換するか、1つの画像から1つのPDFファイルを変換することができます。

複数形式対応 Word/Excel/PowerPoint/テキスト/画像/HTML/EPUB
多機能PDF変換/暗号化/復号化/結合/透かし追加等。
OCR対応 スキャンされたPDF・画像・埋め込みフォントから文字を抽出
処理速度速い複数のファイルを同時に編集/変換できます。
対応OS Windows 11/10/8/8.1/Vista/7/XP/2000
多形式対応 Excel/Text/PPT/EPUB/HTML...
OCR対応 スキャンされたPDF・画像・埋め込みフォントから...
多機能PDF変換/暗号化/結合/透かし等。
- 無料で使用可能。PDF編集機能が豊富。
- PDFファイルを暗号化・複合化可能。
- OCR機能があり、スキャナーで作成されたPDFまたは画像化されたPDFから文字を認識・抽出可能。
- 初心者向けの操作性。
デメリット:
- Macに対応しません。
対応OS:標準版はWindows対応が、プロ版はWindows・Macも対応します。
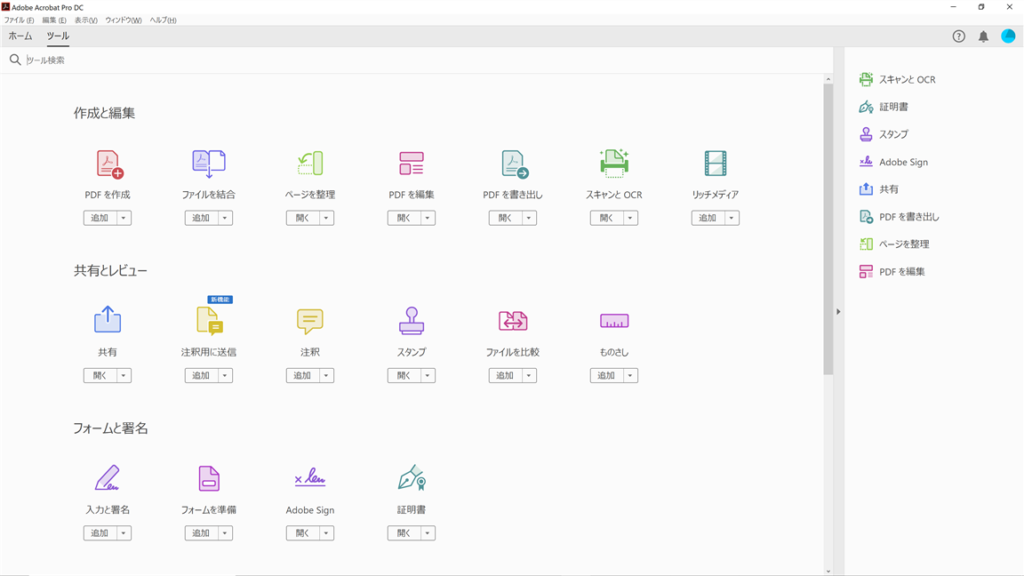
- PDFファイル内の文字、画像を削除および挿入できます。
- PDFページを結合、分割、回転、PDFのページの並べ替えができます。
- ノート注釈、ハイライト、その他の注釈を追加します。
- PDF形式を変換します。PDFをWord、Excel、PowerPoint、JPGおよびその他の形式に変換できます。
- Microsoft Officeファイル、Webページ、画像などをPDFに変換します。
- PDFファイルを簡単・安全に共有および署名できます。
- 既存のフォームおよびスキャンした書式を入力可能なPDFフォームに変換します。
- 他の人がPDFのコンテンツをコピー、編集または印刷できないようにPDFを保護します。保護されたPDFからパスワードを削除します。
- PDF編集機能が豊富で、処理速度が速い。
- インターフェースが分かりやすく、使いやすい。
- OCR技術があり、スキャンしたテキストをOCRにより編集可能にします。
デメリット:
- ほかのPDF編集ソフトよりはるかに高い。
対応OS:Windows、Mac。
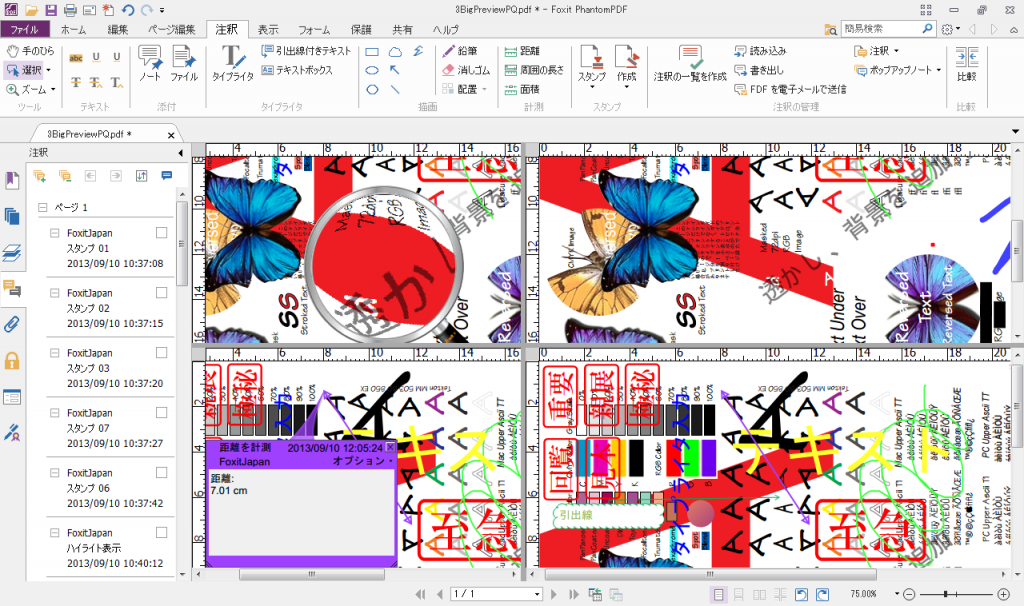
- PDFファイルを作成できます。
- PDF編集機能。文字の編集、画像の挿入、テキストの検索または切り替えなどが可能です。
- OCR認識機能でスキャン文書を認識し、編集できます。
- PDFページの結合、分割、管理ができます。
- PDF文書への、直筆署名をサポートし、すばやくPDFを署名できます。
- PDF形式をほかの形式に変換できます。
- PDFファイルを共有できます。
- 14日の無料試用期間があります。
- OCR機能でスキャン文書を編集可能。
- 40以上の言語を対応。
デメリット:
- 無料版の機能制限があります。
- OCR機能が複雑な形式のPDFファイルへの対応がよくありません。
| Renee PDF Aide | Adobe Acrobat DC | Foxit Advanced PDF Editor | |
|---|---|---|---|
| 互換性 | Windows | Windows、 Mac | Windows、 Mac |
| 価格 | 無料試用 | Acrobat Standard DC:$ 155.88 /年 Acrobat Pro DC:$ 179.88 /年 | ¥240/年或¥20/月 |
| 変換速度 | 80ページ/分 | 100ページが2分以上 | 100ページが2分以上 |
| 操作性 | √ | √ | √ |
| OCR機能 | √ | √ | √ |
| 安全性 | √ | √ | √ |
| 出力形式 | Word,Excel,PPT,EPUB,TXT,HTML,JPG,PNG,TIFF | Word,Excel,PowerPoint,JPG,PNG,TIFF,RTF | Word,Excel,PowerPoint,テキスト,画像,HTML |
| 編集機能 | 分割、結合、削除、回転、透かし追加等 | PDF文字と画像を追加、削除、修正、PDFページ管理等 | PDF文字と画像を追加、削除、修正、PDFページ管理等 |
個人ユーザーが使用に使用するなら、Renee PDF AideがWindows 10用の非常に使いやすいPDF編集フリーソフトです。PDF形式変換、PDF編集も簡単にできます。
PDFをExcel形式またはWord形式に変換してから編集するのも一つの方法です。 Wordファイル、Excelファイルでは、画像、テキスト、表などを自由に編集できます。編集完了後またPDF形式として保存できます。もしPDFのテキストを編集する必要がなく、透かし追加や結合などをしたい場合、Renee PDF Aideも役立ちます。

2.上部の出力形式で「Word」/「Excel」を選択します。

3.「ファイル追加」ボタンをクリックし、変換するページを指定できます。「変換」ボタンをクリックします。

- ① ソフトを実行し、PDF Convertをクリックし、PDFファイルを追加し、上で出力形式を選択します。
- ② 「OCRを使用」にチェックを入れ、「A:画像又はスキャナで読み取ったPDFから文字認識」を選択します。
- ③ 「変換」ボタンをクリックします。
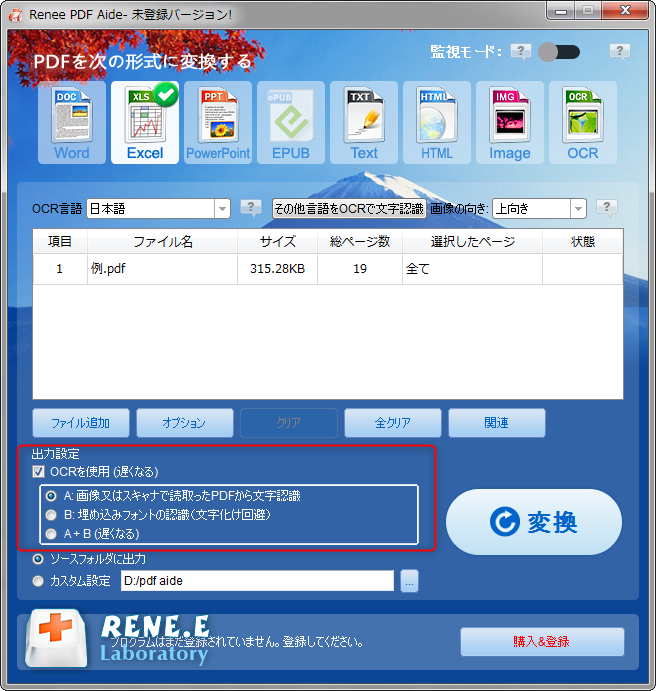

複数形式対応 Word/Excel/PowerPoint/テキスト/画像/HTML/EPUB
多機能PDF変換/暗号化/復号化/結合/透かし追加等。
OCR対応 スキャンされたPDF・画像・埋め込みフォントから文字を抽出
処理速度速い複数のファイルを同時に編集/変換できます。
対応OS Windows 11/10/8/8.1/Vista/7/XP/2000
多形式対応 Excel/Text/PPT/EPUB/HTML...
OCR対応 スキャンされたPDF・画像・埋め込みフォントから...
多機能PDF変換/暗号化/結合/透かし等。

②[分割]> [ファイル追加]をクリックしてPDFファイルをインポートします。
③分割モードのいずれかを選択します。 2つの分割モードがあります。小さなPDFに分割する方法と、指定したページを保持する(不要なものを削除)する方法です。
④「変換」をクリックしてファイルをエクスポートします。


②「結合」>「ファイル追加」をクリックしてPDFファイルを追加します。

③「結合するページ」の右側のドロップダウンボックスで、「すべて」または「指定」を選択します。[指定]をクリックすると、結合するページを手動で選択することができます。指定完了したら、「変換」ボタンをクリックします。

②「回転角度(時計回り)」で角度を指定し、または「角度」で回転角度を選択します。
③「変換」ボタンをクリックします。

②「透かしを追加(オーバレイ)」または「背景を追加」を選択します。
③「変換」ボタンをクリックします。

②「モード1(速い)」または「モード2」を選択します。
- モード1:迅速な修理を提供します。
- モード2:ファイルをより正確かつ深く修復すると、修復時間が長くなります。
③「変換」ボタンをクリックします。
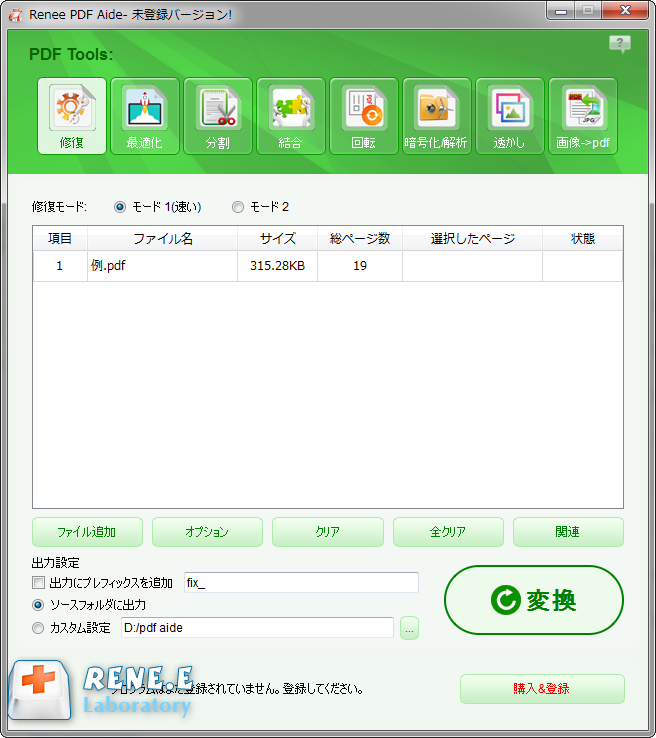
②最適化モードを選択します。
- Web読み込み速度(linearize):この最適化オプションはWebページのPDFに適しており、最適化後の読み込みがスムーズになります。
- 画像を圧縮:PDFファイルの写真を圧縮します。
- ストリームを圧縮:pdfファイルデータストリームを圧縮します。 (PDFファイルサイズが小さくなります)
③「変換」ボタンをクリックします。

②「PDF暗号化」を選択し、印刷などの権限を設定します。
③「変換」ボタンをクリックしします。

②「可能なパスワード」を入力します。
③「変換」ボタンをクリックします。

関連記事 :
PDFトリミング・切り取りソフトのおすすめ9つ(PC・スマホ版)
2022-06-14
Imori : PDFの不要なページを削除したりする場合、PDFをトリミングする必要があります。この記事は使いやすいPC版のPDFトリミングソフ...
2022-06-14
Ayu : ASPX形式ファイルがあまり知られていなく、直接編集や閲覧することはできません。したがって、ファイルの使用と転送をより便利にする...
2022-06-14
Yuki : WindowsでWord、Excel、Powerpointなどを利用していファイルを編集できます。PDFを編集する必要がある場合...
2022-06-14
Satoshi : XPSとPDFは類似したドキュメントタイプですが、XPSはPDFファイルほど一般的で互換性がないため、XPSをPDFに変換する必...
何かご不明な点がございますか?






