概要
PDFファイルをより適切に編集するには、プロのPDF編集ソフトウェアが必要です。 この記事は、WindowsとMacで使用できる10個のPDF編集フリーソフトウェアを紹介し、それらの機能、長所、短所について詳しく説明します。
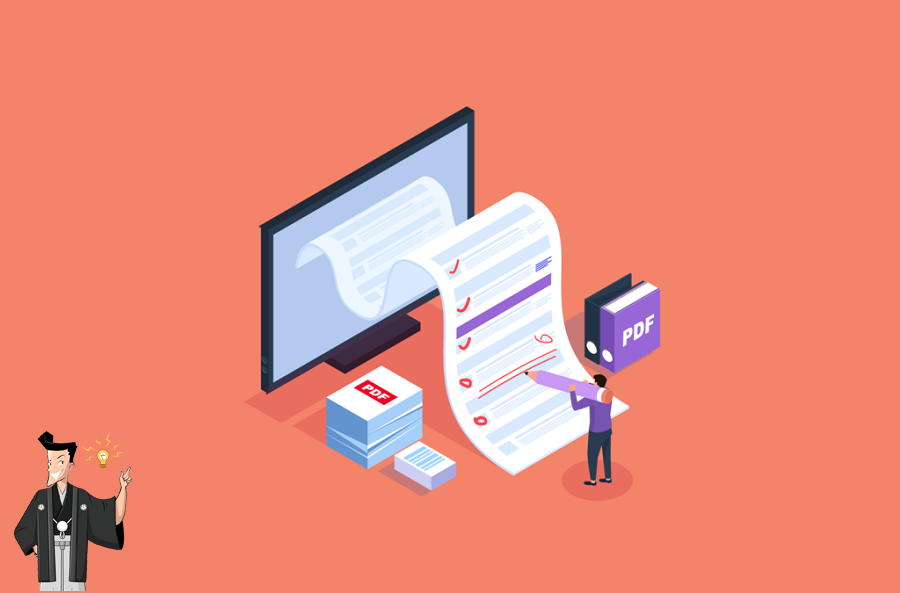
PDFファイルの表示方法
PDFは標準形式であるため、Webブラウザー、Adobe Acrobat Reader、サードパーティアプリケーション、さらにはワード処理アプリケーションなど、多くのアプリケーションでPDFファイルを開くことができます。
1. PDFを表示する最も簡単な方法:Webブラウザーを使用します。
WindowsまたはMacオペレーティングシステムのいずれであっても、PDFファイルを任意のブラウザーで直接開くことができます。コンピューターにPDFリーダーがインストールされていない場合は、ブラウザーがPDFを開くためのデフォルトのプログラムになり、ファイルをダブルクリックして開くことができます。もちろん、PDFファイルを右クリックし、「プログラムから開く」からお好きなソフトを選択して開くこともできます。
2.より良い機能サポート:Acrobat Reader。
Acrobat Readerは、PDFファイルを読み取るための公式ソフトウェアであり、無料でダウンロードできます。このソフトウェアは、PDFファイルを表示、印刷、および注釈を付けるための機能を提供します。 Acrobat Readerは、Windows、macOS、iOS、およびAndroidオペレーティングシステムに適しています。
さらに、PDFファイルを編集する場合は、プロのPDF編集ソフトウェアのみを使用できます。最も有名なPDF編集ソフトウェアはAcrobat DCですが、その価格はより高価であり、低予算の人々には適していません。そのため、次に無料のPDF編集ソフトウェアを10個紹介します。

- PDFファイル変換。PDFをWord、Excel、PowerPoint、EPUB、テキスト、HTML、画像、その他の形式に変換でき、一括変換をサポートします。
- 分割、結合、回転、透かしの追加など、複数のPDF編集機能があります。
- スキャンしたドキュメントやPDFの写真を編集可能なテキスト形式に変換できるOCR機能を提供します。
- 破損した、またはPDFファイルを開くことができないものを修復できます。
- 大きなファイルのPDFを最適化および圧縮し、PDFファイルを開く時間を短縮できます。
- 暗号化/復号化機能。 パスワード保護を使用してPDFのセキュリティを向上させるか、パスワードで保護されたPDFファイルを解析します。
- 写真(BMP / PNG / JPG / GIF / TIFFをサポート)をPDFに変換できます。
- 無料試用できます。
- PDF編集機能は多様です。
- PDFファイルを暗号化/復号化できます。
- スキャンしたPDFと画像の内容を識別できるOCR機能を搭載しています。
- シンプルなインターフェイスは、初心者や専門家にも分かりやすい。
- 操作は簡単で使いやすいです。
デメリット:
- Macオペレーティングシステムはサポートされていません。
- PDFのテキストを直接編集することはできません。

複数形式対応 Word/Excel/PowerPoint/テキスト/画像/HTML/EPUB
多機能PDF変換/暗号化/復号化/結合/透かし追加等。
OCR対応 スキャンされたPDF・画像・埋め込みフォントから文字を抽出
処理速度速い複数のファイルを同時に編集/変換できます。
対応OS Windows 11/10/8/8.1/Vista/7/XP/2000
多形式対応 Excel/Text/PPT/EPUB/HTML...
OCR対応 スキャンされたPDF・画像・埋め込みフォントから...
多機能PDF変換/暗号化/結合/透かし等。
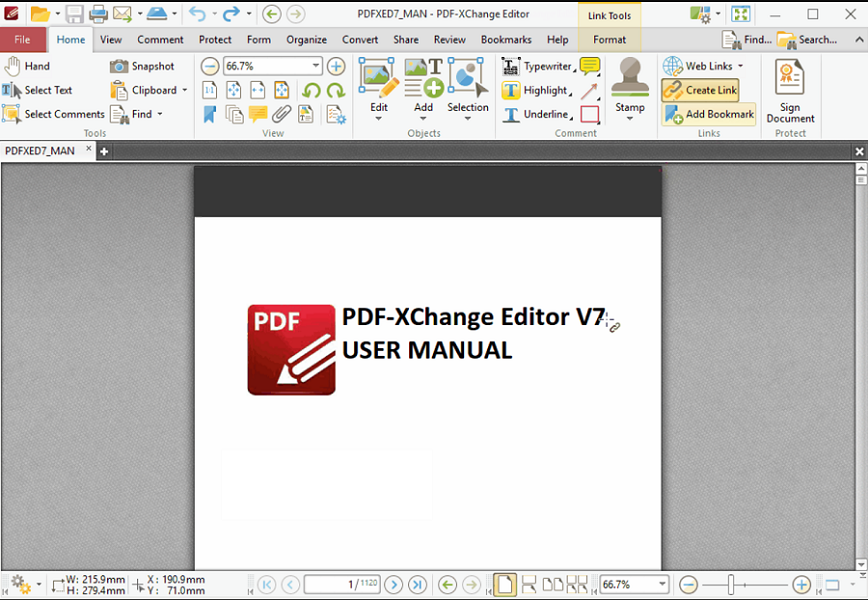
- ハイライト、マークの削除、下線、テキストの挿入など、PDFコンテンツを編集します。
- OCR認識機能を含むファイル変換できます。
- ドキュメントを作成、印刷、および電子メールで送信できます。
- 安全なPDF暗号化機能。
- ドキュメントにコメントを追加できます。
- 直感的なインターフェースで使いやすい。
- ファイルを開く速度が速い。
- OCR認識機能は、スキャンされたPDFドキュメントの直接インポートをサポートします。
- デジタル署名を許可します。
デメリット:
- 高度な機能を使用すると、ドキュメントに透かしが追加されます。
- Windowsシステムのみをサポートします。
- アップグレード版は有料で購入する必要があります。
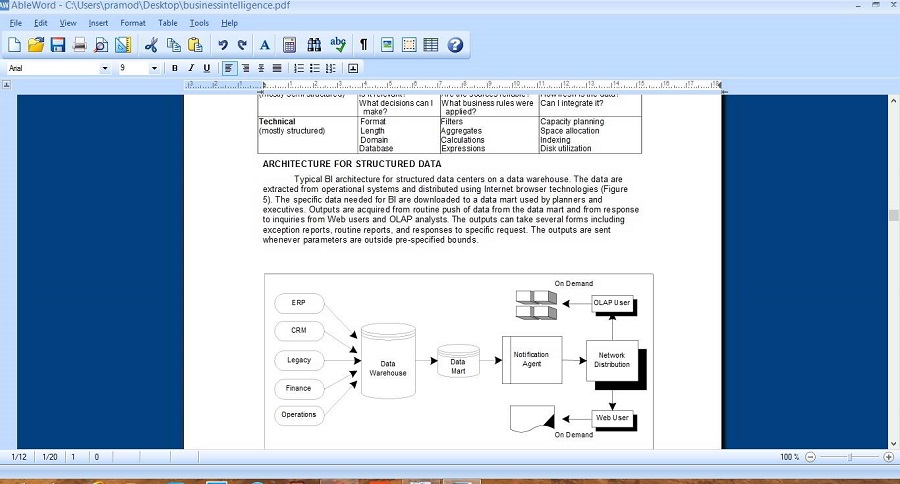
- PDFファイル変換では、ファイルをdoc、docx、txt、rtf、html、またはpdf形式で保存できます。
- テキストの検索と置換、文字のインデント、箇条書き、段落の配置、テーブルの挿入などの文字処理機能があります。
- 使いやすく、無料です。
- Microsoft Wordと同様のいくつかの編集機能もあります。
- ダウンロードとインストールが簡単。
- スペルチェックツールがあります。
デメリット:
- 編集機能は制限されています。
- Windowsシステムのみをサポートします。
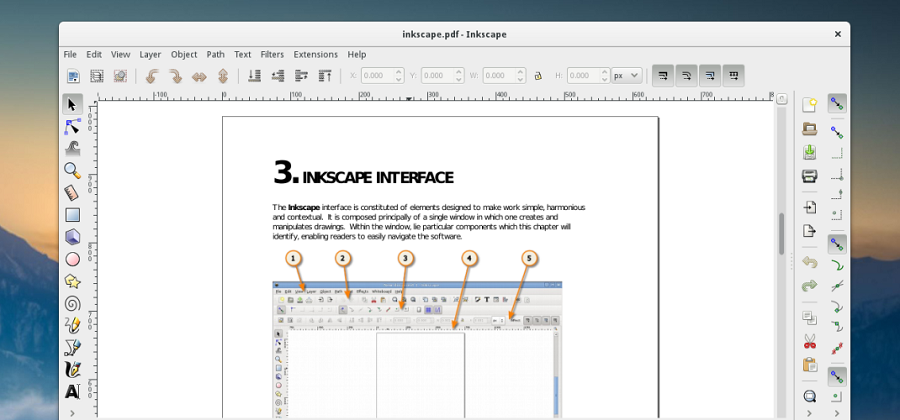
- ベクトルグラフィック編集機能があります。
- PDFの画像の編集または削除機能があります。
- テキスト編集ツール。
- シンプルで使いやすい。
- PDF画像やグラフィックを編集できます。
- PDFで画像を挿入および削除できます。
デメリット:
- PDFフォームを編集したり、シェイプを追加したりすることはできません。
- プロのPDFエディターではないため、機能が制限されています。
- 新しいPDFファイルを作成できません。
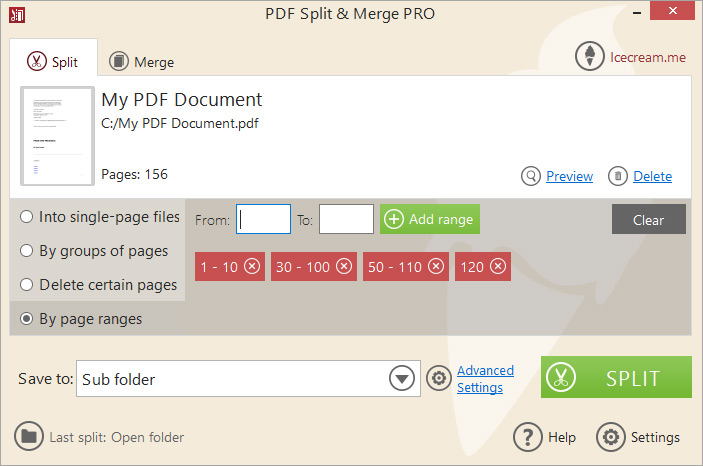
- PDF分割。
- PDF結合。
- PDFファイルを暗号化します。
- シンプルで使いやすい。
- PDFファイルは、高速の変換速度で分割または結合できます。
デメリット:
- PDFドキュメントのテキストまたは画像を編集することはできません。
- 限られた編集機能のみを提供します。
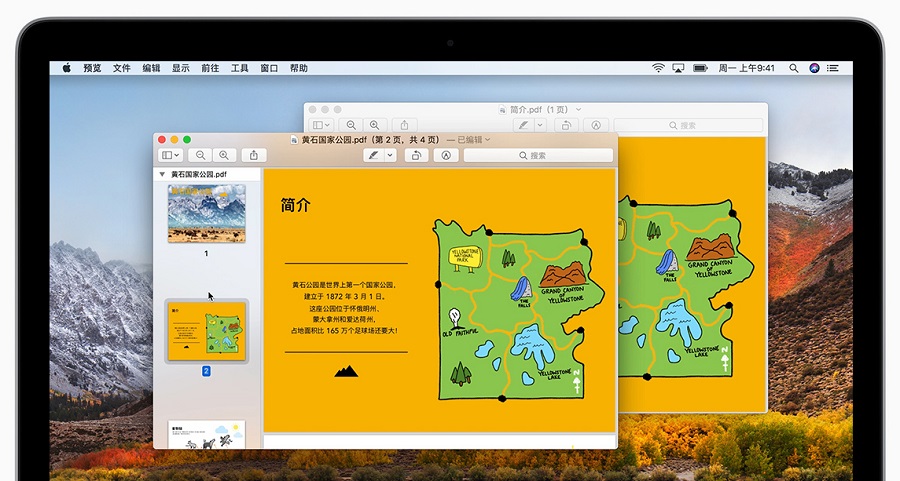
- メモを追加します。
- PDFファイルを結合、回転、PDFページを追加、削除、または移動します。
- PDFファイルを暗号化します。
- PDFフォームに記入して署名します。
- 画像フォーマット変換。
- Macコンピュータの組み込みアプリケーション、インストールする必要はありません。
- 画像編集ツールが含まれています。
- デジタル署名をすばやく識別できます。
デメリット:
- Macのみ適用されます。
- OCRテキスト認識機能はありません。
- 高度な機能がなく、PDF編集機能が制限されます。
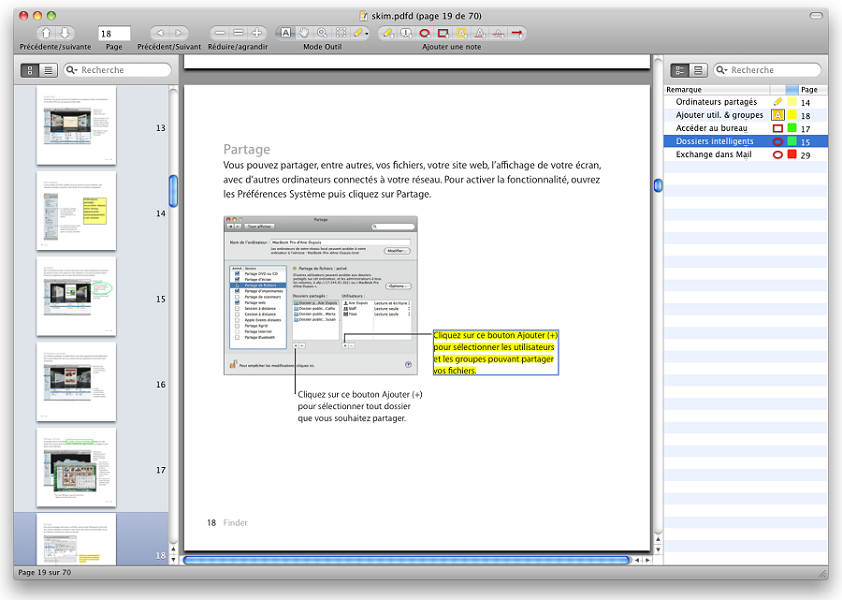
- PDFファイルを表示します。
- メモを追加および編集します。
- テキストを強調します。
- シンプルで使いやすい。
- 一般的に使用されるさまざまなPDF編集機能が含まれています。。
デメリット:
- 操作インターフェースの機能は直感的ではありません。
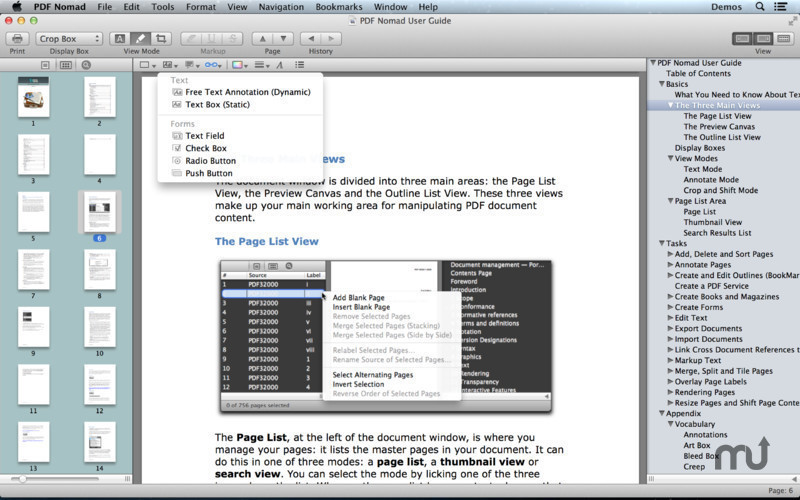
- OCR認識機能。
- PDFフォームを作成して記入します。
- メモと透かしを追加します。
- 結合、分割、回転などの複数のPDF編集機能。
- PDF編集機能は比較的完全です。
- OCRテキスト認識機能を備えており、スキャンしたPDFを簡単に編集できます。
- メモをすばやく追加または編集できます。
- 大きなファイルの場合でも、ファイルは非常に高速に開きます。
デメリット:
- 無料版の機能が少なく、プロフェッショナル版の価格は75ドルで、他のソフトウェアよりも少し高価です。
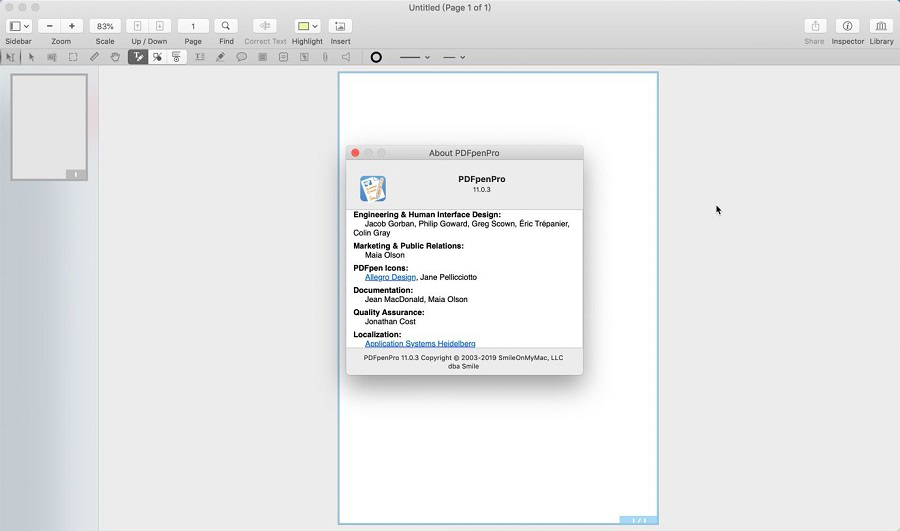
- PDF形式の変換機能で、Word、Excel、PowerPointに変換できます。
- テキストの変更、画像の削除、メモの追加、ページ管理など、さまざまなPDF編集ツール。
- MacおよびWindows用のインタラクティブなPDFフォームを作成します。
- PDFファイルはiCloudまたはDropboxに保存できます。
- さまざまな編集およびOCRテキスト認識機能。
- PDF編集の基本的なニーズに対応でき、操作も簡単です。
デメリット:
- プロのPDF編集ソフトウェアと比較して、編集機能は比較的弱い。
- 高度なバージョンにアップグレードするには、価格が高い。
- クラッシュすることがあります。
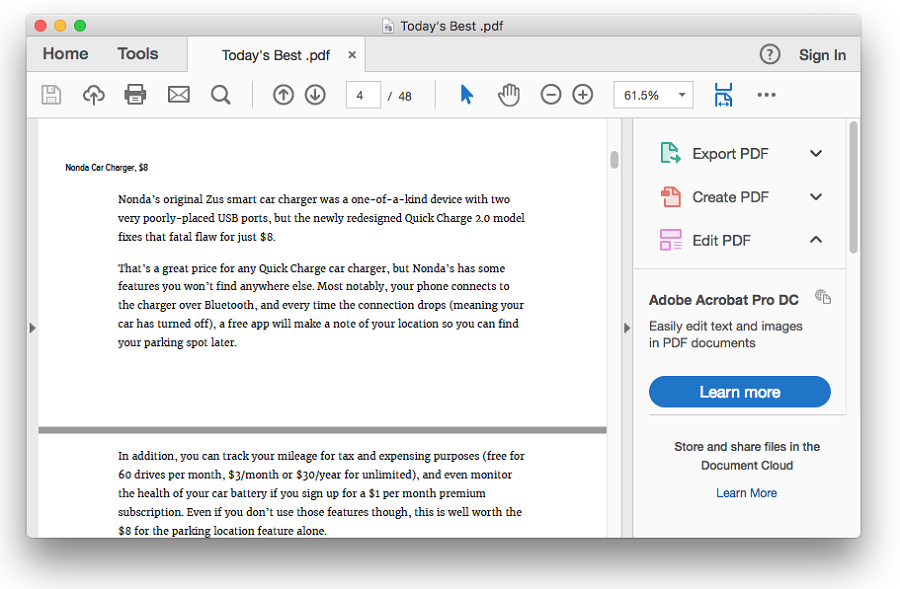
- PDFリーダー。
- メモの追加、テキストの強調表示、テキスト注釈の追加、ストライクスルーなどのシンプルなPDF編集機能。
- 安全で無料。
- 編集インターフェースはシンプルです。
デメリット:
- 編集機能はシンプルで数が少なく、高度な編集機能はありません。
- 高度な機能をアップグレードして購入する必要があり、価格が高い。

複数形式対応 Word/Excel/PowerPoint/テキスト/画像/HTML/EPUB
多機能PDF変換/暗号化/復号化/結合/透かし追加等。
OCR対応 スキャンされたPDF・画像・埋め込みフォントから文字を抽出
処理速度速い複数のファイルを同時に編集/変換できます。
対応OS Windows 11/10/8/8.1/Vista/7/XP/2000
多形式対応 Excel/Text/PPT/EPUB/HTML...
OCR対応 スキャンされたPDF・画像・埋め込みフォントから...
多機能PDF変換/暗号化/結合/透かし等。
1、PDFを分割する

②[分割]> [ファイル追加]をクリックしてPDFファイルをインポートします。
③分割モードのいずれかを選択します。 2つの分割モードがあります。小さなPDFに分割する方法と、指定したページを保持する(不要なものを削除)する方法です。
④「変換」をクリックしてファイルをエクスポートします。

2、PDFを結合する

②「結合」>「ファイル追加」をクリックしてPDFファイルをインポートします。

②「結合するページ」の右側のドロップダウンボックスで、「すべて」または「指定」を選択します。[指定]をクリックすると、結合するページを手動で選択することができます。

④指定完了したら、「変換」ボタンをクリックします。
3、PDFを回転する
②「回転角度(時計回り)」で角度を指定し、または「角度」で回転角度を選択します。
③「変換」をクリックしてファイルをエクスポートします。

4、PDFに透かしを追加する
②「透かしを追加(オーバレイ)」または「背景を追加」を選択します。
③「変換」をクリックしてファイルをエクスポートします。

5、異常のPDFを修復する
②「モード1(速い)」または「モード2」を選択します。
- モード1:迅速な修理を提供します。
- モード2:ファイルをより正確かつ深く修復すると、修復時間が長くなります。
③「変換」をクリックしてファイルをエクスポートします。
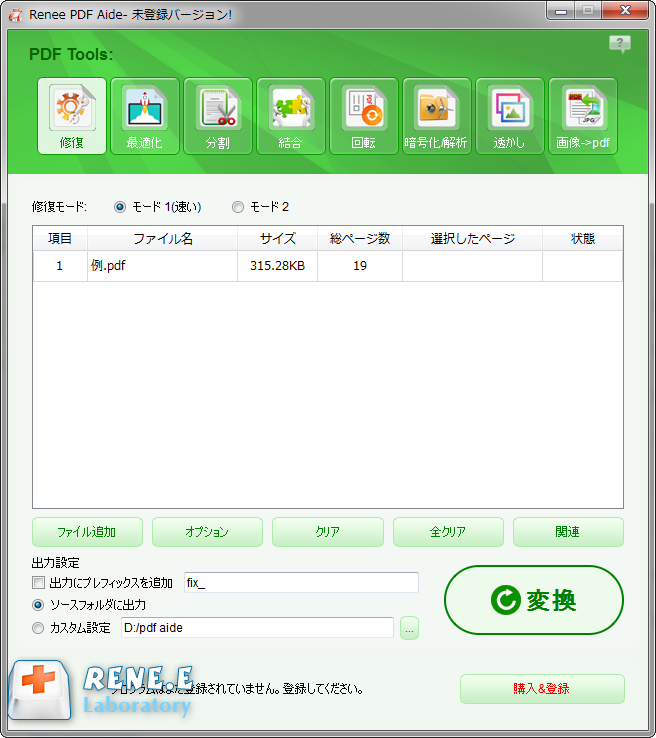
6、PDFを圧縮する
②最適化モードを選択します。
- Web読み込み速度(linearize):この最適化オプションはWebページのPDFに適しており、最適化後の読み込みがスムーズになります。
- 画像を圧縮:PDFファイルの写真を圧縮します。
- ストリームを圧縮:pdfファイルデータストリームを圧縮します。 (PDFファイルサイズが小さくなります)
③「変換」をクリックしてファイルをエクスポートします。

7、PDFを暗号化/復号化
②「PDF暗号化」を選択し、印刷などの権限を設定します。
③「変換」をクリックしてファイルをエクスポートします。

②「可能なパスワード」を入力します。
③「変換」をクリックしてファイルをエクスポートします。

関連記事 :
2022-06-14
Imori : JPG画像のテキストを抽出するのは、OCR光学文字認識技術を備えたソフトウェアによって簡単に実現できます。この記事は、JPG画像...
2022-06-14
Ayu : 画像に役立つ情報が埋め込まれていることがありますが、このとき、画像の文字だけを抽出したい場合はどうすればよいでしょうか。この記事...
2022-06-14
Yuki : PDFはファイル交換、配布するには便利ですが、PDFをより適切に編集または変更するために、Word、Excelなど他の形式に変換...
2022-06-14
Satoshi : OCRは、画像内のテキストを認識できるテクノロジーです。スキャンしたPDFドキュメントや写真を使用して、テキストを認識および変換...
何かご不明な点がございますか?






