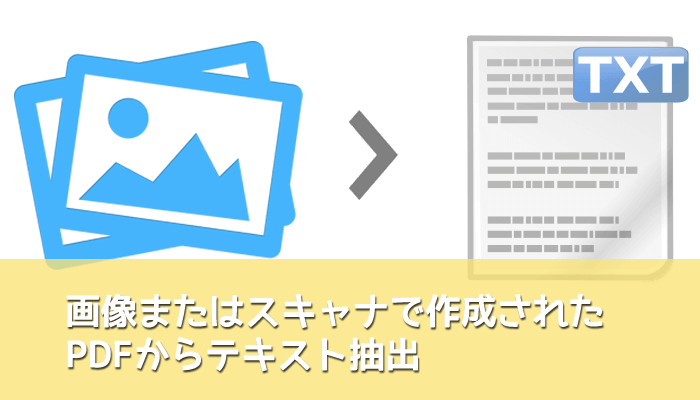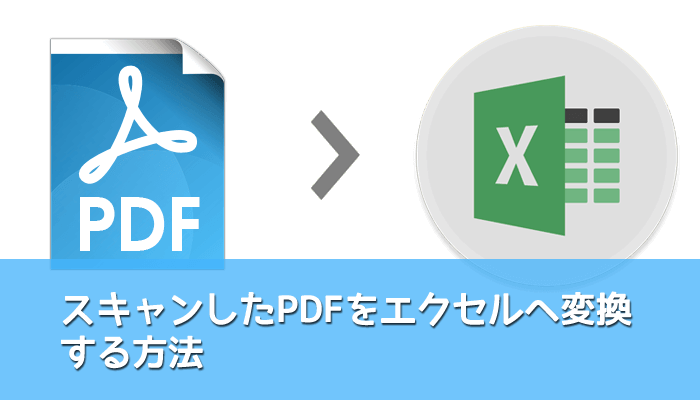概要
周知のように、PDFから直接編集することはできません。PDFファイルの一部または全部を編集して再利用したい場合、実はとても便利な方法があります。PDF変換フリーソフトRenee PDF Aideを使って、PDFファイルをテキストファイルに変換しテキストを抽出することができます。
お問い合わせ:
PDFからtxt化して、メールに添付して送る方法を教えていただけますか?宜しくお願い致します。

Renee PDF Aide はテキスト(Text)ファイル以外、オフィスファイル(Word、Excel、PPT)、画像(JPG、JPEG、BMP、PNG、GIF、TIFF等)、Html、EPUB等形式ファイルへの変換も対応できます。
OCR機能が搭載し、スキャナで作成したPDFからの変換、または画像から文字の抽出も対応できます。
使用方法は簡単で、初心者でも簡単なステップで手軽にPDFから各種ファイルに変換できます。
次に無料・簡単・安全のPDFテキスト化方法をご案内します。
PDFテキスト化用のフリーソフト
簡単・安心・無料は主な特徴です。詳しくは次の紹介をご覧ください。

複数形式対応 Word/Excel/PowerPoint/テキスト/画像/HTML/EPUB
多機能PDF変換/暗号化/復号化/結合/透かし追加等。
OCR対応 スキャンされたPDF・画像・埋め込みフォントから文字を抽出
処理速度速い複数のファイルを同時に編集/変換できます。
対応OS Windows 11/10/8/8.1/Vista/7/XP/2000
多形式対応 Excel/Text/PPT/EPUB/HTML...
OCR対応 スキャンされたPDF・画像・埋め込みフォントから...
多機能PDF変換/暗号化/結合/透かし等。
PDFからテキスト化(テキストを抽出)する手順
ステップ1 Renee PDF Aideをダウンロード・インストールします。
ソフトはWindows XP / Vista / 7 / 8 / 8.1 / 10 などのOSに対応できます。
ステップ2 変換したいPDFファイルを追加します。
「ファイル追加」ボタンをクリックし、変換したいPDFファイルを追加します。
一括変換ができるので、複数のファイルの追加も可能です。
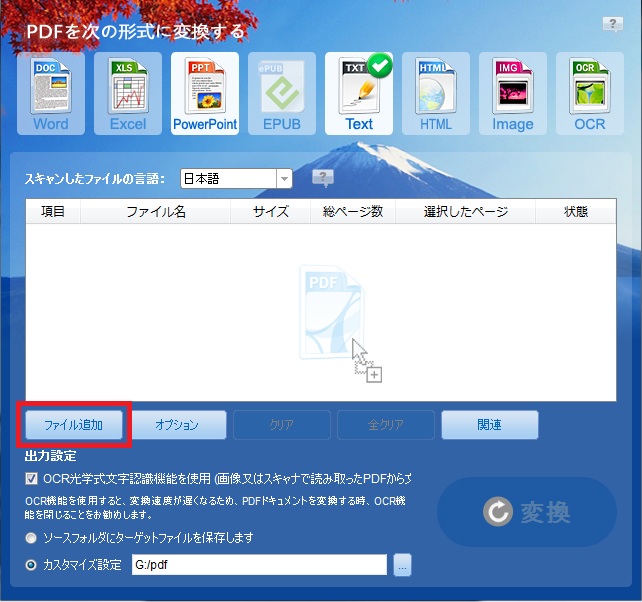
ステップ3 出力形式にTextを選択します。
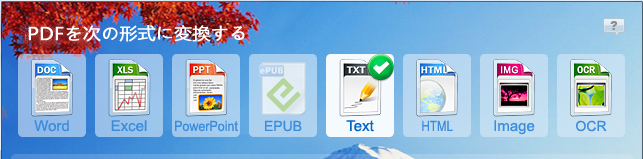
変換後のファイルを元ファイルと同じ場所に保存したい場合、「ソースフォルダにターゲットファイルを保存します」にチェックしてください。
任意の場所に保存したい場合は、「カスタマイズ設定」で保存場所を指定します。
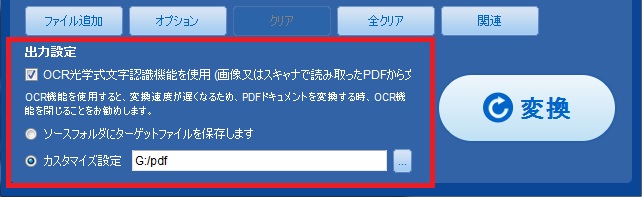
ステップ4 設定完了後、「変換」ボタンをクリックします。
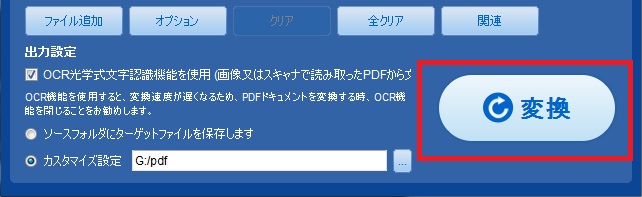
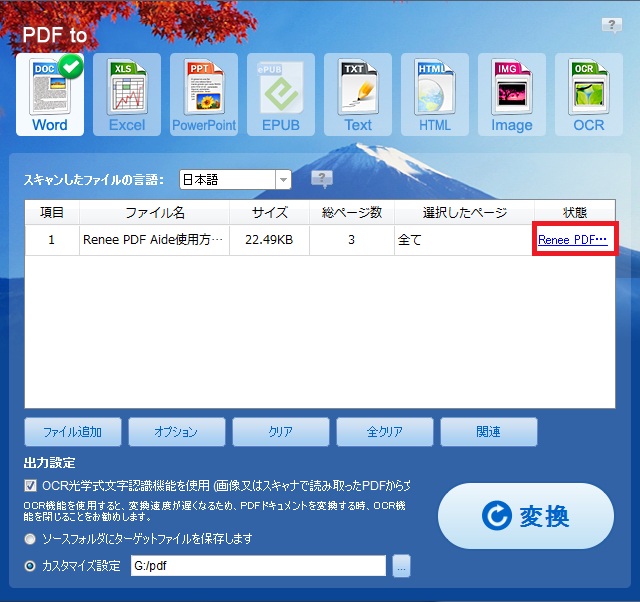
あわせて読みましょう!
PDF変換について、ご不明の点がございましたら、
気軽に お問い合わせください。>>