概要
JPG画像のテキストを抽出するのは、OCR光学文字認識技術を備えたソフトウェアによって簡単に実現できます。この記事は、JPG画像からmojiを読み取る方法を説明し、OCR機能を備えた実用的なソフトウェアを推奨します。個人の好みに応じて選択して使用できます。
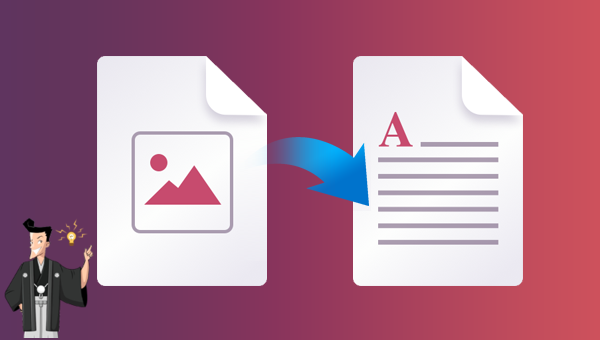
Renee PDF Aideは、PDFファイルの編集とフォーマット変換を統合する多機能ツールソフトウェアです。このソフトウェアは高度なOCR(Optical Character Recognition)テクノロジーを統合し、スキャンしたPDFファイルをWord / Excel / PowerPoint / Image / HTML / TXTなどの一般的な形式のファイルに変換できます。PDFドキュメント全体または指定ページの変換ができ、変換速度は最大80ページ/分になります。このソフトウェアは操作が簡単で用途が広く、破損したファイルの修復、大きなファイルの読み込み時間の最適化、複数ページのファイルの分割、複数の指定されたページの1つのPDFファイルへの結合など、PDFファイルの特定のページを最適化および編集できるだけではありません。ファイルの表示角度の調整など、PDFファイルの暗号化/復号化、専用ファイルへのマルチフォーム透かしの追加なども可能です。
さらに、Renee PDF Aideは、日本語/英語/フランス語/ドイツ/イタリア語/スペイン語/ポルトガル語/中国語/韓国語およびその他の言語の変換もサポートしています。OCRモードでは、対応する認識言語を選択すると、文字を大幅に改善できます。正しい認識率と変換効率は非常に高く、コンピューター初心者でも簡単に扱えます。

複数形式対応 Word/Excel/PowerPoint/テキスト/画像/HTML/EPUB
多機能PDF変換/暗号化/復号化/結合/透かし追加等。
OCR対応 スキャンされたPDF・画像・埋め込みフォントから文字を抽出
処理速度速い複数のファイルを同時に編集/変換できます。
対応OS Windows 11/10/8/8.1/Vista/7/XP/2000
多形式対応 Excel/Text/PPT/EPUB/HTML...
OCR対応 スキャンされたPDF・画像・埋め込みフォントから...
多機能PDF変換/暗号化/結合/透かし等。
1.Renee PDF Aideをダウンロードしてインストールし、ソフトウェアを実行して、Convert PDF部分を選択します。

2.上部のメニューバーでOCRを選択し、[ファイル追加]ボタンをクリックし、PDFファイルをインポートします。
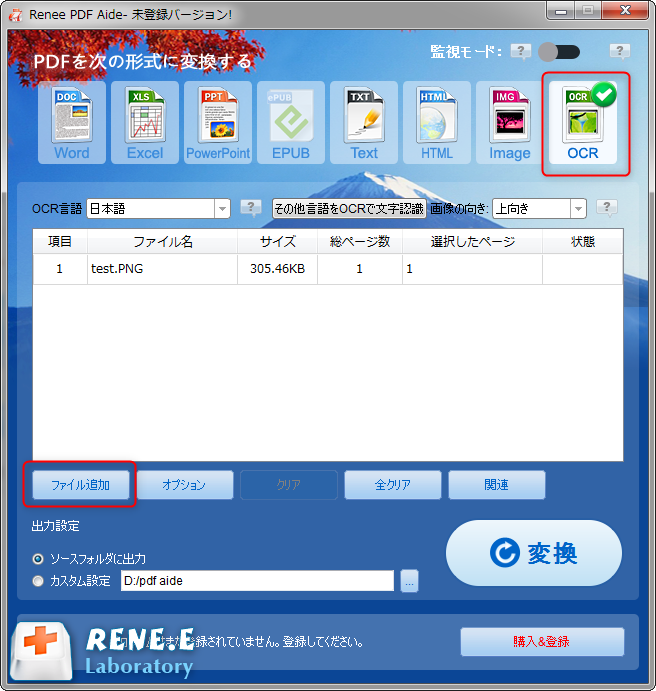
3.[OCR言語]で対応する言語を選択します。[その他言語をOCRで文字認識]ボタンをクリックして他の言語パックをダウンロードすることもできます。対応する言語パックを選択した後、[画像の向き]オプションで画像に対応する画像の方向を選択します。OCRが画像テキストをスムーズに認識できるようにするためです。
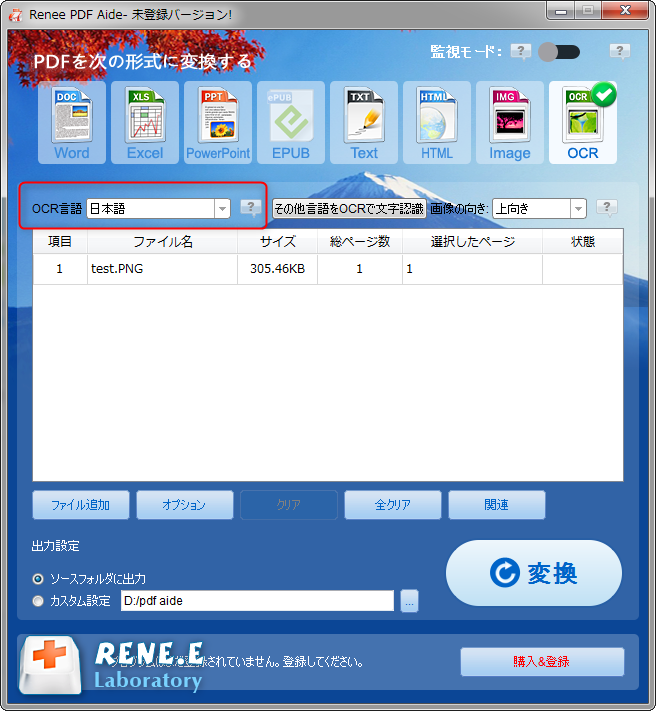
4.出力場所を設定し、「開始」ボタンをクリックします。
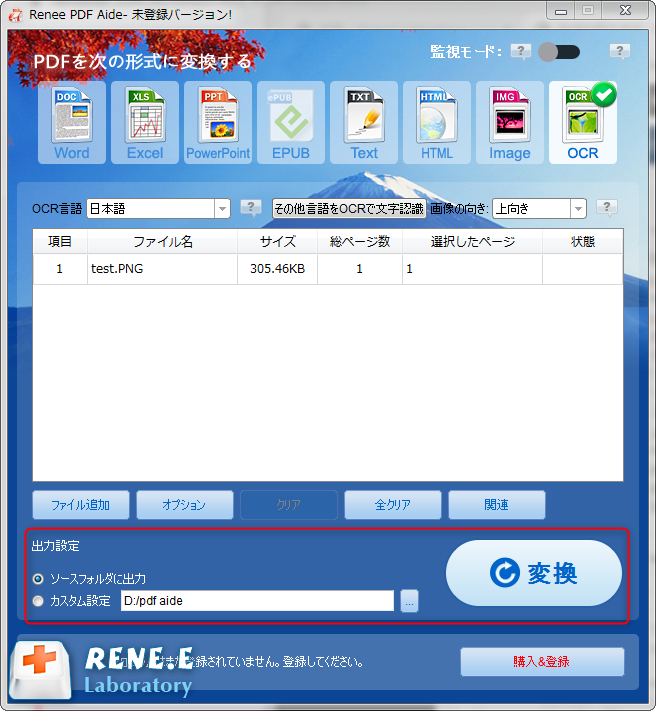
以上は、Renee PDF Aideを使用して画像から文字を読み取る詳細な操作手順です。次に、OCR機能を備えた他のいくつかのソフトウェアも合わせて推奨します。
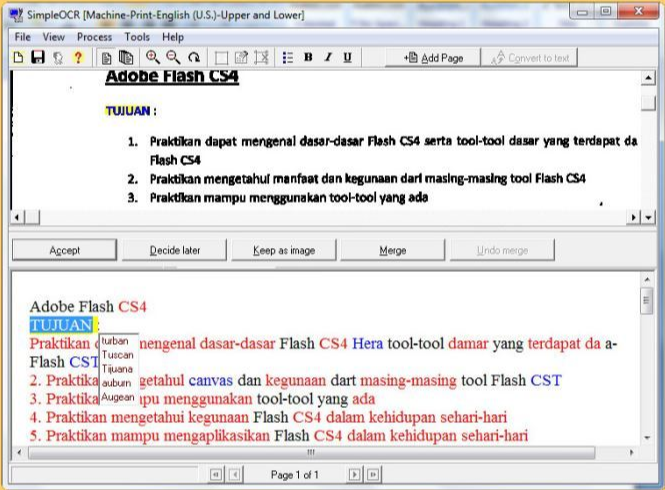
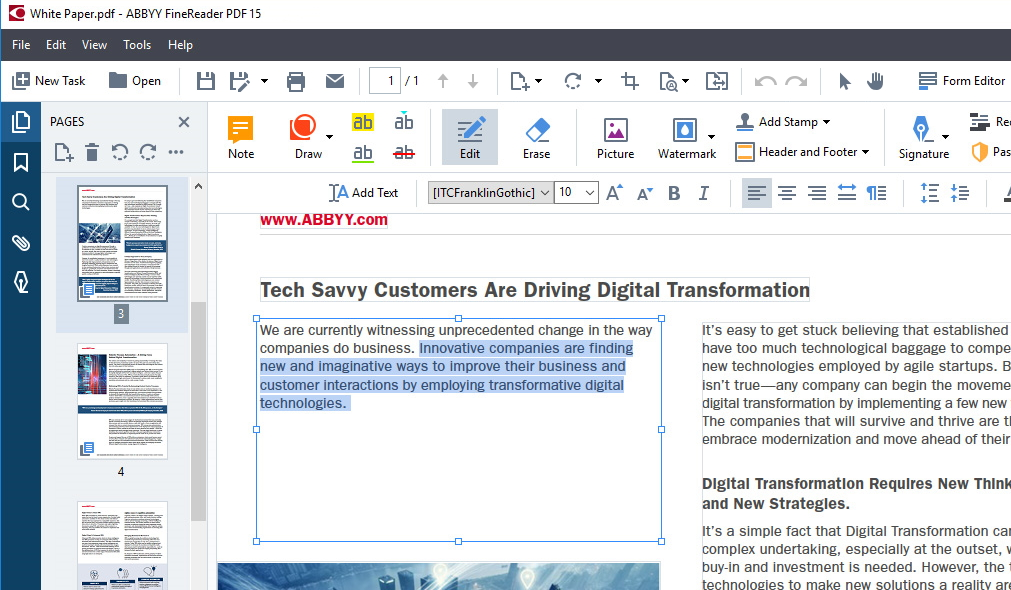
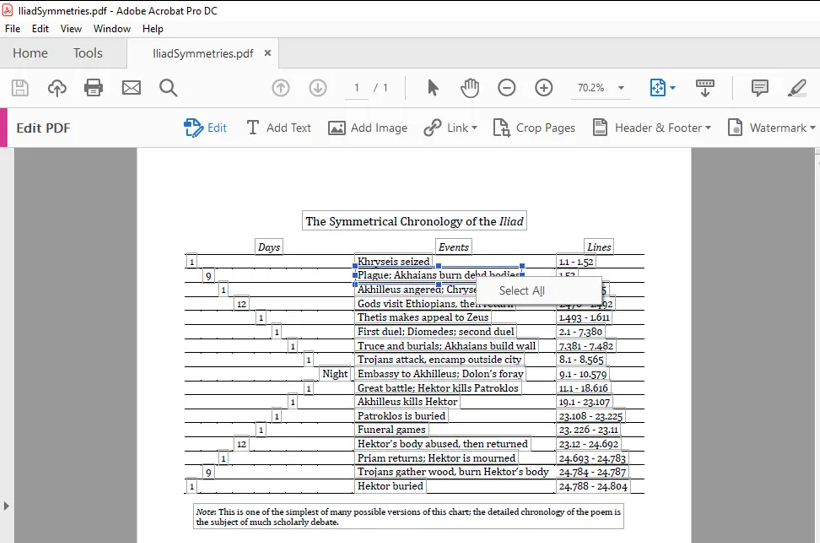
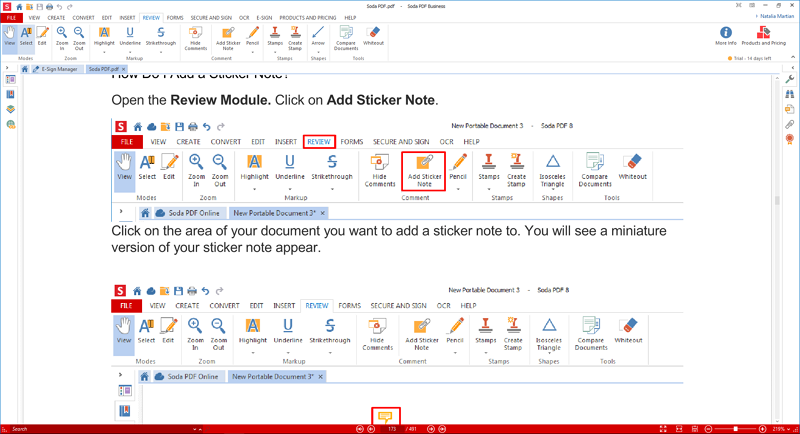
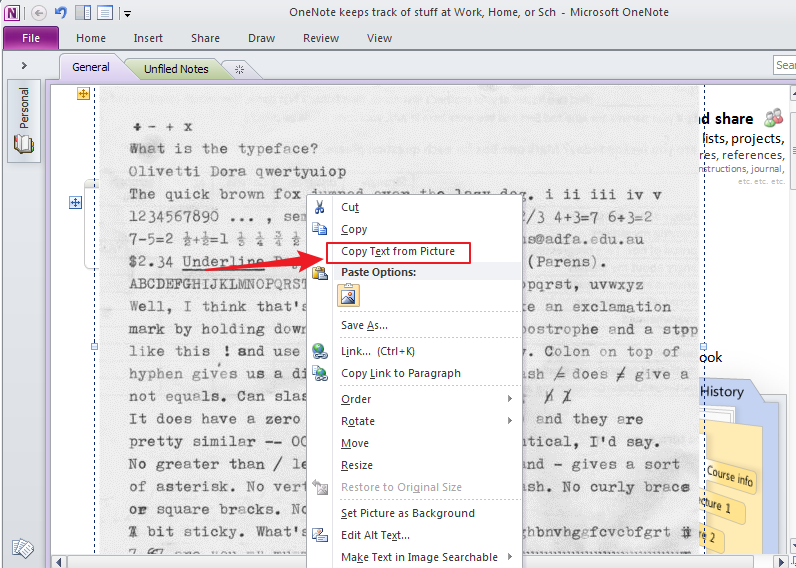
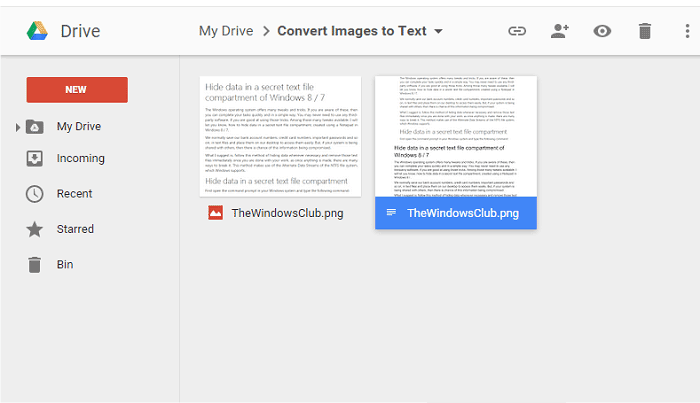
つまり、ソフトウェアの難易度であろうとソフトウェアの機能であろうと、Renee PDF Aideを使用することは非常に良い選択なので、最初にそれを使用することをお勧めします。
関連記事 :
2022-06-14
Ayu : 画像に役立つ情報が埋め込まれていることがありますが、このとき、画像の文字だけを抽出したい場合はどうすればよいでしょうか。この記事...
2022-06-14
Yuki : PDFはファイル交換、配布するには便利ですが、PDFをより適切に編集または変更するために、Word、Excelなど他の形式に変換...
2022-06-14
Satoshi : OCRは、画像内のテキストを認識できるテクノロジーです。スキャンしたPDFドキュメントや写真を使用して、テキストを認識および変換...
2022-06-14
Imori : PDFファイルから特定のページを削除する場合は、PDF編集ツールを使用する必要があります。多用途で、操作手順が簡単で、実用的なソ...
何かご不明な点がございますか?






