概要
XPSとPDFは類似したドキュメントタイプですが、XPSはPDFファイルほど一般的で互換性がないため、XPSをPDFに変換する必要がある場合があります。この記事は、XPSをPDFに変換する方法を7つ紹介します。
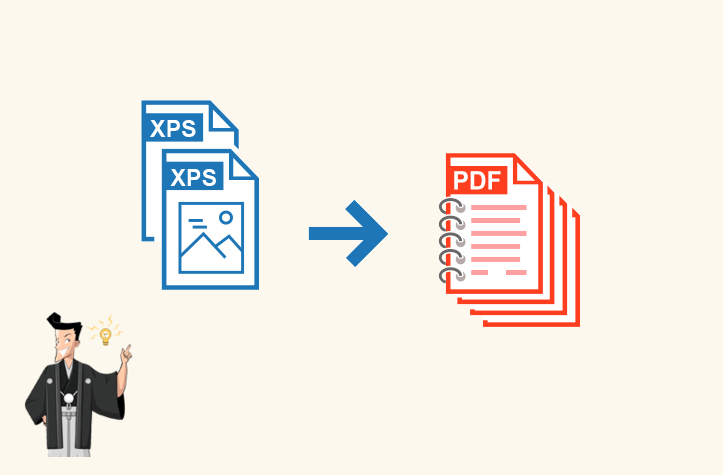
XPSは、電子ファイル形式であるXML Paper Specification(XMLファイル仕様)の略語であり、Microsoftによって開発されたドキュメントの保存および表示仕様です。 XPSはページ記述言語でもあり、単一のページまたは複数のページを含むドキュメントを記述できます。記述には、ページに表示されるすべてのテキスト、グラフィックス、および表が含まれます。他のページ記述言語(PDFなど)と同様に、ページ要素の定義は、特定のオペレーティングシステム、プリンター、または表示アプリケーションに依存しません。 XPSファイルを開いたデバイスに関係なく、そのページの外観は一貫しています。 XPSファイルは主に、メモ、契約書、レポート、Webページ、オンラインレシート、または定期的に印刷して保存する必要のあるその他の資料を共有およびアーカイブするために使用されます。
XPS形式は、PDFを置き換えるためにMicrosoftが開発した形式で、Windows Vistaで導入されましたが、今のところあまり注目されていません。WindowsでXPSファイルを開く最も速い方法は、Windows Vistaおよび新しいバージョンのWindowsに付属しているXPS Viewerを使用することです。 XPSはWindows Vista、Windows 7、およびWindows 8で十分にサポートされていますが、XPSファイルはMacオペレーティングシステムおよび多くのプログラムではサポートされていません。 XPSと比較して、PDFファイルのサポート率は高くなり、Mac、モバイルデバイス、および多くのプログラムで開くことができます。
PDFは、アプリケーション、オペレーティングシステム、およびハードウェアに依存しない方法でファイルを交換するためにAdobe Systemsによって開発されたファイル形式です。 PDFファイルはPostScript言語の画像モデルに基づいており、どの種類のプリンターでも正確な色と正確な印刷効果を保証できます。つまり、PDFは元の原稿のすべての文字、色、画像を完全に再現します。 PDFおよびXPSファイル形式は、財務報告、納税申告書、法的文書、契約書、ニュースレター、履歴書など、共有しやすい最終的な文書を生成するためによく使用されます。 XPSおよびPDF形式の一般的な機能は、ドキュメントで使用されているフォントがファイルに埋め込まれているため、ドキュメントを他のコンピューターやプリンターで正しく表示および印刷できることです。
XPSファイルとPDFファイルはにっているテクノロジーを使用しています。研究開発の目的はドキュメントの共有と保存を改善することですが、2つの間にはまだいくつかの違いがあります。
- PDFファイルは、さまざまなプラットフォームで使用できます。PDAからMacやPCまで、多くのUnix / Linuxバージョンを含め、あらゆるオペレーティングシステムに適用できます。 XPSファイルのサポートは、Windowsオペレーティングシステムに限定されています。
- PDFの開発と技術サポートはますます改善されており、MicrosoftはXPS形式の更新とサポートを停止しています。
- 編集に関しては、PDFはXPSファイルよりも多くの編集オプションが提供されます。

複数形式対応 Word/Excel/PowerPoint/テキスト/画像/HTML/EPUB
多機能PDF変換/暗号化/復号化/結合/透かし追加等。
OCR対応 スキャンされたPDF・画像・埋め込みフォントから文字を抽出
処理速度速い複数のファイルを同時に編集/変換できます。
対応OS Windows 11/10/8/8.1/Vista/7/XP/2000
多形式対応 Excel/Text/PPT/EPUB/HTML...
OCR対応 スキャンされたPDF・画像・埋め込みフォントから...
多機能PDF変換/暗号化/結合/透かし等。
②開いたウィンドウで、[Universal Document Converter]を選択し、[Preferences]をクリックします。
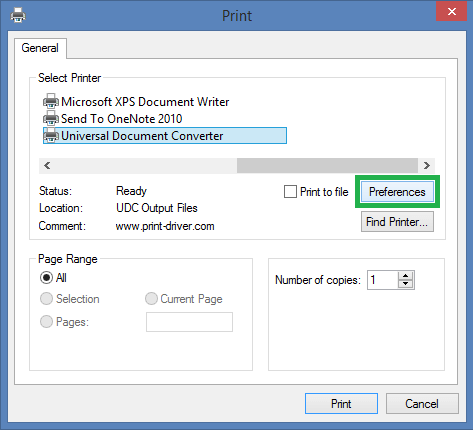
③[File Format]をクリックし、[PDF document]を選択します。 ここでは、PDFファイルの関連するプロパティを設定したり、紙のサイズ、ページの向き、解像度、サイズ変更などを設定したりできます。 最後に、[OK]> [Print]をクリックして、XPSからPDFファイルへの変換を完了します。
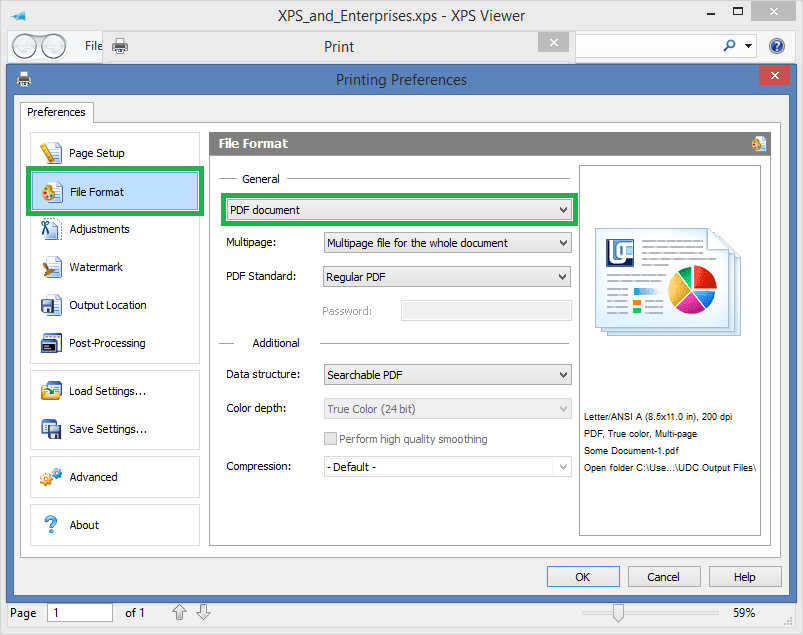
②「Output file type」で「PDF」を選択し、「Output folder」に出力ファイルを保存するフォルダを選択します。 最後に、[Start]ボタンをクリックしてフォーマット変換します。
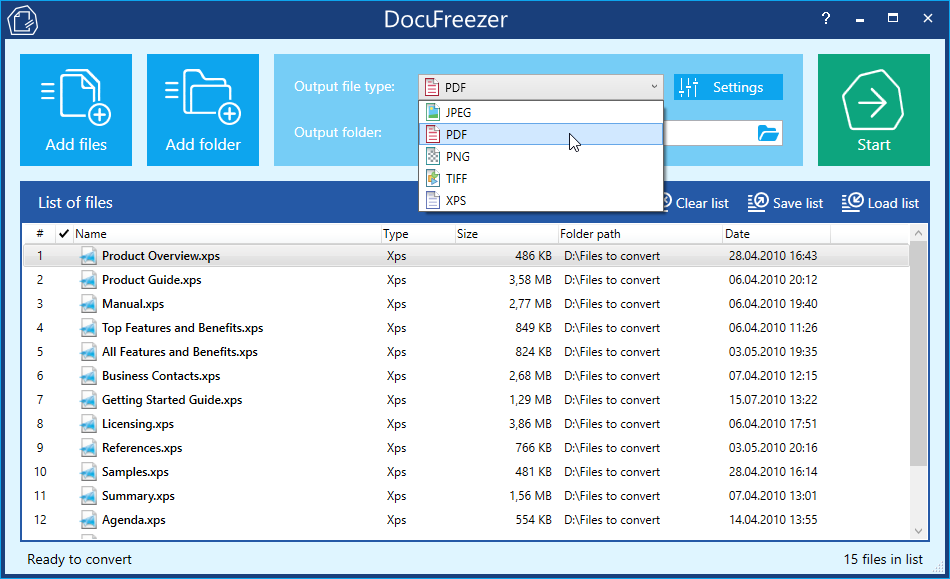
②キーボードの[Windows] + [R]キーを同時に押し、開いた入力ボックスに[regedit]と入力し、[OK]をクリックしてレジストリエディタを開きます。
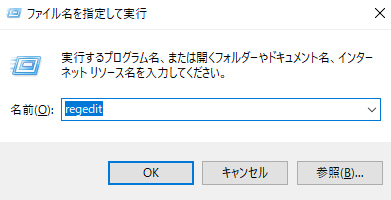
③レジストリエディタで、インストールした製品バージョンに応じて、「FeatureState」キーを作成します。このレジストリキーはデフォルトでは存在しない場合があります。
- Acrobat DC(Continuous)の場合:
場所:HKEY_LOCAL_MACHINE\SOFTWARE\(Wow6432Node)\Adobe\Adobe Acrobat\DC\FeatureState - Acrobat DC(Classic – Acrobat 2017)の場合:
場所:HKEY_LOCAL_MACHINE\SOFTWARE\(Wow6432Node)\Adobe\Adobe Acrobat\2017\FeatureState - Acrobat DC(Classic – Acrobat 2015)の場合:
場所:HKEY_LOCAL_MACHINE\SOFTWARE\(Wow6432Node)\Adobe\Adobe Acrobat\2015\FeatureState
④FeatureStateで、DWORDタイプのアイテムを作成し、BlockXPSParsingという名前を付けます。この項目の値を0に変更します。
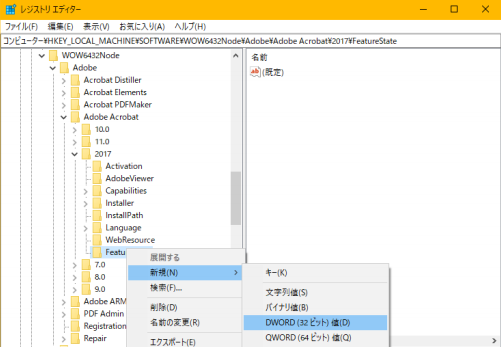
BlockXPSParsingの値が次の場合:
- 0:AcrobatでXPSをPDFに変換する機能が有効になっていることを示します。
- 1:AcrobatでXPSをPDFに変換する機能が無効になっていることを示します。
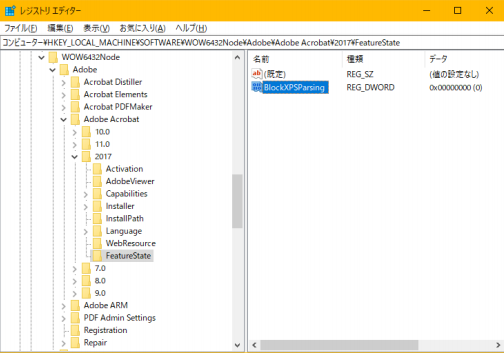
これは他のソリューションよりも複雑であり、コンピューターのレジストリの編集は危険な場合があるため、この方法を使用する場合は注意が必要です。 これを行う方法がわからない場合は、上の他の方法を利用してください。
②アップロード後、ファイルは自動的に変換されます。 変換が完了したら、[Download]または[Download All]をクリックして、PDFファイルをコンピューターにダウンロードできます。

②目的のフォーマットで[PDF]を選択し、[変換開始]ボタンをクリックしてXPSファイルの変換を開始します。変換が成功すると、出力ファイルが「変換結果」の下に表示されます。
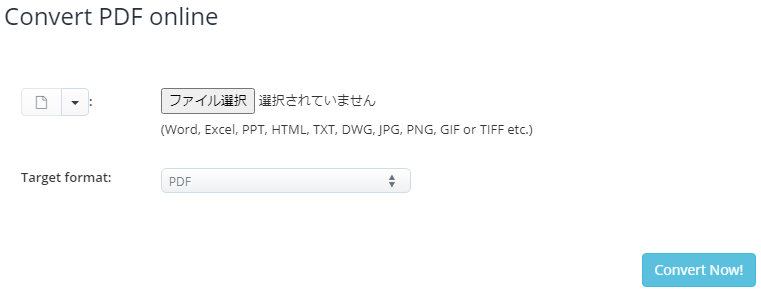
②「Convert To」で「pdf」を選択し、「Convert Now」をクリックしてファイルの変換を開始します。 最後に、[Download]をクリックしてPDFファイルをコンピューターにダウンロードします。
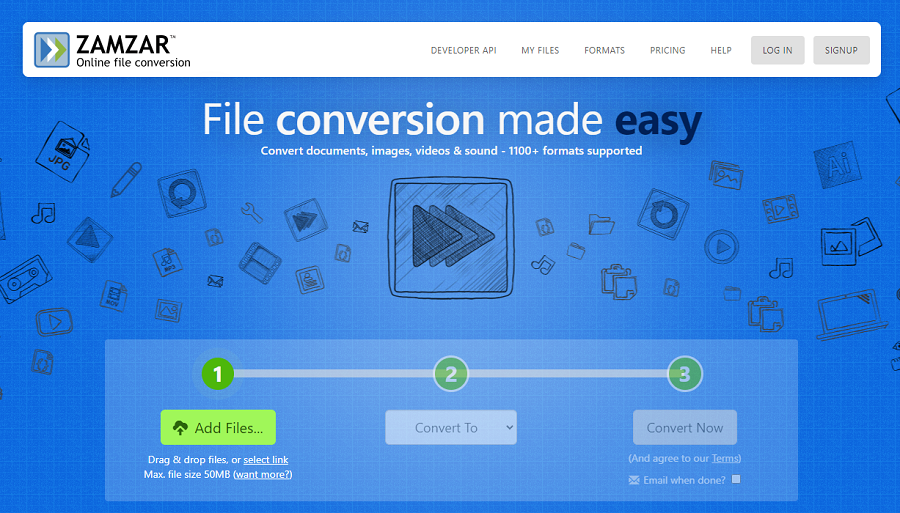
②[Start conversion]をクリックしてファイルの変換を開始します。 変換が完了すると、PDFファイルが自動的にダウンロードされます。
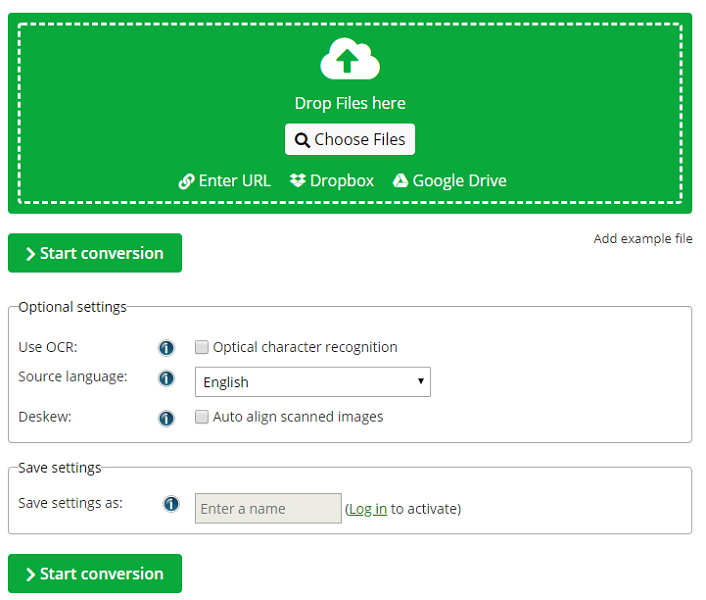
ソフトウェアに組み込まれているOCRテキスト認識機能を使用すると、スキャンしたPDFファイルまたは画像コンテンツをすばやく識別して、編集可能なドキュメント形式に変換できます。フォーマット変換に加えて、Renee PDF Aideを使用して、PDFファイルを分割、結合、最適化、修復、暗号化、および復号化することもできます。
サポートされているオペレーティングシステム:Windows 10 / 8.1 / 8/7 / Vista / XP / 2000(32ビットおよび64ビット)。

複数形式対応 Word/Excel/PowerPoint/テキスト/画像/HTML/EPUB
多機能PDF変換/暗号化/復号化/結合/透かし追加等。
OCR対応 スキャンされたPDF・画像・埋め込みフォントから文字を抽出
処理速度速い複数のファイルを同時に編集/変換できます。
対応OS Windows 11/10/8/8.1/Vista/7/XP/2000
多形式対応 Excel/Text/PPT/EPUB/HTML...
OCR対応 スキャンされたPDF・画像・埋め込みフォントから...
多機能PDF変換/暗号化/結合/透かし等。

2.上部の出力形式で「Word」を選択します。

3.「ファイル追加」ボタンをクリックし、変換するページを指定できます。「変換」ボタンをクリックします。

- A:画像又はスキャナで読み取ったPDFから文字認識:このオプションは、スキャンされたPDFファイルまたは画像の変換に適しており、OC技術を利用して、テキスト認識の精度をさらに向上させることができます。
- B:埋め込みフォントの認識(文字化け回避):このオプションは、フォーマット変換の完了後にファイル内の文字化けを回避するために、PDFソースファイルに埋め込みフォントがある状況に適用できます。
- A+B(遅くなる):プログラムは、ファイル内のフォントが画像であるかPDF埋め込みフォントであるかを自動的に認識し、変換して出力します。 ただし、認識には時間がかかり、変換時間は長くなります。
Renee PDF Aideを実行した後、[PDF Tools]オプションをクリックしてください。 上部の機能メニューバーでは、修復、圧縮、分割、結合、回転、暗号化/復号化、透かし、PDFへの画像変換など任意の機能を選択して、PDFファイルに対してパーソナライズされた編集操作を実行できます。さらに、複数のPDFファイルを同時に編集できるため、一括操作が便利で高速です。 操作インターフェースはシンプルで、初心者も分かりやすい。 編集後、[変換]をクリックして指定したフォルダにエクスポートしてください。

- 修復:破損した、または開けないPDFファイルを修復します。
- 最適化:読み込み時間が長いPDFファイルを最適化し、PDFファイルサイズを圧縮します。
- 分割:複数ページのPDFファイルを複数のファイルに分割します。
- 結合:複数のPDFを結合し、1つのPDFに出力します。結合するページを指定することもできます。
- 回転:PDFファイルの表示角度を調整します。
- 暗号化/解析:PDFを暗号化したり、パスワードで保護されたPDFファイルを復号化したりできます。
- 透かし:透かしをPDFファイルに追加します。透かしは画像またはPDFドキュメントを選択できます。
- 画像→PDF:画像をまとめて1つのPDFファイルに変換するか、1つの画像から1つのPDFファイルを変換することができます。
関連記事 :
2022-06-14
Imori : 日常のオフィスや生活では、TIFFファイルとPDFファイルを使用する必要があるかもしれません。 さまざまな使用シナリオでは、それ...
2022-06-14
Ayu : PDFは、重要なファイルを転送および共有するためによく使用されます。ファイルの内容が盗まれるのを防ぐために、最善の方法はファイル...
【高速・簡単】エクセル(Excel)をPDFに変換する方法8つ
2022-06-14
Yuki : 日常のオフィスでは、エクセル(Excel)ファイルをより安全なPDFファイルに変換する必要がある場合があります。この記事は、いく...
2022-06-14
Satoshi : WordとPDFは、日常で最も一般的に使用される2つのファイル形式であります。 テキスト編集では、ほとんどはWord文書で行われ...
何かご不明な点がございますか?






