概要
日常のオフィスや生活では、TIFFファイルとPDFファイルを使用する必要があるかもしれません。 さまざまな使用シナリオでは、それらを相互に変換する必要がある場合があります。この記事は、TIFFをPDFに変換する簡単な方法10個を説明します。
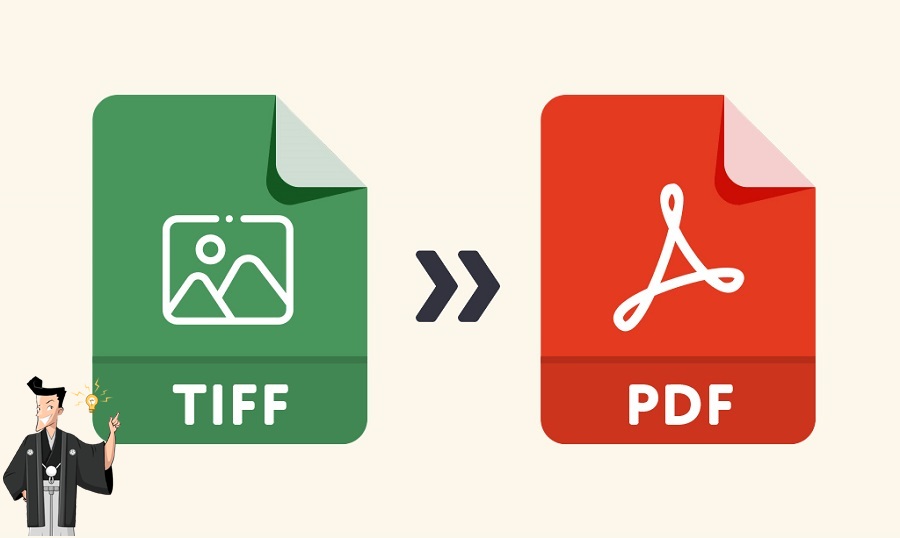
TIFFとは
TIFF形式は1980年代にリリースされ、コンピュータープラットフォームに高品質のカラー画像を保存するために使用される標準の画像形式です。 TIFF画像のファイル拡張子は「.tif」です。TIFFは、ファイルを圧縮して小さなファイルを生成しないロスレス圧縮形式です。 高品質の画像情報を保持し、編集デザインで画像の品質を維持できるようにすることを目的としています。TIFF画像形式は、タグ、レイヤー、透明度を使用するためのオプションを提供し、Photoshopなどの画像処理プログラムと互換性があります。 TIFF形式がグラフィックデザイナーや写真家の間でより人気があります。より小さい、またはインターネットでの使用に適した形式を選択する場合、TIFFはお勧めしません。 ただし、デジタル画像を編集する場合は、TIFF形式の使用を検討できます。
- 画像は圧縮されておらず、情報が失われることはありません。
- 高品質の画像ファイル。
- 背景が透明なTIFF画像の生成をサポートします。
- 画像編集後も一貫した品質を維持できます。
デメリット:
- ファイルサイズは大きいため、ネットワーク伝送での使用には適していません。
- TIFFファイルは32ビットオフセットを使うので、ファイルサイズは4GBを超えることはできません。
- 画像データ間での互換性に問題が生 じることがあります。
- 高度なイメージング機能のサポートしません。
PDFファイルは現在、ドキュメントや情報を交換するための国際標準になり、最も広く使用されているドキュメント形式でもあります。 各PDFファイルには、表示する必要のある大量のテキスト、フォント、グラフィックス、およびその他の情報を格納できます。 同時に、PDF形式は、ファイル内の機密情報を保護できる最も安全なドキュメント形式と見なされています。 PDFファイルは互換性が高いため、パソコンや携帯電話で直接開くことができます。
- フォーマットの人気は高く、任意のオペレーティングシステムの任意のデバイスでPDFファイルを直接開くことができます。
- PDFは複数の画像圧縮アルゴリズムをサポートしているため、ハードディスクのメモリスペースをあまり消費しません。
- ファイルの暗号化と保護、印刷や編集の禁止などのセキュリティ設定をカスタマイズできます。
- ベクトルグラフィックスをサポートします。ズームインまたはズームアウトしてもシャープネスには影響しません。
デメリット:
- PDFのコンテンツを編集するには、有料のPDF編集ソフトウェアをインストールする必要があります。
- スキャンしたPDFのテキストを変更および編集するのは面倒です。
TIFFは画像形式、PDFはドキュメント形式であり、これが2つの主な違いです。 送信を改善するために、相互に変換する必要がある場合があります。 2つのファイルの違いを以下に説明します。
| TIFF | ||
|---|---|---|
| 編集可能 | 簡単に編集可能 | 専門のPDF編集ソフトウェアが必要 |
| 画像タイプ | ラスター画像のみを含める | ラスター画像とベクター画像を含めることが可能 |
| Webブラウザでの読みやすさ | Webブラウザでプレビューできません | 表示可能 |
| 安全性 | あまり安全ではありません | 成熟したセキュリティ技術を提供する |
| ファイルとリンクの添付ファイル | TIFFで他のドキュメントやリンクを添付することはできません | 他の種類のドキュメントとハイパーリンクをPDFに添付できます |
サポートされているオペレーティングシステム:Windows 10 / 8.1 / 8/7 / Vista / XP / 2000(32ビットおよび64ビット)。

複数形式対応 Word/Excel/PowerPoint/テキスト/画像/HTML/EPUB
多機能PDF変換/暗号化/復号化/結合/透かし追加等。
OCR対応 スキャンされたPDF・画像・埋め込みフォントから文字を抽出
処理速度速い複数のファイルを同時に編集/変換できます。
対応OS Windows 11/10/8/8.1/Vista/7/XP/2000
多形式対応 Excel/Text/PPT/EPUB/HTML...
OCR対応 スキャンされたPDF・画像・埋め込みフォントから...
多機能PDF変換/暗号化/結合/透かし等。

②上部メニューバーの[画像→PDF]をクリックし、[1つのPDFに結合する]または[1つの画像が1つのPDFファイル]を選択します。
- 1つのPDFに結合する:追加されたすべての画像を1つのPDFファイルに生成し、1つの画像で1ページのPDFを生成します。
- 1つの画像が1つのPDFファイル:1つの画像で1つのPDFファイルを生成します。

③[ファイル追加]をクリックしてPNG画像をインポートします。ファイルの保存場所を選択し、[変換]をクリックします。
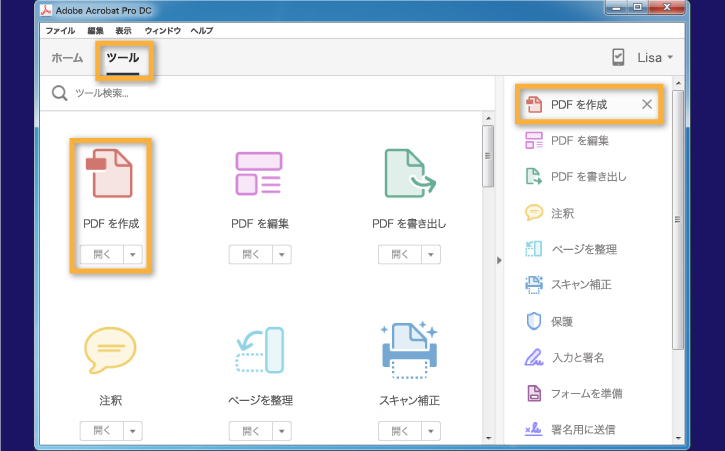
②変換するTIFF画像の数に応じて、[単一ファイル]または[複数ファイル]を選択できます。 複数のファイルを変換する場合は、[ファイルを結合]、[複数のPDFファイルの作成]または[PDFパッケージの作成]を選択し、[次へ]をクリックします。
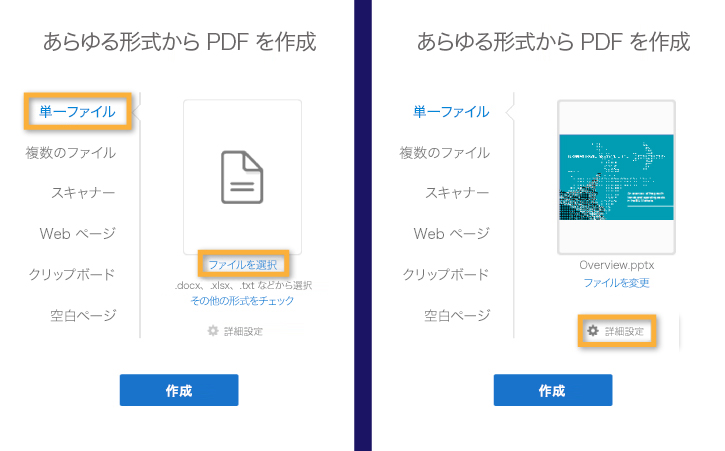
③[ファイルを追加]をクリックしてTIFF画像を追加します。 追加後、画像の順番を自由に変更し、確認後[結合]をクリックしてください。PDFファイルをコンピューターに保存されます。
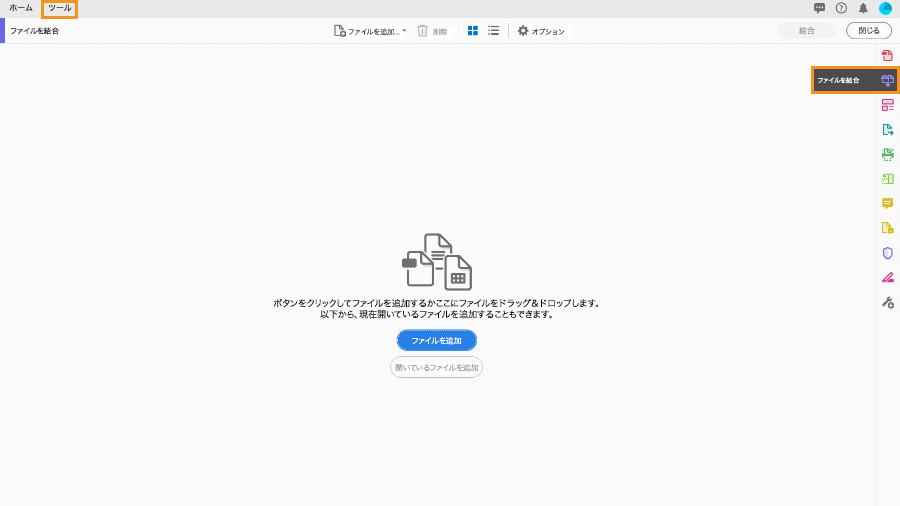
②[Add File(s)]をクリックすると、変換するTIFF画像ファイルがインポートされ、[Combine To One PDF]にチェックを入れると、複数の画像を1つのPDFにマージできます。 最後に、[Convert]をクリックして、変換が完了するのを待ちます。
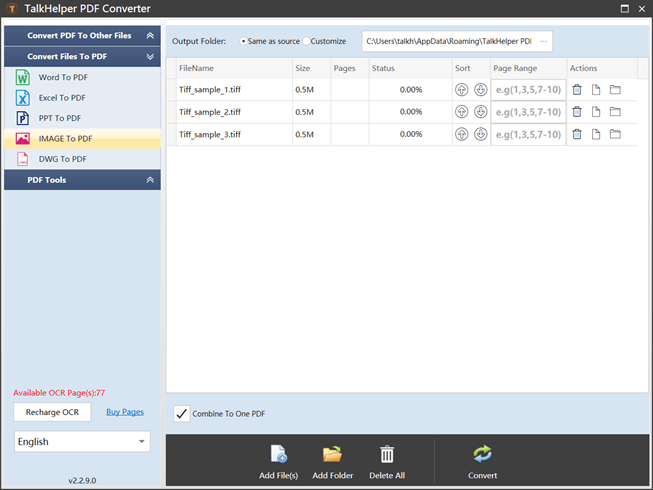
②インターフェース下部に関連ページ設定と変換設定があり、実際のニーズに合わせてカスタマイズできます。 最後に、[変換]をクリックしてPDFに変換します。
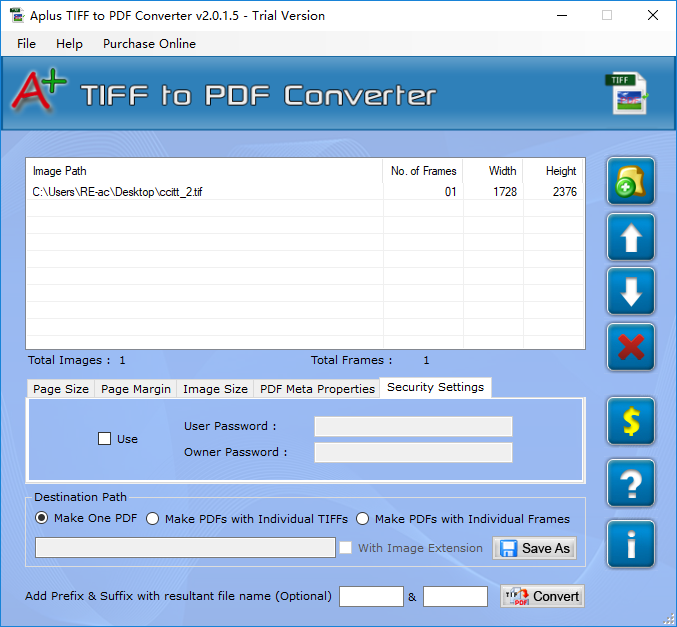
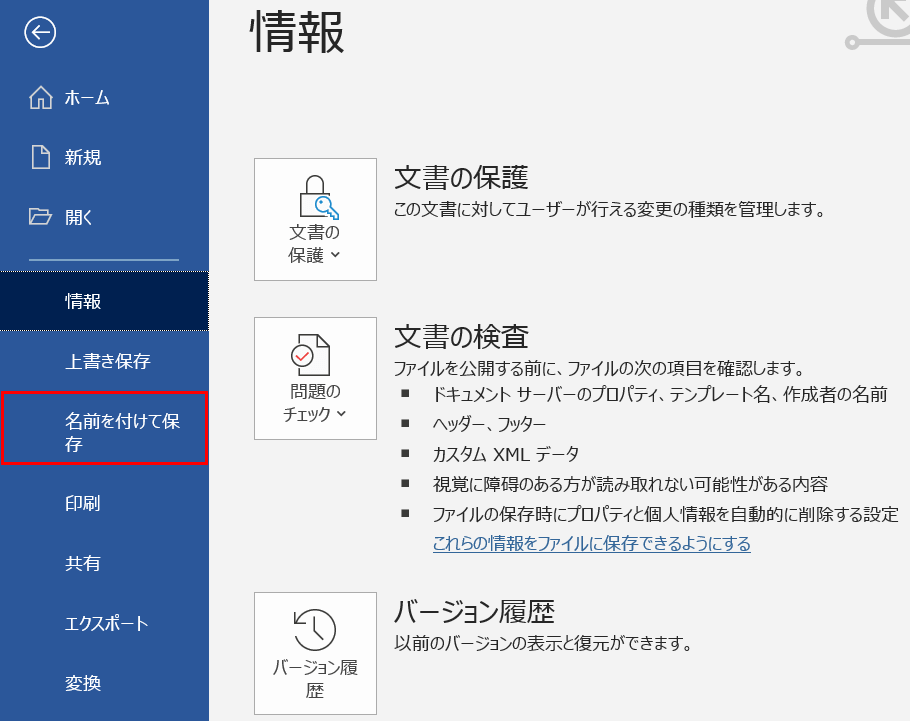
②編集後、PDFファイルとしてエクスポートできます。 [ファイル]> [名前を付けて保存]をクリックし、ファイル種類に[PDF(* .pdf)]を選択します。 最後に、ファイルの保存場所を選択し、[OK]をクリックします。
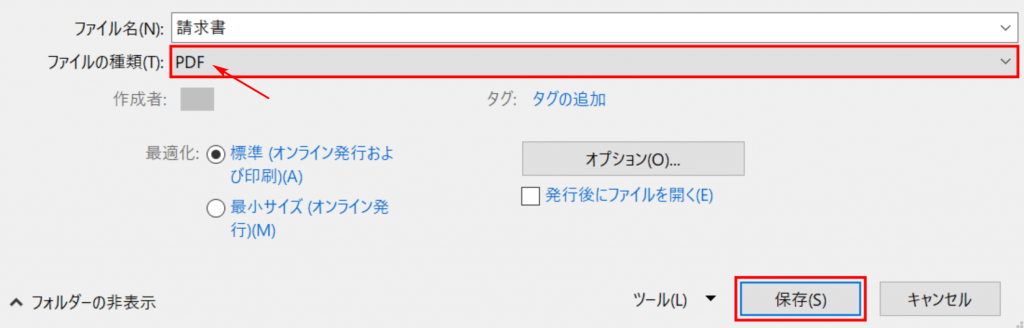
②画像を右クリックし、[印刷]をクリックします。
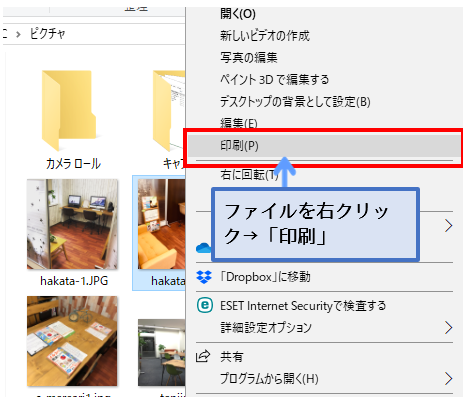
③プリンタオプションで、[Microsoft Print to PDF]を選択します。PDFファイルに名前を付けてファイルの保存場所を選択し、最後に[保存]をクリックします。
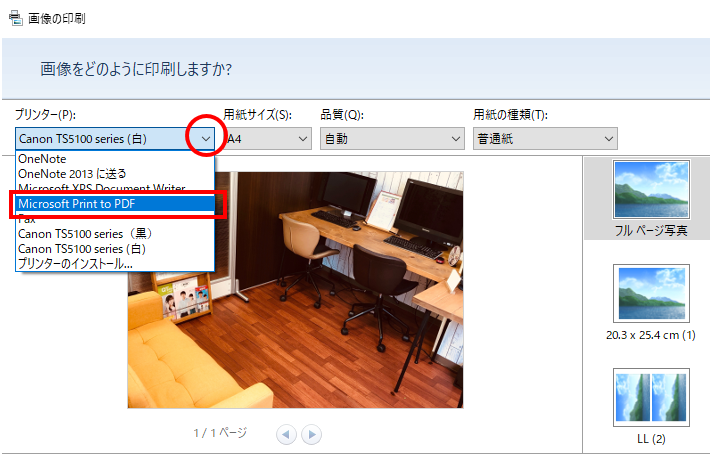
- 安定したインターネット接続が必要です。
- すべてのオンラインコンバーターが一括変換をサポートしているわけではありません。場合によっては、1つずつアップロードして変換する必要があります。
- 変換ソフトウェアと比較して、オンラインコンバーターの変換速度は遅くなります。
- Webページには、操作と変換速度に影響を与える多くの広告とポップアップウィンドウが表示される場合があります。
②変換形式PDFを選択し、[Convert Now]をクリックして変換して出力します。 変換中に、[Email when done]をオンにしてメールを入力し、変換されたPDFファイルをメールボックスに送信することもできます。 変換が完了したら、[Download]をクリックしてファイルをコンピューターにダウンロードします。
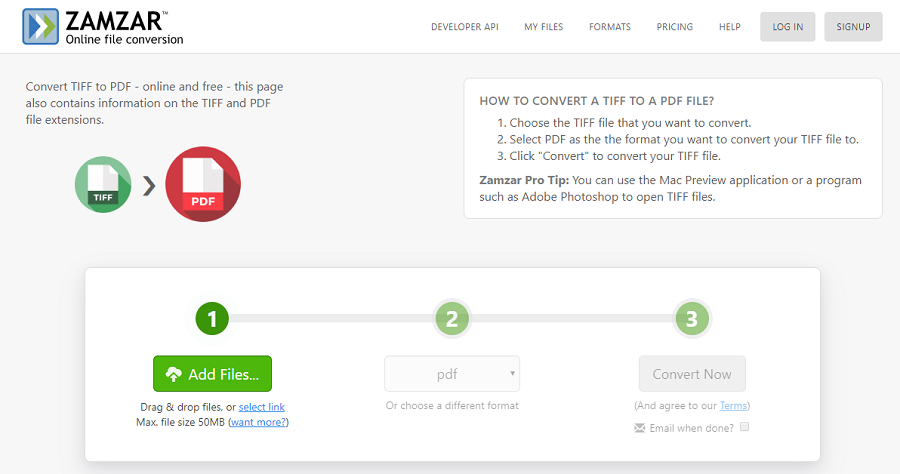
②[Download]ボタンをクリックして各画像のPDFファイルを個別にダウンロードできます。[COMBINED]ボタンをクリックしてすべてを1つのPDFドキュメントに結合してダウンロードすることができます。
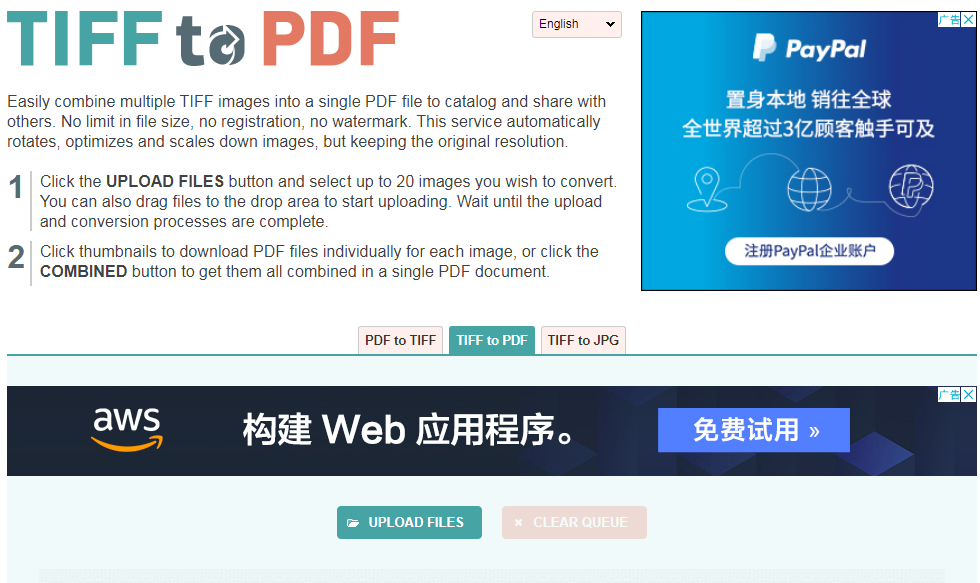
②アップロード後、「convert to」で[PDFファイル(* .pdf)]を選択します。 「Convert」をクリックし、変換が完了したら、PDFファイルをダウンロードします。
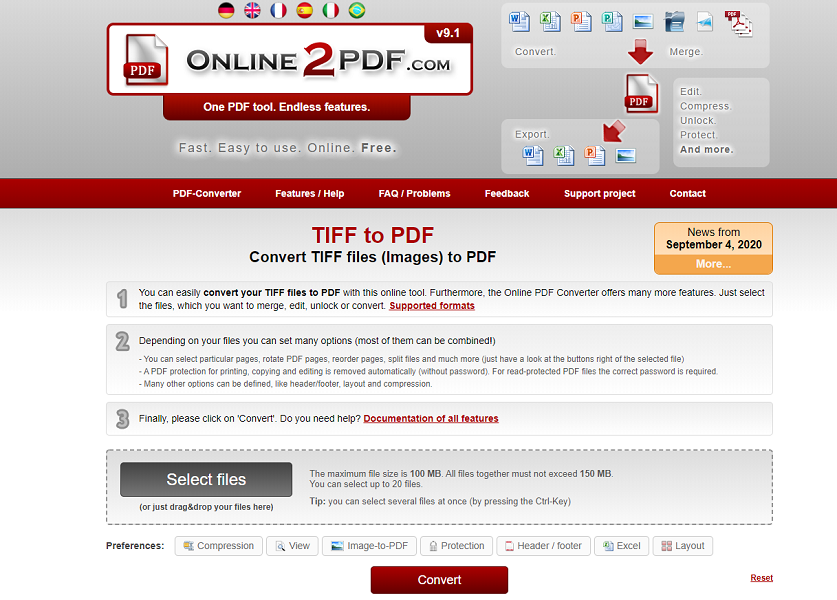
②アップロード後、オンラインコンバーターが自動的にファイルをPDFに変換します。 変換が完了したら、[Download]ボタンをクリックして、変換したPDFファイルをローカルフォルダーに保存できます。
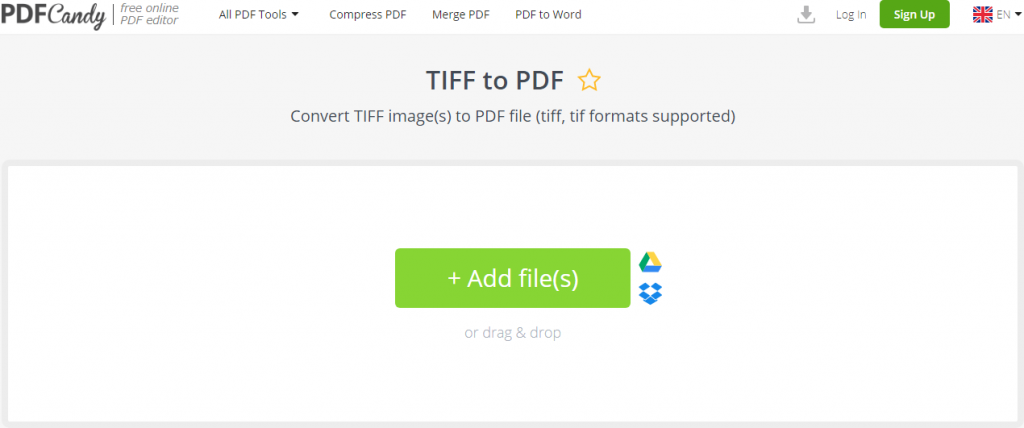

複数形式対応 Word/Excel/PowerPoint/テキスト/画像/HTML/EPUB
多機能PDF変換/暗号化/復号化/結合/透かし追加等。
OCR対応 スキャンされたPDF・画像・埋め込みフォントから文字を抽出
処理速度速い複数のファイルを同時に編集/変換できます。
対応OS Windows 11/10/8/8.1/Vista/7/XP/2000
多形式対応 Excel/Text/PPT/EPUB/HTML...
OCR対応 スキャンされたPDF・画像・埋め込みフォントから...
多機能PDF変換/暗号化/結合/透かし等。

②上部メニューバーの[Image]をクリックし、下の出力形式を選択し、変換したドキュメントの保存場所を設定します。


③[ファイル追加]ボタンをクリックして、変換するPDFファイルを追加します。[選択したページ]をクリックして、変換するページを指定し、[変換]ボタンをクリックして変換してください。


関連記事 :
2022-06-14
Ayu : PDFは、重要なファイルを転送および共有するためによく使用されます。ファイルの内容が盗まれるのを防ぐために、最善の方法はファイル...
【高速・簡単】エクセル(Excel)をPDFに変換する方法8つ
2022-06-14
Yuki : 日常のオフィスでは、エクセル(Excel)ファイルをより安全なPDFファイルに変換する必要がある場合があります。この記事は、いく...
2022-06-14
Satoshi : WordとPDFは、日常で最も一般的に使用される2つのファイル形式であります。 テキスト編集では、ほとんどはWord文書で行われ...
2022-06-14
Imori : PDFは、日常生活や仕事で一般的に使用されるドキュメント形式です。関連資料を整理する場合、複数のPDFファイルを結合する必要があ...
何かご不明な点がございますか?






