概要
PDFはよく利用されるファイル形式です。PDFをJPEGなどの画像に変換したい場合、どうしたらいいでようか?この記事は、PDFをJPEGに変換する方法、PDFから画像を抽出する方法を紹介します。
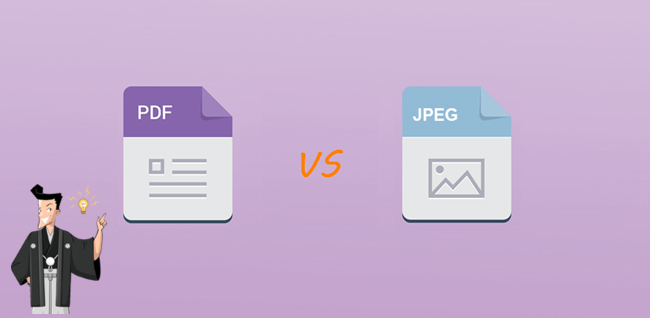
PDFはPortable Document Formatの略称で、Adobe Systemsによって開発されたファイル形式です。PDFファイルにテキスト、フォーム、リンク、オーディオ、ビデオなどのデータを組み込むことができます。利用しているシステム、デバイスなどに影響されず、文書のデザインやレイアウトなどが同じように見ることはできます。
- 信頼性。PDFはファイル転送と共有の最適な形式です。PDFの特性により、簡単に変更されることができません。
- 高品質。PDFの画像が劣化されないので、印刷、共有、編集するときも画像の品質を保持できます。
JPEG(ジェイペグ、Joint Photographic Experts Group)は、それをつくった組織Joint Photographic Experts Groupの略称でもあります。JPEG方式による画像ファイルにつけられる拡張子はjpgが多く使われるほか、jpeg等が使われる場合もある。
昔のOS(特にMS-DOSや初期のWindows)は、ファイル名に“8文字の名前+3文字の拡張子”という制限があったから、「.jpeg」を「.jpg」に短縮されました。実は同じものです。
JPEGは、コンピュータなどで扱われる静止画像のデジタルデータを圧縮する方式のひとつ。JPEGは非可逆圧縮技術で、これを用いることで、デジタル画像はできる限りサイズが小さくなり、閲覧された際には素早く表示されます。圧縮率は10:1~20:1です。ウェブページやファイル共有に最適です。
- ファイルサイズが小さく、ダウンロード速度が速い。初めてJPEGファイルとして保存する場合、圧縮率は約10:1です。画像ファイルサイズが大きい場合、JPEG/JPGに変換してみてください。
- 1680万色を簡単に処理でき、フルカラー画像をうまく再現できます。
- ファイル圧縮するとき、画像の劣化が発生します。
- 画像処理の時、ファイルサイズや品質を自由に選択できます。
JPEGは画像形式で、PDFはドキュメントの形式です。同じファイルをJPEG形式とPDF形式それぞれで保存された場合、JPEGファイルサイズはPDF形ファイルサイズより小さくなります。
PDFファイルが編集された後、元のレイアウトを保持でき、再編集できます。JPEGファイルが編集された後、新しいファイルに保存されます。
PDFからはテキストをコピーでき、JPEGからテキストをコピーできません。
- PDFファイルを表示すると、コンピュータのメモリを大量に消費します。 アンチエイリアシングを有効にしてテキストをレンダリングするために別のフォントを使用すると、PDFファイルを開くときにコンピューターがフリーズしたり、スマホが過熱したりする場合があります。
- 安全ではないPDFリーダーがたくさんあり、一部のユーザーは、Adobe Readerに50を超えるセキュリティの脆弱性があることを発見しました。
- 画像でPDFの内容を追加したい場合、先にPDFを画像に変換するのをすすめます。
- SNSにファイルをアップロードや共有する場合、PDFより、JPEGがオズのほうが便利です。
対応OS:Windows 10 / 8.1 / 8/7 / Vista / XP / 2000(32bit/64bit)。

複数形式対応 Word/Excel/PowerPoint/テキスト/画像/HTML/EPUB
多機能PDF変換/暗号化/復号化/結合/透かし追加等。
OCR対応 スキャンされたPDF・画像・埋め込みフォントから文字を抽出
処理速度速い複数のファイルを同時に編集/変換できます。
対応OS Windows 11/10/8/8.1/Vista/7/XP/2000
多形式対応 Excel/Text/PPT/EPUB/HTML...
OCR対応 スキャンされたPDF・画像・埋め込みフォントから...
多機能PDF変換/暗号化/結合/透かし等。

②上部メニューバーの[Image]を選択し、出力画像の解像度と画像のフォーマットをJPEGに設定します。
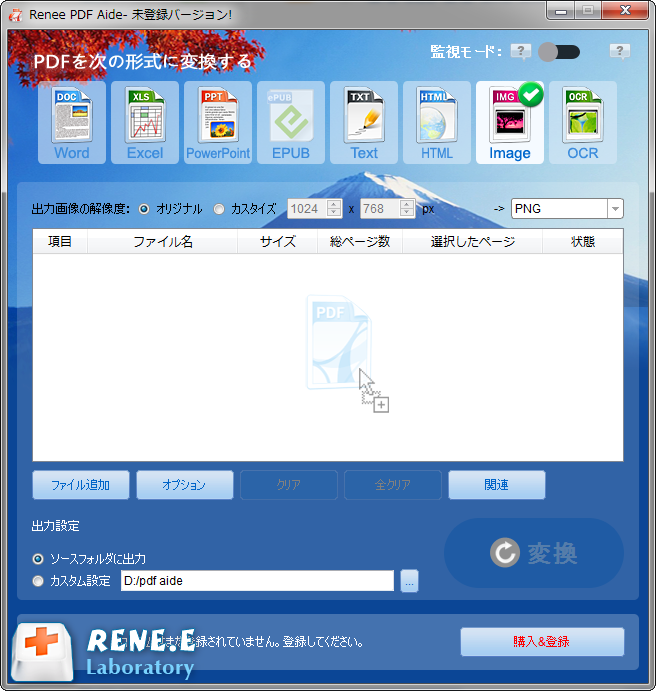
③[ファイル追加]ボタンをクリックして、変換するPDFファイルを追加します。 [選択したページ]リストをクリックして、変換ページを指定できます。
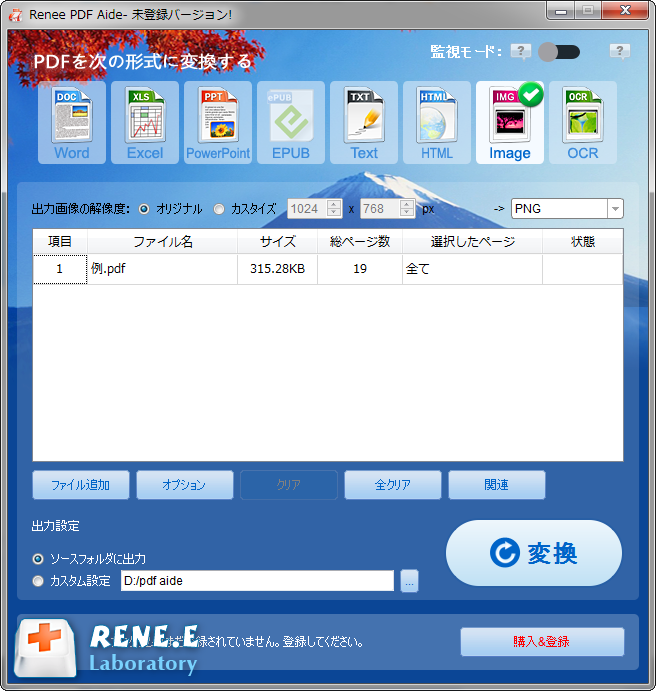
④[変換]ボタンをクリックして変換します。
① Renee PDF Aideを実行し、[PDF Tools]をクリックします。
②上部メニューバーの[画像→PDF]をクリックし、[1つのPDFに結合する]または[1つの画像が1つのPDFファイル]を選択します。BMP、PNG、JPG、GIF、TIFF等の画像形式を対応します。
③[ファイル追加]をクリックしてJPEG画像をインポートします。ファイルの保存場所を選択し、[変換]ボタンをクリックします。
モード説明:
- 1つのPDFファイルに結合する:すべての画像を一つのPDFファイルに結合します。
- 1つの画像が1つのPDFファイル:1つの画像が1つのPDFファイルに変換します。

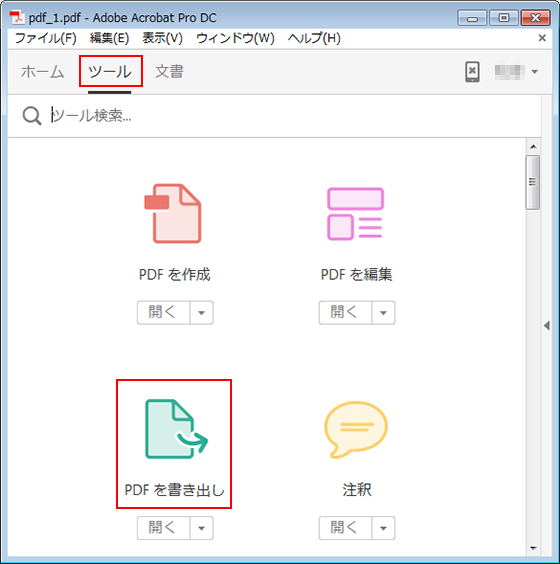
② 書き出し形式を「画像」に設定し、「JPEG」を選択します。
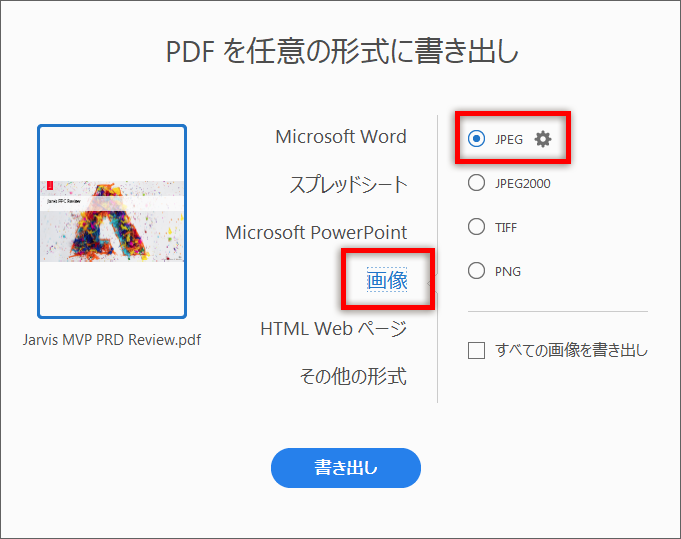
③ 「書き出し」をクリックします。名前を付けて保存ダイアログボックスが表示されます。ファイルを保存する場所を選択し、「保存」をクリックします。
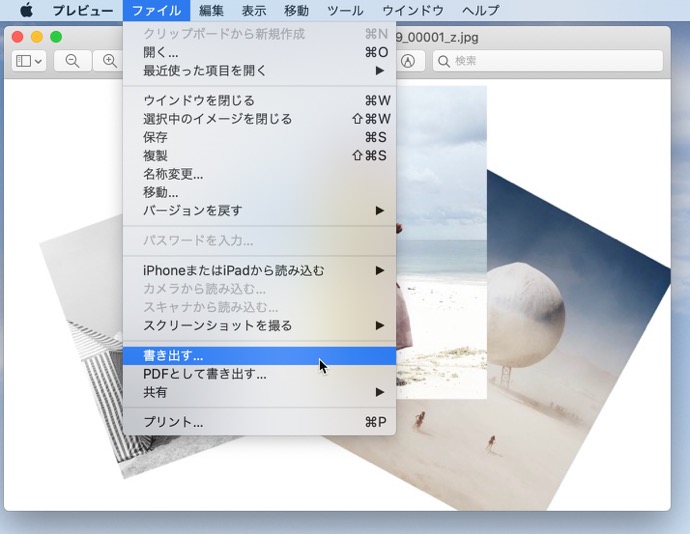
②「フォーマット」ポップアップメニューをクリックしてから、JPEGを選択します。画像の解像度とピクセルを設定したら、[保存]をクリックして変換を完了します。
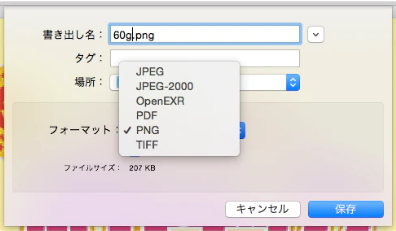
ZAMZARサイトにアクセスし、[Add Files]をクリックし、PDFファイルをアップロードして、[Add Files]を選択し、[Convert Now]をクリックします。
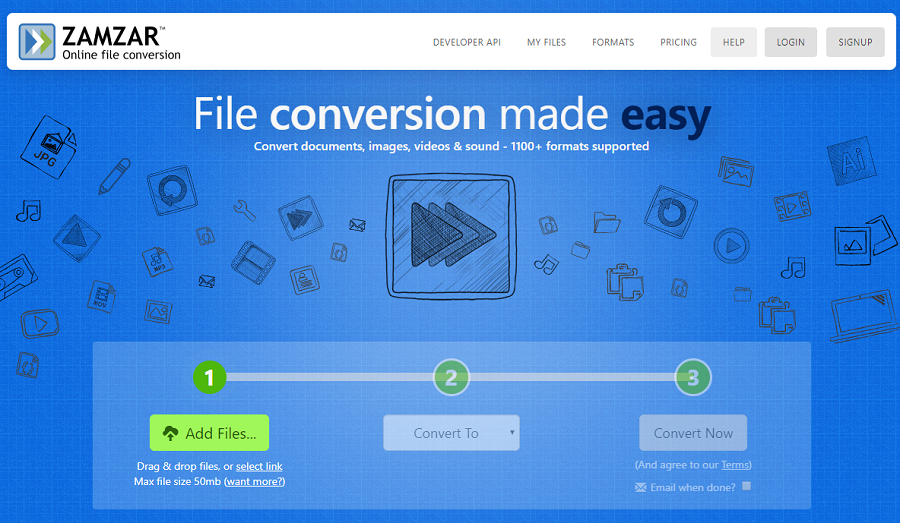
② 保存したい画像をクリックして選択し、右クリックして、「画像をコピー」を選択するとクリップボードに保存され、他のアプリケーションに貼り付けることができます。
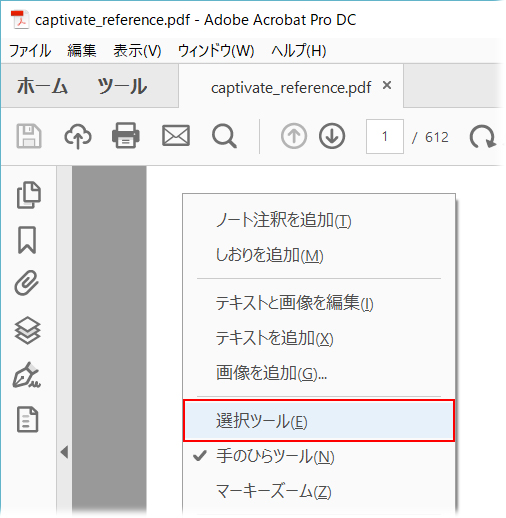
② コピーしたい領域をドラッグします。「選択した領域がコピーされました」というメッセージが表示された場合は、「OK」をクリックします。ほかのアプリケーションに貼り付けることができます。Escキーを押すと、スナップショットモードを終了します。
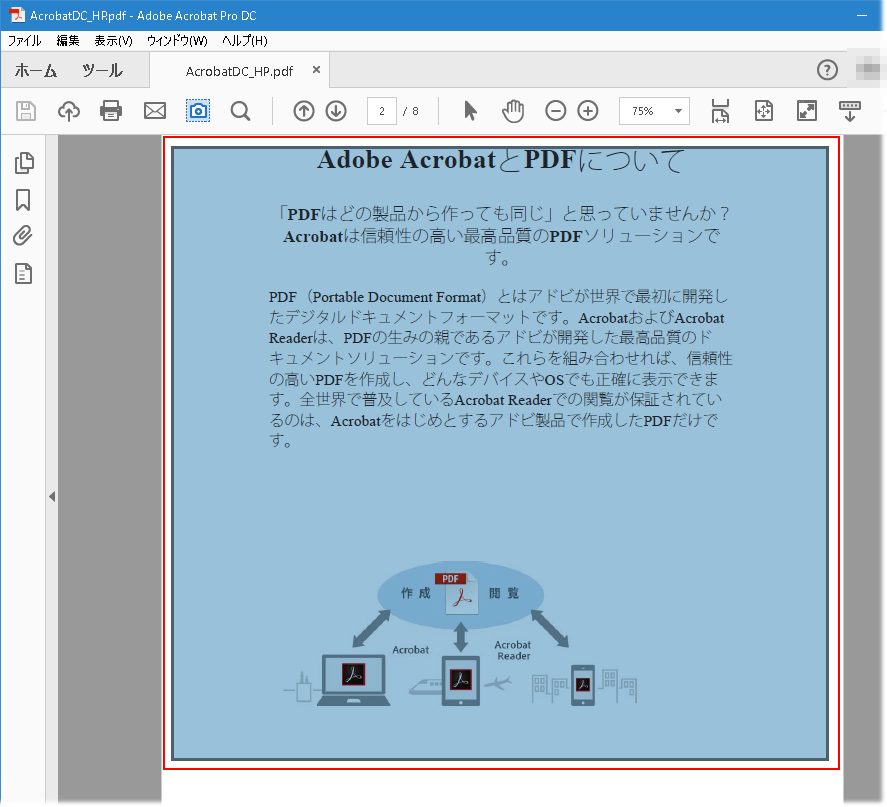
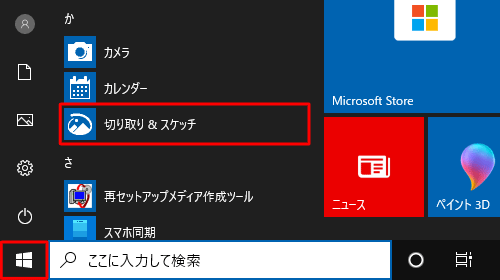
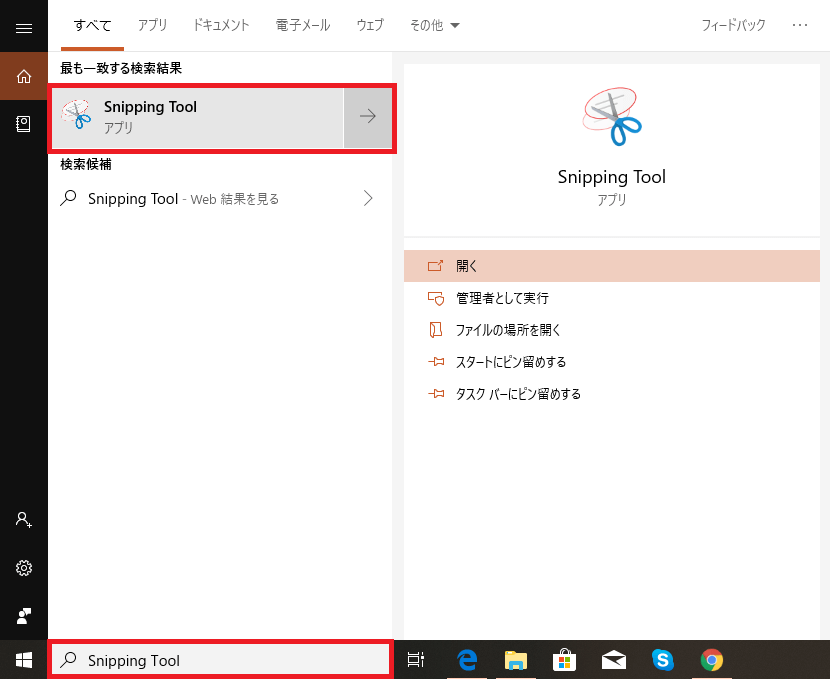
② 「新規」ボタンをクリックして、切り取りの種類を選択し、切り取りたい範囲をドラッグして四角形で範囲選択します。利用可能な切り取りモードは、自由形式、長方形、ウィンドウ、および全画面の切り取りです。「遅延」をクリックして、1~5秒の間で設定ができまです。
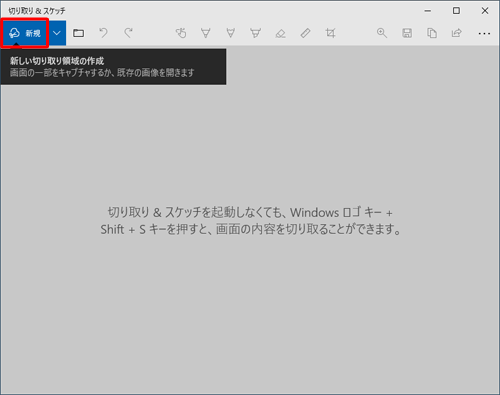
③ PDFページのトリミング・切り取りが終了したら、[ファイル]> [名前を付けて保存]をクリックし画像を保存します。クリップボード履歴を有効にしている場合は、Snipping Tool のキャプチャにも対応しているので履歴に保存されます。
Snipping Toolは非常に使いやすいキャプチャですが、画像の品質を求めている場合、プロのPDF画像変換ソフトをすすめます。
②「Choose conversion 」のドロップダウンメニューには、4つの出力オプションがあります。3番目の「Extract all images from PDF」を選択してください。
③「Convert」をクリックすると、画像が指定したフォルダに保存されます。
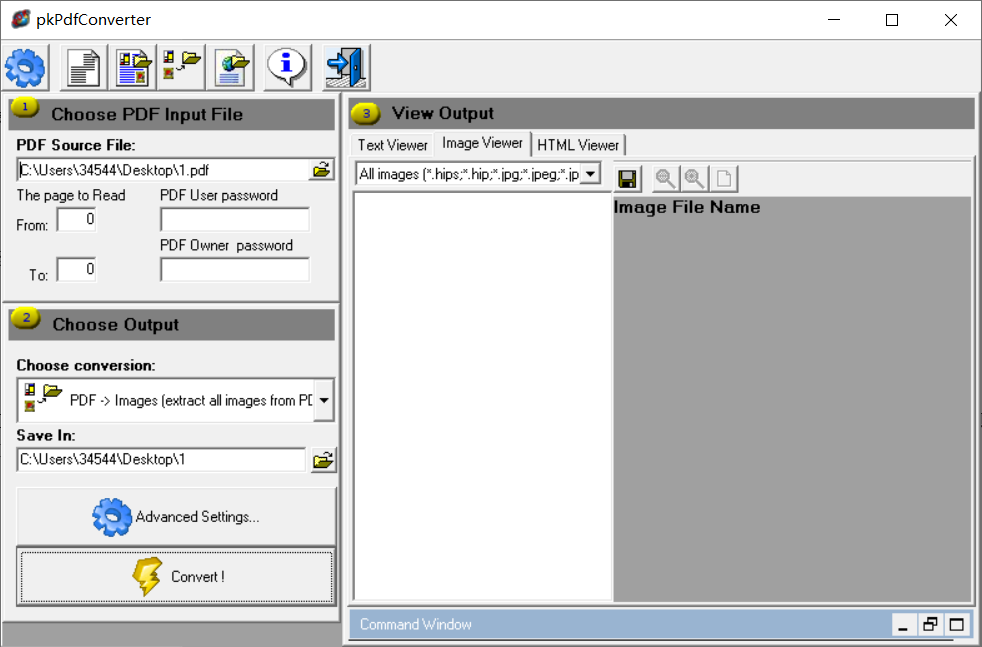
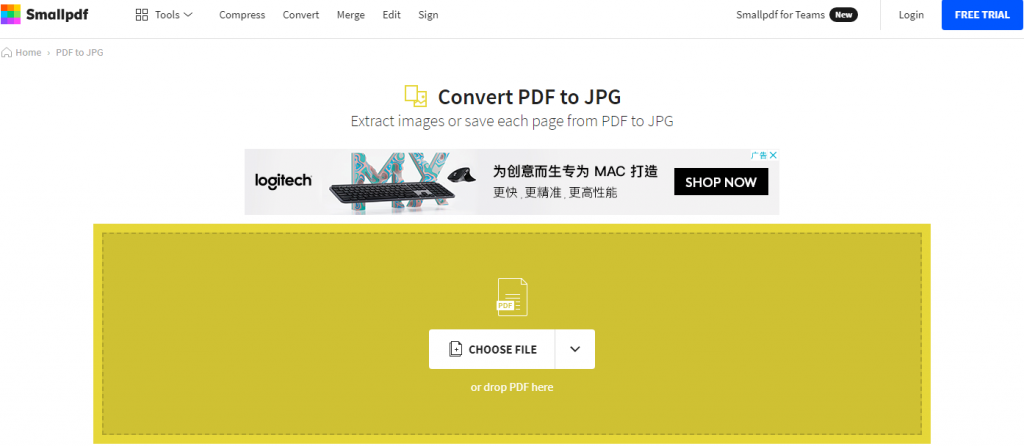

複数形式対応 Word/Excel/PowerPoint/テキスト/画像/HTML/EPUB
多機能PDF変換/暗号化/復号化/結合/透かし追加等。
OCR対応 スキャンされたPDF・画像・埋め込みフォントから文字を抽出
処理速度速い複数のファイルを同時に編集/変換できます。
対応OS Windows 11/10/8/8.1/Vista/7/XP/2000
多形式対応 Excel/Text/PPT/EPUB/HTML...
OCR対応 スキャンされたPDF・画像・埋め込みフォントから...
多機能PDF変換/暗号化/結合/透かし等。

PDF編集機能の説明:
- 修復:破損した、または開けないPDFファイルを修復します。
- 最適化:読み込み時間が長いPDFファイルを最適化し、PDFファイルサイズを圧縮します。
- 分割:複数ページのPDFファイルを複数のファイルに分割します。
- 結合:複数のPDFを結合し、1つのPDFに出力します。結合するページを指定することもできます。
- 回転:PDFファイルの表示角度を調整します。
- 暗号化/解析:PDFを暗号化したり、パスワードで保護されたPDFファイルを復号化したりできます。
- 透かし:透かしをPDFファイルに追加します。透かしは画像またはPDFドキュメントを選択できます。
- 画像→PDF:画像をまとめて1つのPDFファイルに変換するか、1つの画像から1つのPDFファイルを変換することができます。
関連記事 :
2022-06-14
Ayu : Webページをブックマークすると、いつでもウェブページを訪問できます。ネット環境がない場合、ページ内容の確認は便利ではありません...
2022-06-14
Satoshi : PDFを見やすいため、角度を調整し、PDFを回転したいときがあります。この記事は、PDFを回転して保存する方法を紹介します。
2022-06-14
Imori : PDFはよく利用されるファイル形式です。PDFを編集する場合、先にPDFをWordに変換することをすすめます。この記事は、プロの...
2022-06-14
Yuki : お気に入りのウェーブページをブックマークすると、いつでもページを表示させることができます。しかし、ネット環境がない場合、ぺーじを...
何かご不明な点がございますか?






