概要
PDFを見やすいため、角度を調整し、PDFを回転したいときがあります。この記事は、PDFを回転して保存する方法を紹介します。
PDFページを回転するには、Adobe Reader等のPDFリーダーでもできますが、保存できません。またPDFを開くとき、再度回転する必要があります。また、PDFリーダーは指定ページを回転することはできません。

編集機能のほか、ソフトは形式変換機能もあります。PDFをWord、Excel、PowerPoint、EPUB、Text、HTML、Image等の形式に高速に変換できます。処理速度が80ページ/分に達します。一括変換も対応します。OCR機能も付き、スキャナーで作成されたPDFまたは画像から文字を認識・抽出できます。

複数形式対応 Word/Excel/PowerPoint/テキスト/画像/HTML/EPUB
多機能PDF変換/暗号化/復号化/結合/透かし追加等。
OCR対応 スキャンされたPDF・画像・埋め込みフォントから文字を抽出
処理速度速い複数のファイルを同時に編集/変換できます。
対応OS Windows 11/10/8/8.1/Vista/7/XP/2000
多形式対応 Excel/Text/PPT/EPUB/HTML...
OCR対応 スキャンされたPDF・画像・埋め込みフォントから...
多機能PDF変換/暗号化/結合/透かし等。

②「回転」>「ファイル追加」をクリックしてPDFファイルをインポートします。
③「回転角度(時計回り)」で角度を指定し、または「角度」で回転角度を選択します。
④「変換」をクリックしてファイルをエクスポートします。

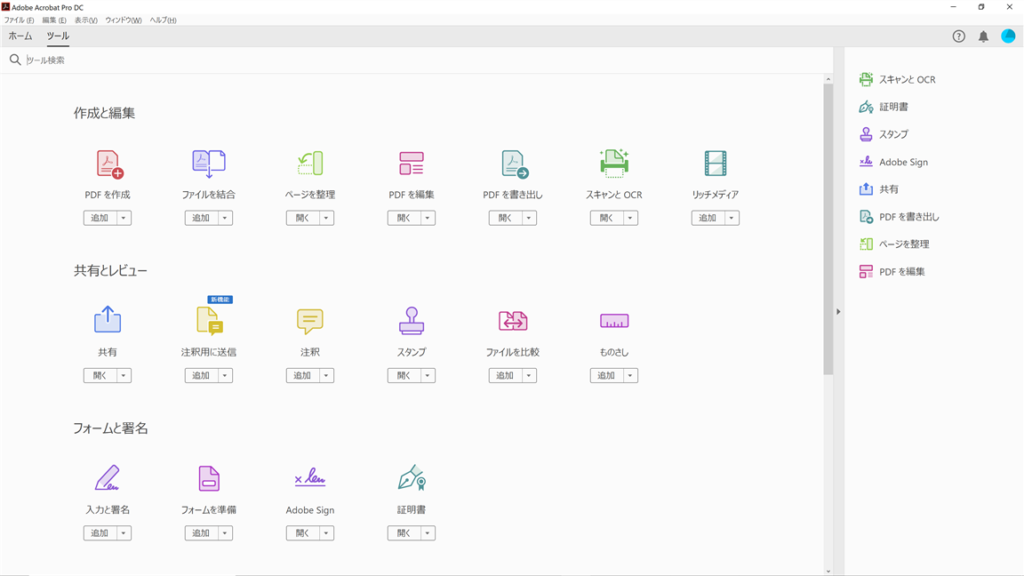
② 第 2 ツールバーで、回転を適用するページ範囲を指定します。「偶数ページ」、「奇数ページ」、「横長ページ」、「縦長ページ」、「すべてのページ」を選択するか、操作を行うページ番号を入力できます。ページ範囲を指定したら、「方向」で左 90° または右 90° を選択します。ページサムネールに表示される左回転または右回転のボタンをクリックして、特定のページにページ回転を適用することもできます。回転完了したら、PDFを保存します。
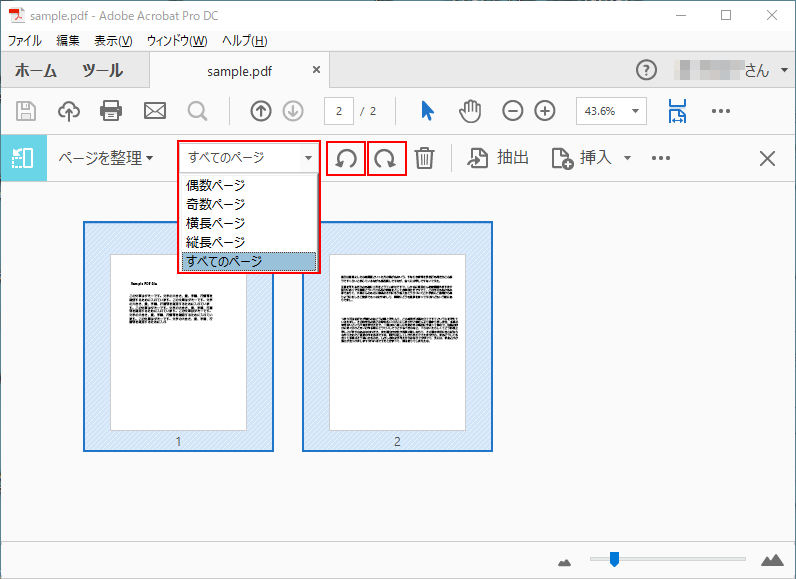
② 単一のPDFページを回転するには、ツールバーの回転アイコンをクリックします。「Option」キーを押して、回転アイコンをクリックすると、回す方向が変わります。「反時計回りに回転」が「時計回りに回転」に変わります。

複数PDFページを回転するには、左側のサムネールを表示させて、[Shift]キーを押して、複数のページを選択して、ツールメニュから[反時計回りに回転][時計回りに回転]をクリックします。すると、複数のPDFページが一気に回転されます。
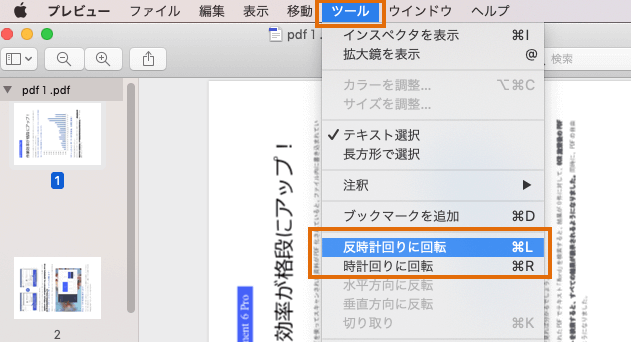
③ 「ファイル」-「保存」をクリックします。
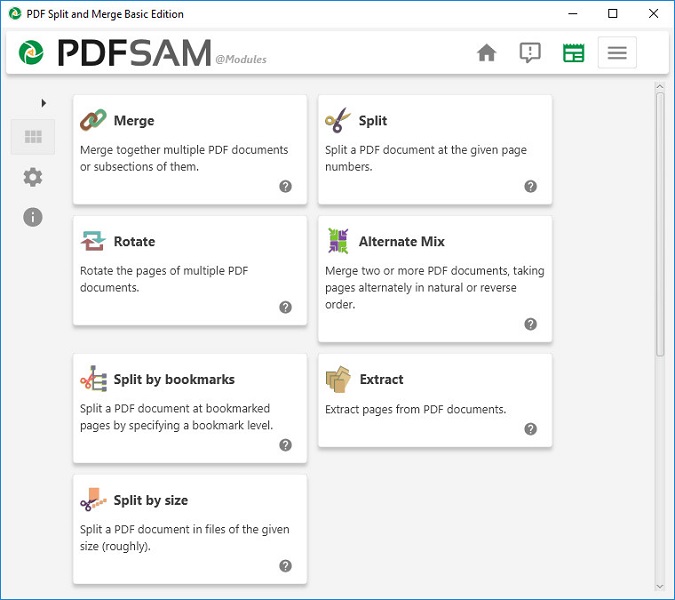
② 「Add」ボタンをクリックして、PDFファイルを追加します。「Rotate settings」で回転するページ、回転角度を選択します。PDFの保存場所、ファイル名を指定し、「Run」ボタンをクリックします。
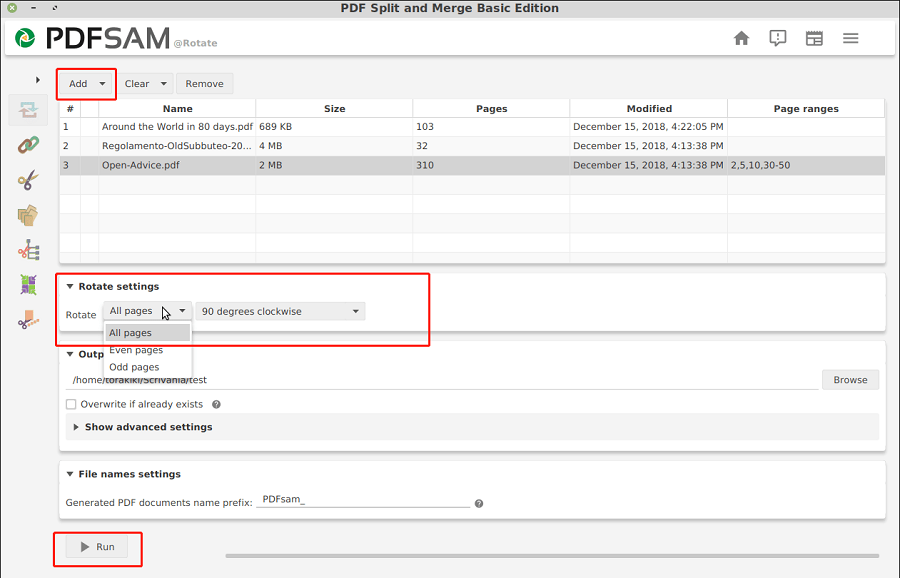
| Renee PDF Aide | Adobe Acrobat DC | Macプレビュー | PDFsam Basic | |
|---|---|---|---|---|
| 互換性 | Windows | Windows、 Mac | Mac | Windows、 Mac、Linux |
| 使いやすさ | √ | √ | √ | √ |
| 安全性 | √ | √ | √ | √ |
| 価格 | 無料試用 | Acrobat Standard DC: 1518円 /月 Acrobat Pro DC: 1738円 /月 | 無料 | 無料 |
| 編集機能 | PDF変換、圧縮、分割、結合、削除、回転、透かし追加、暗号化、解析等 | PDFテキスト・画像の追加、削除、修正、PDFページの管理。 | トリミング、回転、結合、圧縮、注釈の追加、PDFページの追加/削除/切り替え等。 | 分割、結合、抽出、回転。 |
② 回転角度を選択し、90° clockwise、180°clockwise、90°counterclockwiseを選択できます。回転するページを指定し、「Rotate」ボタンをクリックします。
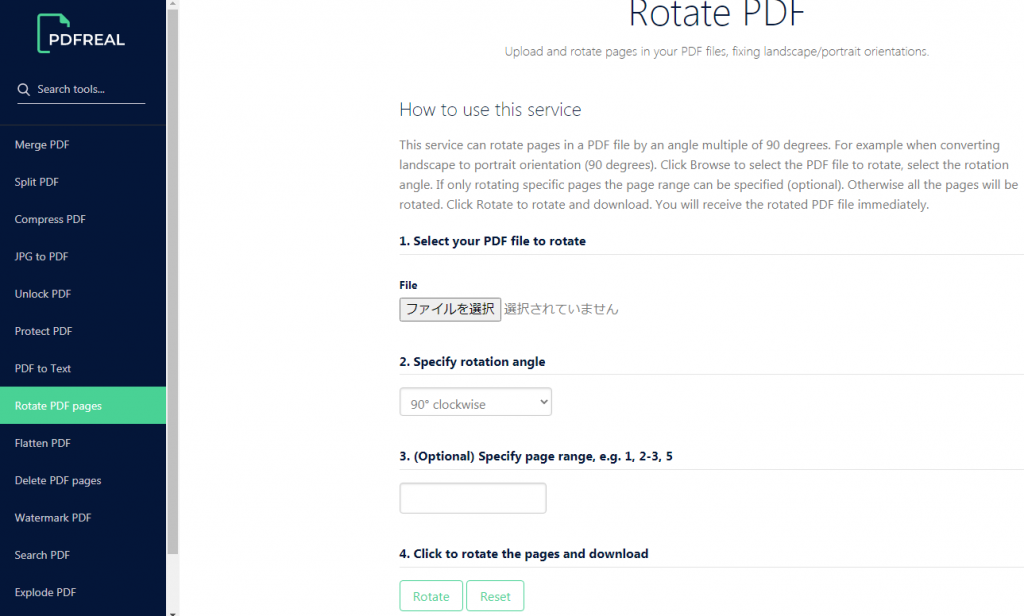
② 回転するページと角度を選択し、「Apply Changes」をクリックします。
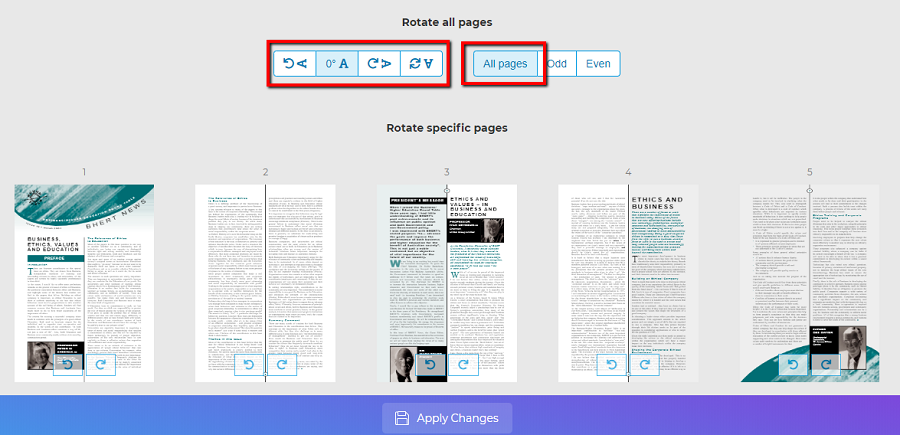
② 回転ページを選択し、「Rotate left」/「Rotate right」をクリックし、「Save and download」をクリックしてPDFファイルをダウンロードします。
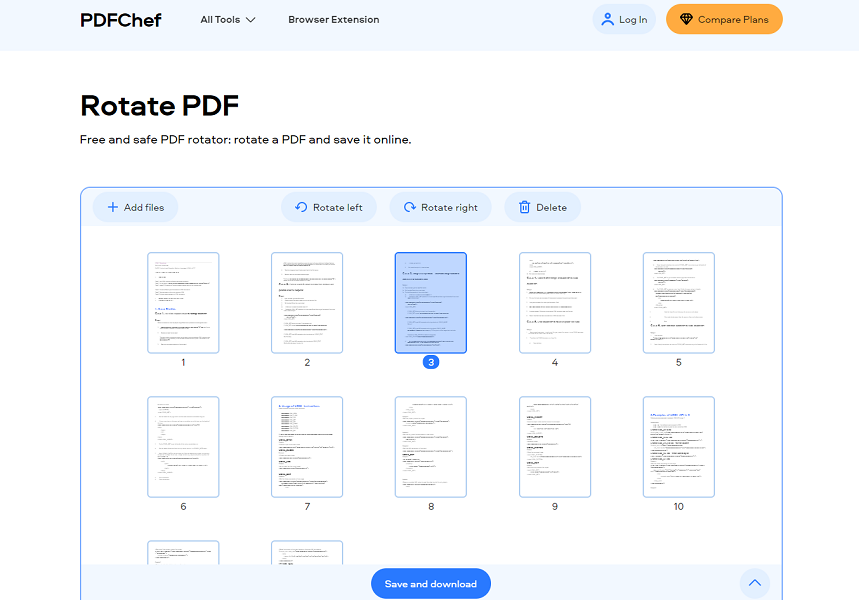

複数形式対応 Word/Excel/PowerPoint/テキスト/画像/HTML/EPUB
多機能PDF変換/暗号化/復号化/結合/透かし追加等。
OCR対応 スキャンされたPDF・画像・埋め込みフォントから文字を抽出
処理速度速い複数のファイルを同時に編集/変換できます。
対応OS Windows 11/10/8/8.1/Vista/7/XP/2000
多形式対応 Excel/Text/PPT/EPUB/HTML...
OCR対応 スキャンされたPDF・画像・埋め込みフォントから...
多機能PDF変換/暗号化/結合/透かし等。
1、PDFを分割する
- 小さなPFに分割
- 指定したページを保持(不要なものを削除)

② [分割]> [ファイル追加]をクリックしてPDFファイルをインポートします。
③ 分割モードのいずれかを選択します。 2つの分割モードがあります。小さなPDFに分割する方法と、指定したページを保持する(不要なものを削除)する方法です。
④「変換」をクリックしてファイルをエクスポートします。

2、PDFを結合する

②「結合」>「ファイル追加」をクリックしてPDFファイルをインポートします。

②「結合するページ」の右側のドロップダウンボックスで、「すべて」または「指定」を選択します。[指定]をクリックすると、結合するページを手動で選択することができます。

④ 指定完了したら、「変換」ボタンをクリックします。
3、PDFに透かしを追加する
②「透かしを追加(オーバレイ)」または「背景を追加」を選択します。
③「変換」をクリックしてファイルをエクスポートします。

4、画像をPDFに変換する
② 上部メニューバーの[画像→PDF]をクリックし、[1つのPDFに結合する]または[1つの画像が1つのPDFファイル]を選択します。BMP、PNG、JPG、GIF、TIFF等の画像形式を対応します。
③ [ファイル追加]をクリックして画像をインポートします。ファイルの保存場所を選択し、[変換]ボタンをクリックします。

- 1つのPDFファイルに結合する:すべての画像を一つのPDFファイルに結合します。
- 1つの画像が1つのPDFファイル:1つの画像が1つのPDFファイルに変換します。
5、PDFを圧縮する
② 最適化モードを選択します。
- Web読み込み速度(linearize):この最適化オプションはWebページのPDFに適しており、最適化後の読み込みがスムーズになります。
- 画像を圧縮:PDFファイルの写真を圧縮します。
- ストリームを圧縮:pdfファイルデータストリームを圧縮します。 (PDFファイルサイズが小さくなります)
③「変換」ボタンをクリックします。

6、PDFを暗号化/解析する
②「PDF暗号化」を選択し、印刷などの権限を設定します。
③「変換」ボタンをクリックしします。

②「可能なパスワード」を入力します。
③「変換」ボタンをクリックします。

関連記事 :
2022-06-14
Yuki : お気に入りのウェーブページをブックマークすると、いつでもページを表示させることができます。しかし、ネット環境がない場合、ぺーじを...
2022-06-14
Ayu : Webページをブックマークすると、いつでもウェブページを訪問できます。ネット環境がない場合、ページ内容の確認は便利ではありません...
2022-06-14
Imori : PDFはよく利用されるファイル形式です。PDFを編集する場合、先にPDFをWordに変換することをすすめます。この記事は、プロの...
2022-06-14
Satoshi : JPG,JPEG,PNG等の画像をPDFファイルに結合、変換する場合、どうしたらいいでしょうか?この記事はWindows、Mac...
何かご不明な点がございますか?






