概要
PDFファイルの安全性を高めるため、PDFにパスワードをかけて保護します。もしパスワードを忘れた、またはパスワードが必要なくなったとき、どうしますか?この記事は、PDFのロックを解除する方法を紹介します。あわせてPDFを暗号化する方法を紹介します。
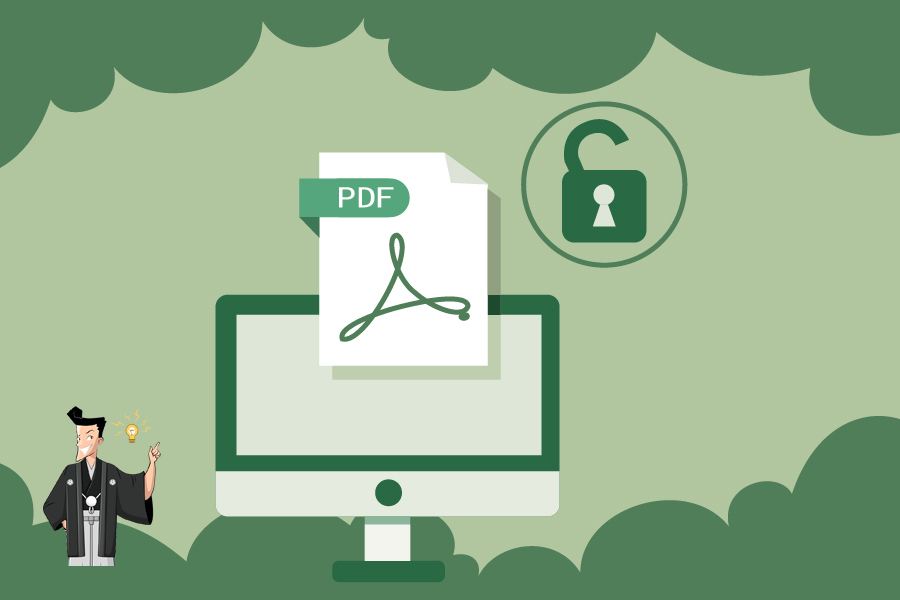
PDFパスワードには、ユーザーパスワードと所有者パスワードの2種類があります。
- PDFユーザーパスワードは、PDFファイルを開く時に制限を掛けるパスワードです。PDFを開くには、正しいパスワードを入力する必要があります。このパスワードは、通常は解除不可能と見なされます。PDFロックを解除するには、パスワードを知っている必要があります。
- 所有者パスワード(権限パスワード)は、PDFに印刷、更新、コピー等の許可を設定するパスワードです。PDFを開けるが、所有者のパスワードを使用して文書に制限を加えると、印刷、文書を変更する等の制限が適用されます。
PDFにパスワードを追加するとより適切に保護できますが、PDFを整理したり、PDFをコピー、印刷、編集したりするときに不便を感じる場合があります。PDFのロックを解除するには、プロのソフトウェアまたはオンラインツールが必要です。

複数形式対応 Word/Excel/PowerPoint/テキスト/画像/HTML/EPUB
多機能PDF変換/暗号化/復号化/結合/透かし追加等。
OCR対応 スキャンされたPDF・画像・埋め込みフォントから文字を抽出
処理速度速い複数のファイルを同時に編集/変換できます。
対応OS Windows 11/10/8/8.1/Vista/7/XP/2000
多形式対応 Excel/Text/PPT/EPUB/HTML...
OCR対応 スキャンされたPDF・画像・埋め込みフォントから...
多機能PDF変換/暗号化/結合/透かし等。

②「ファイル追加」をクリックして、PDFファイルを追加します。「PDF解析」をクリックします。「可能なパスワード」を入力します。
③「変換」ボタンをクリックします。

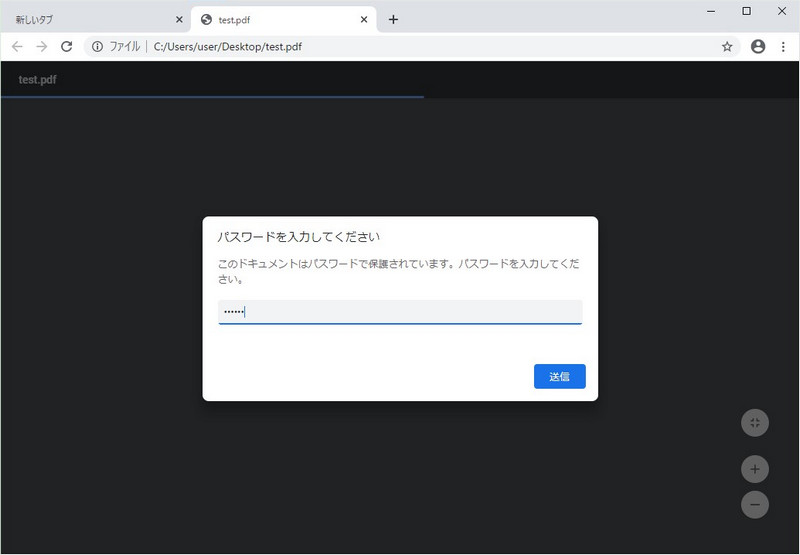
② Windowsパソコンの場合、「Ctrl」+「P」キーを同時に押し、Macの場合、「Command 」+「P」キーを同時に押し、印刷ダイアログを呼び出します。印刷ログが出ない場合、このPDFのロックを解除できません。
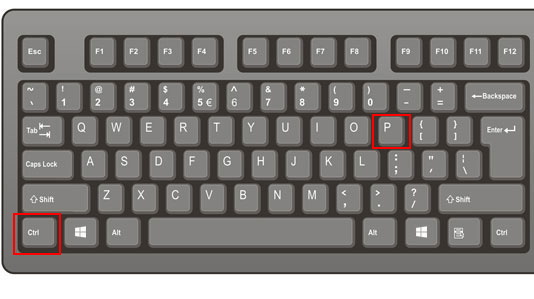
③「送信先」のところを「PDFに保存」に変更し、「保存」をクリックします。
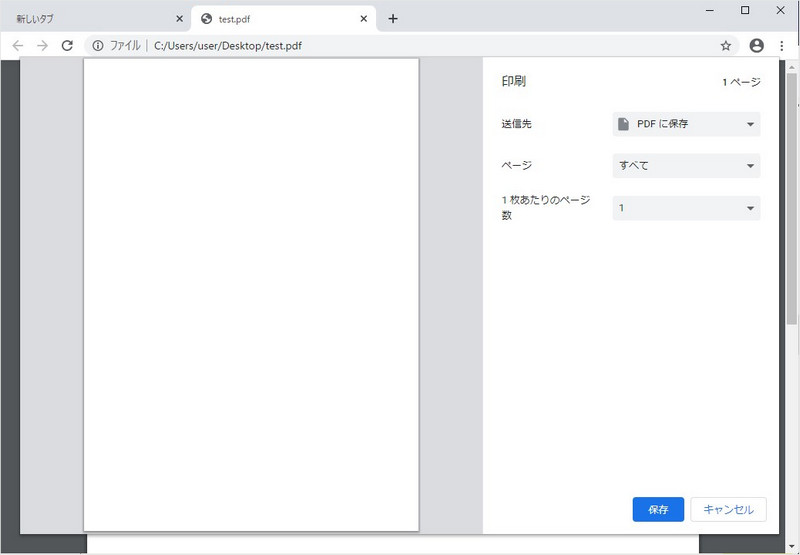
PDFロックを解除するには、パスワードを知っている必要があります。
① Adobe Acrobat DCを起動し、パスワードが設定されている PDF ファイルを開きます。パスワードの入力を求められたら、パスワードを入力して「OK」をクリックします。「ファイル」-「プロパティ」 を選択します。
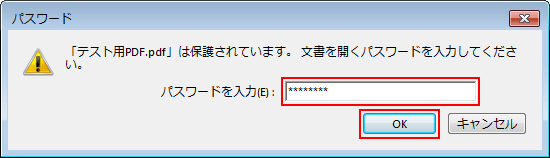
② 文書のプロパティダイアログボックスが表示されたら、「セキュリティ」タブを開きます。「セキュリティ方法」プルダウンリストから、「セキュリティなし」を選択し、保存します。
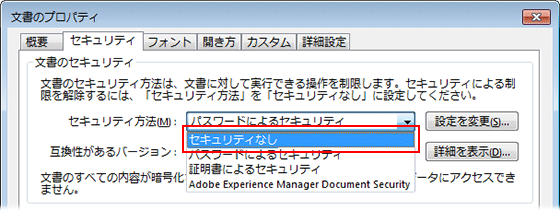

② ダイアログの下部にある「PDF」をクリックして、ポップアップメニューをクリックして、「PDFとして保存」を選択します。
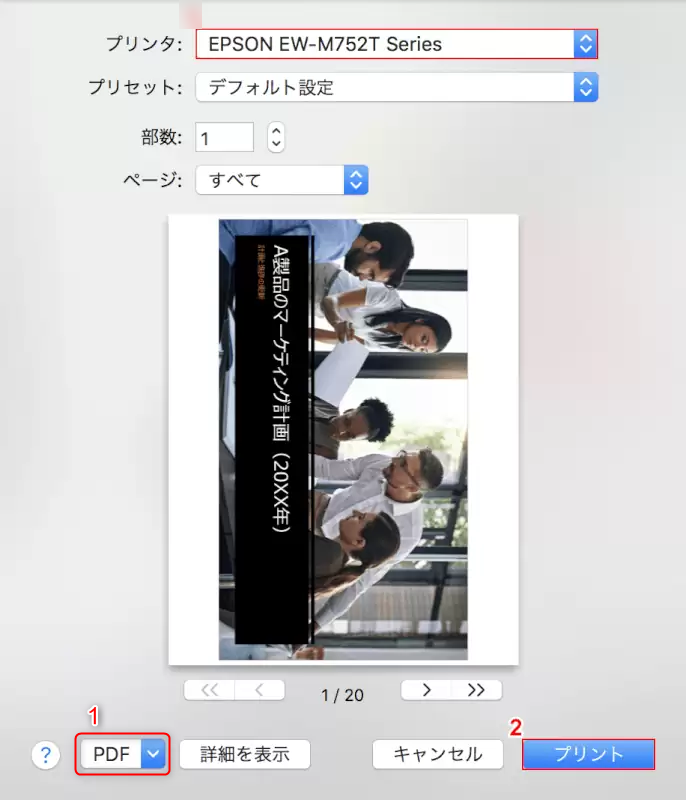
PDFロックを解除するには、オンラインツールを利用することもできます。ソフトをインストールせずに利用できます。Windows、Mac、Linux等のシステムでも利用できます。ただし、情報漏えいのリスクがあり、時間がかかる場合があります。
Soda PDFは無料のオンラインPDF編集ツールです。PDFロックを解除でき、操作は簡単です。PDFロック解除以外、PDFを結合、分割、変換等の機能もあります。
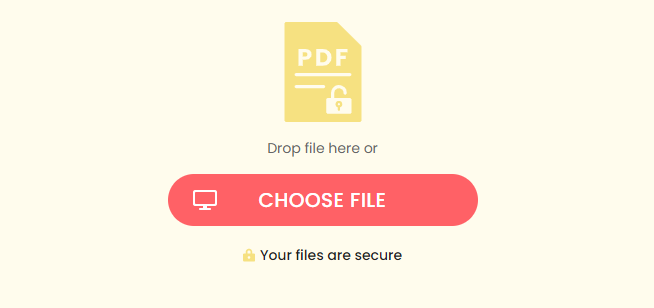
② PDFのパスワードを入力し、「UNLOCK」ボタンをクリックします。解除したら、PDFをダウロードまたはメールに送信します。
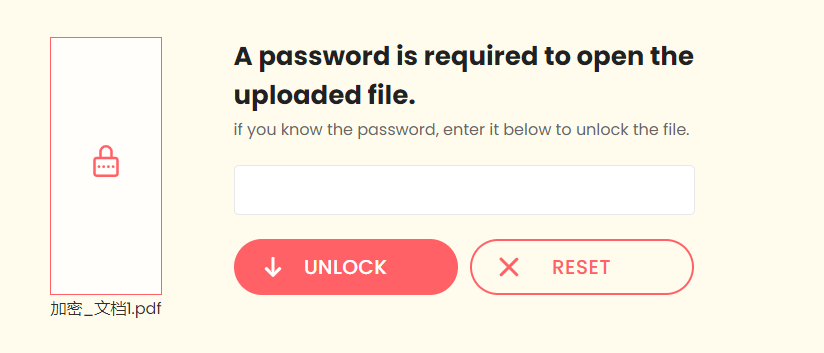
Smallpdfは高速にPDFロックを解除できるオンラインPDFツールです。操作は簡単で、速度も速い。ファイルサイズの制限がありません。7日間の無料体験を提供します。
②「Unlock」ボタンをクリックし、パスワードを入力します。ロック解除したら、PDFファイルをダウロードします。
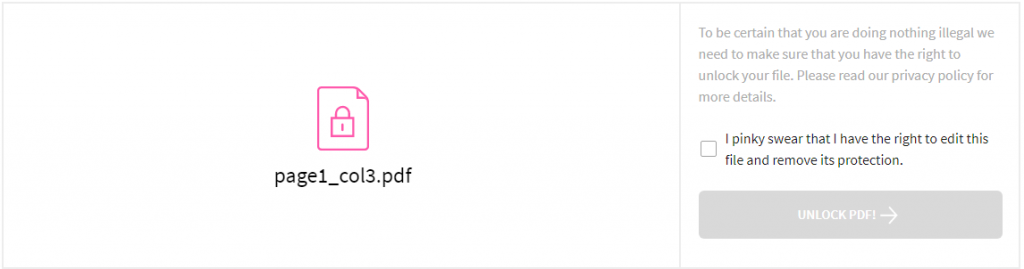
② パスワードを入力し、「Unlock」をクリックします。解除後、PDFをダウロードしますまたはPDFファイルを共有します。
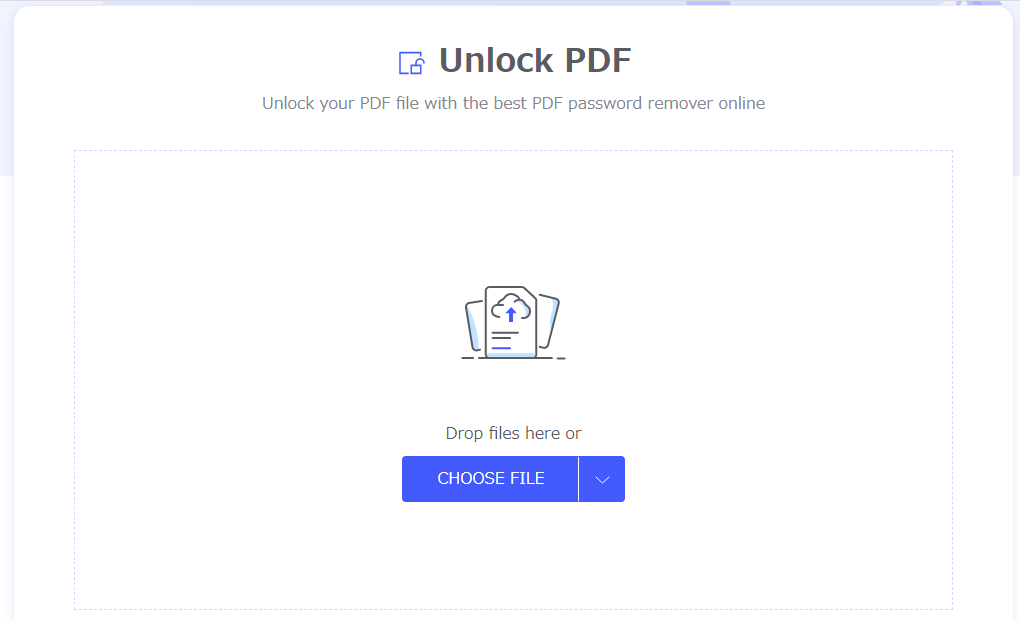
PDFオンラインツールFreemypdfを利用すると、高速にPDFロック解除できます。印刷、コピー等の制限も削除できます。操作は簡単です。PDFファイルサイズが400MB未満の必要があります。
②「I agree,do it!」をクリックすると、自動的にPDFロックを解除しPDFファイルをダウロードします。
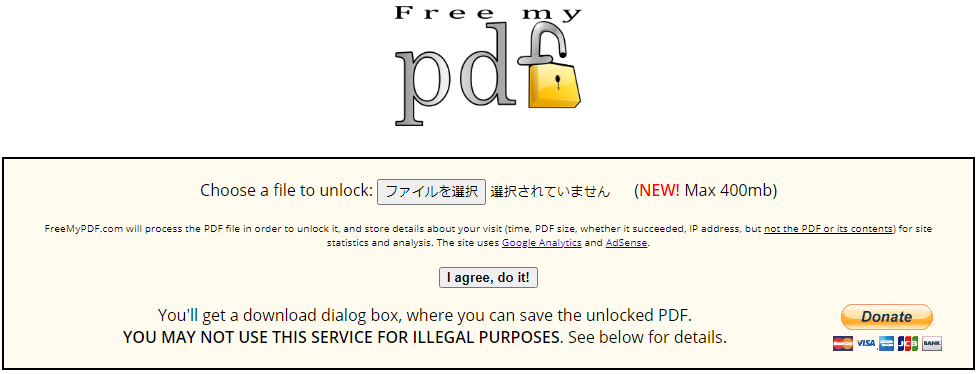
PDFロックを解除後、またPDFを暗号化する場合、Renee PDF AideとRenee SecureSiloは役立ちます。次に詳しく紹介します。
対応OS:Windows 10/8.1/8/7/Vista/XP/2000(32bit/64bit)

複数形式対応 Word/Excel/PowerPoint/テキスト/画像/HTML/EPUB
多機能PDF変換/暗号化/復号化/結合/透かし追加等。
OCR対応 スキャンされたPDF・画像・埋め込みフォントから文字を抽出
処理速度速い複数のファイルを同時に編集/変換できます。
対応OS Windows 11/10/8/8.1/Vista/7/XP/2000
多形式対応 Excel/Text/PPT/EPUB/HTML...
OCR対応 スキャンされたPDF・画像・埋め込みフォントから...
多機能PDF変換/暗号化/結合/透かし等。

②「暗号化/解析」>「ファイル追加」をクリックしてPDFファイルをインポートします。
③「PDF暗号化」を選択し、印刷などの権限を設定し、パスワードを入力します。
③「変換」ボタンをクリックしします。

PDF編集機能の説明:
- 修復:破損した、または開けないPDFファイルを修復します。
- 最適化:読み込み時間が長いPDFファイルを最適化し、PDFファイルサイズを圧縮します。
- 分割:複数ページのPDFファイルを複数のファイルに分割します。
- 結合:複数のPDFを結合し、1つのPDFに出力します。結合するページを指定することもできます。
- 回転:PDFファイルの表示角度を調整します。
- 暗号化/解析:PDFを暗号化したり、パスワードで保護されたPDFファイルを復号化したりできます。
- 透かし:透かしをPDFファイルに追加します。透かしは画像またはPDFドキュメントを選択できます。
- 画像→PDF:画像をまとめて1つのPDFファイルに変換するか、1つの画像から1つのPDFファイルを変換することができます。
Renee SecureSiloは、ファイル暗号化以外、USB暗号化、非表示、偽装、パスワード管理等機能あります。先進的なAES256アルゴリズムを採用し、安全性は抜群です。
2.初めて利用するときは、起動パスワードを設定する必要があります。ソフトを開くたび、パスワードが求められます。

3.ソフトを開き、「暗号化」の「作成」をクリックし、ロッカー(仮想ドライブ)を作成します。

4.ロッカー名とロッカーの保存場所を指定します。

5.ロッカーのパスワードを設定します。
ロッカーごとにパスワード設定可能。もちろん、直接ソフト起動パスワードを利用することも可能。

6.ロッカーのサイズを指定します。

7.ロッカー作成完了後、自動的に開きます。そこにファイルやフォルダを入れ、ロッカーを閉じると、暗号化されます。
ロッカーを開くと、小さい画面が表示されます。「Q」をクリックすると、ロッカーを高速に閉じることができます。「+」をクリックし、パスワードを入力すると、ロッカーを開きます。
注意:4Gより大きいファイルを入れるには、先に仮想ドライブをNTFSとしてフォーマットする必要があります。

8.ロッカーを開くには、もう一つの方法があります。「開く」をクリックし、パスワードを入力すると、ロッカーを開きます。

9.ロッカーにファイル移動完了後、「閉じる」をクリックし、ロッカーを閉じます。

10.ロッカーを削除する場合、ロッカーを選択し、「編集」をクリックし、「ロッカーを削除」をクリックします。パスワードを入力すると、削除できます。

関連記事 :
2022-06-14
Satoshi : この記事は、AdobeのPDF編集ソフト、PDFリーダー、その他のPDF編集ソフトでPDFを作成、PDFを編集する方法を紹介しま...
2022-06-14
Ayu : PDFは簡単に編集できない形式として、安全性は高いです。PDFの文字を編集したい場合、プロのPDF編集ソフトが必要dす。この記事...
2022-06-14
Imori : PDFはファイル保存や転送によく利用されます。しかし、PDFのテキスト入力は簡単ではありません。プロのソフトが必要です。この記事...
【PC、Android、iPhone】PDFに電子署名を追加する方法7つ
2022-06-14
Yuki : 紙文書に署名することに慣れているが、電子署名も同様な効力があります。PDFファイルは、契約書を保存するためによく使用されます。P...
何かご不明な点がございますか?







