概要
紙文書に署名することに慣れているが、電子署名も同様な効力があります。PDFファイルは、契約書を保存するためによく使用されます。PDFに電子署名を追加すると、印刷とスキャンの時間を節約し、作業効率を向上させることができます。次にPC、Android、iPhoneでPDFに署名を追加する方法を7つ紹介します。
目次CONTENTS
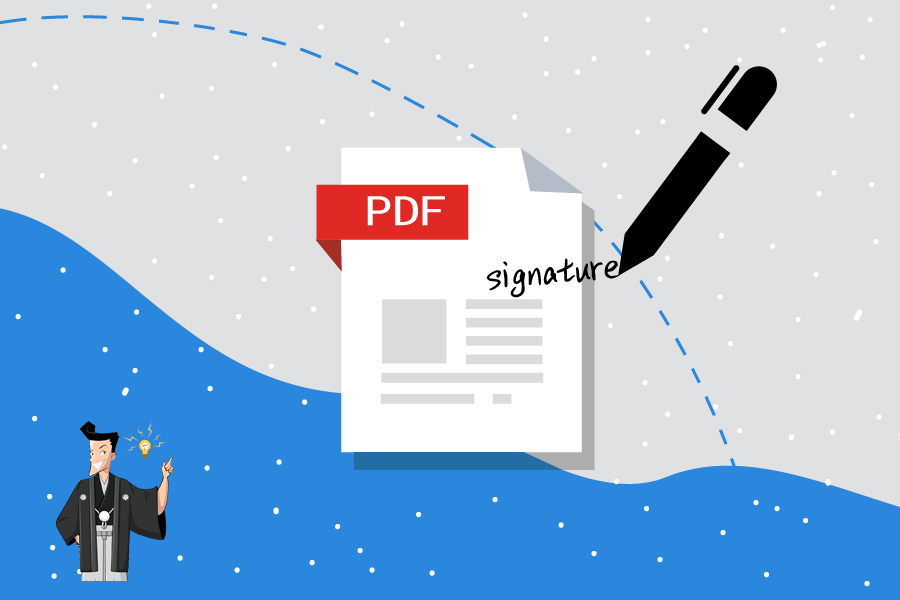
ビジネスシーンではPDF電子署名が頻繁に使われています。契約書や法的文書を頻繁に扱う弁護士、政府関係者、事務担当者にとっては一般的な操作です。ほとんどの国では、電子署名と手書きの署名は同じ合法です。ファイルを印刷せずに、直接PDFに署名を追加できると、非常に便利です。
- PDFは改ざんできず、PDFは電子署名の有効性を検証できるため、電子署名はPDFファイルで一番よく利用されています。
- PDFに電子署名を追加すると、セキュリティを強化できます。重要なPDFファイルを送信するとき、改ざんを避けたい場合、PDFに電子署名を追加できます。電子署名には暗号化されたデジタル証明書が含まれます。受信者は証明書を識別することで送信者の身元を確認できます。ファイルが改ざんされると、電子署名も変更されるため、ファイル送信中のセキュリティを強化できます。
PDFに電子署名を追加するには、2種類の方法があります。一つは透かし追加機能で、PDFに署名の画像を追加します。もう一つはPDF署名ツールで、PDFに手書き署名を追加します。次に詳しく紹介します。
注意:Web上のPDFに署名を追加するには、先にPDFをダウロードしてください。電子署名を禁止されたPDFに電子署名を追加するには、先にPDFを印刷し、手書き署名を追加したら、またスキャンしてPDFに変換します。

複数形式対応 Word/Excel/PowerPoint/テキスト/画像/HTML/EPUB
多機能PDF変換/暗号化/復号化/結合/透かし追加等。
OCR対応 スキャンされたPDF・画像・埋め込みフォントから文字を抽出
処理速度速い複数のファイルを同時に編集/変換できます。
対応OS Windows 11/10/8/8.1/Vista/7/XP/2000
多形式対応 Excel/Text/PPT/EPUB/HTML...
OCR対応 スキャンされたPDF・画像・埋め込みフォントから...
多機能PDF変換/暗号化/結合/透かし等。

②「透かしを追加(オーバレイ)」または「背景を追加」を選択します。「…」をクリックし、電子署名のファイルを選択し、「プレビュー&位置を設定」をクリックし、署名の位置を調整します。

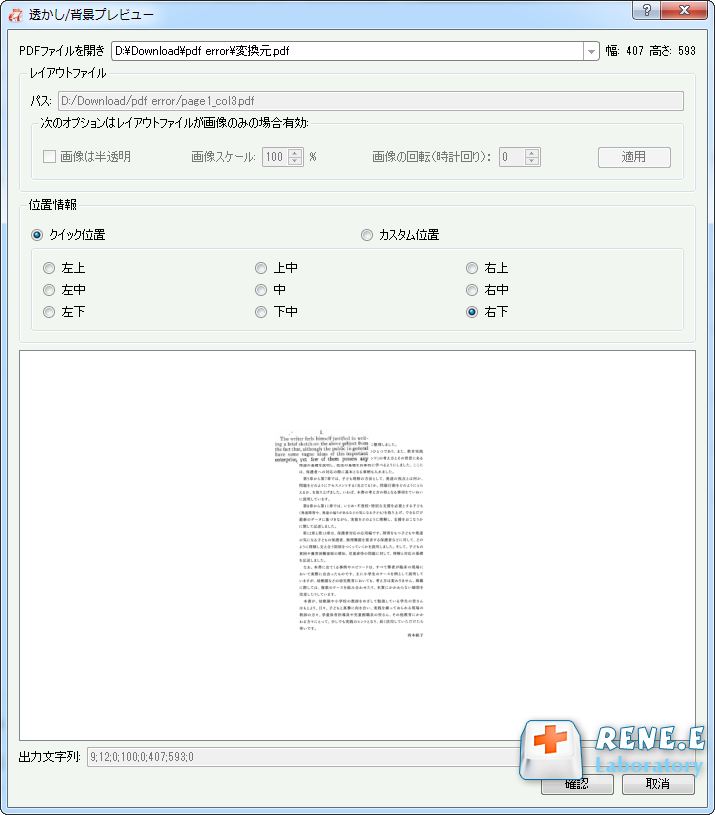
③「変換」をクリックしてファイルをエクスポートします。
Adobe Acrobat ReaderはプロのPDFビューアー、豊富なPDF編集機能もあります。手書き署名を追加することができます。しかも、無料で利用できます。
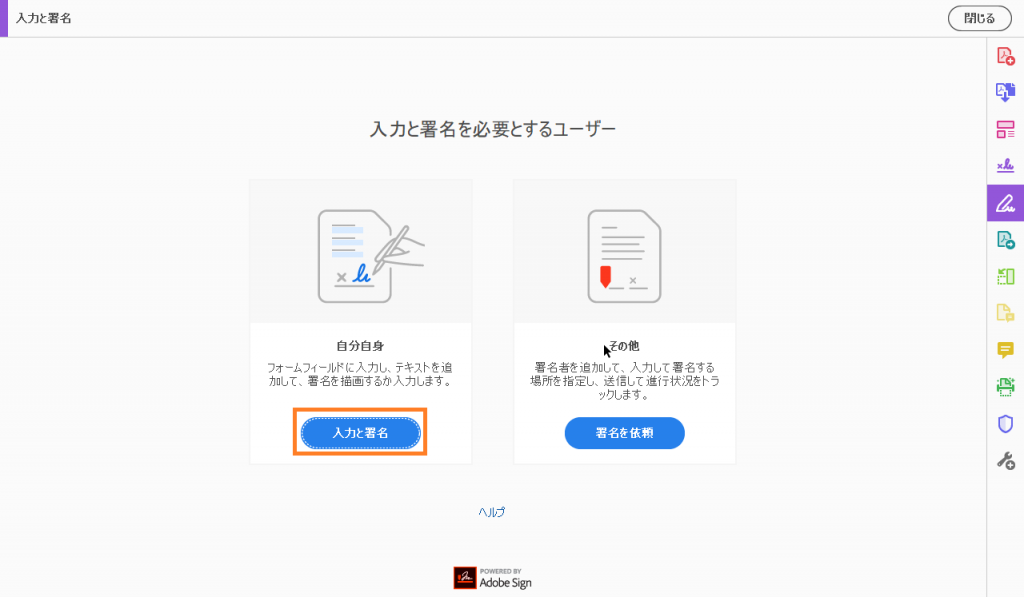
② 入力と署名ツールバーの署名アイコンをクリックし、署名を追加するかイニシャルのみを追加するかを選択します。キーボード入力するか、手書きか、署名画像を読み込むことができます。署名したら、署名を移動できます。最後、「保存」ボタンをクリックします。
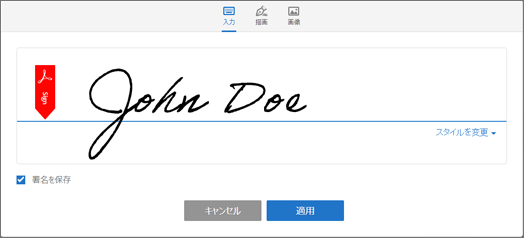
Adobe Acrobat DCはAdobe社によって開発されたPDFソフトの一つです。PDFを閲覧、作成、編集、管理、印刷できます。PDF分割、ページ管理、注釈、テキスト入力、署名等様々なPDF編集機能を揃っています。キーボード入力するか、手書きか、署名画像を読み込むことができます。一番プロフェッショナルなPDF編集ソフトですが、値段も高いです。
② 右側のパネルにある「入力と署名」をクリックします。
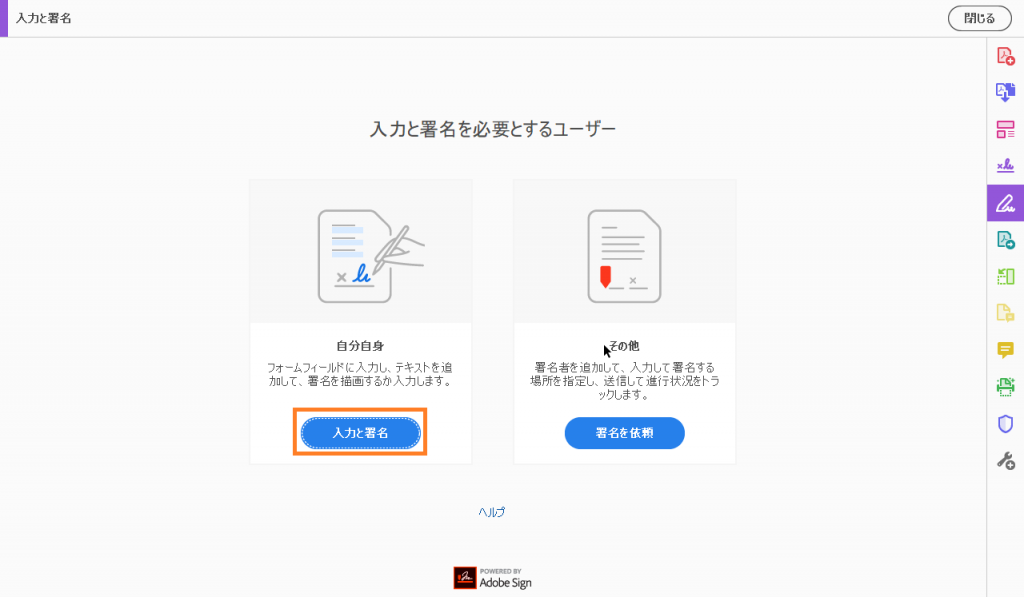
③ 入力と署名ツールバーの署名アイコンをクリックし、「署名を追加」するか「イニシャルのみを追加」するかを選択します。署名したら、好きな位置に移動し、「保存」ボタンをクリックしてください。
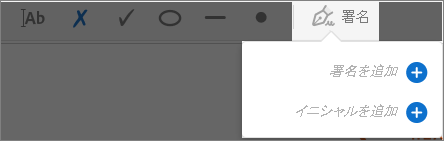
プロのPDF編集ソフト以外、オンラインPDF署名ツールも利用できます。ソフトをインストールせずに利用できるが、情報セキュリティのリスクがあります。
DocFlyオンラインツールは入力、手書き、署名画像と3つの署名方法があります。インターフェースがシンプルで、簡単に操作できます。
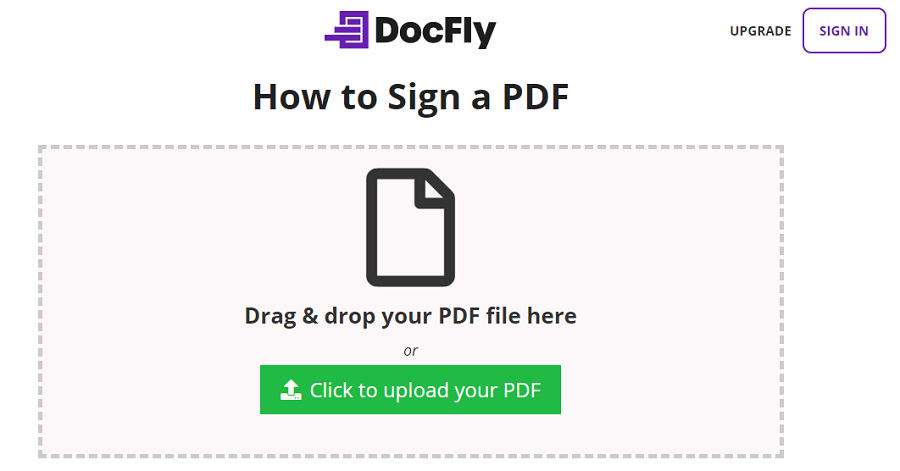
② PDFをアップロードしたら、「Signature」をクリックし、署名方法を選択して署名を追加します。完了したら、画面上部の「Save」をクリックしPDFをダウロードします。
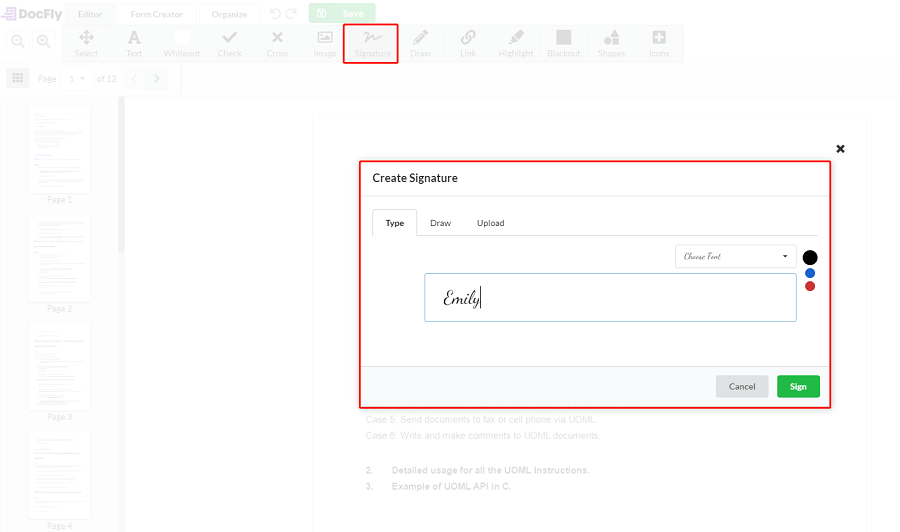
② アカウントを登録してログイン、署名を追加し、署名の位置を移動し、PDFファイルをダウロードします。
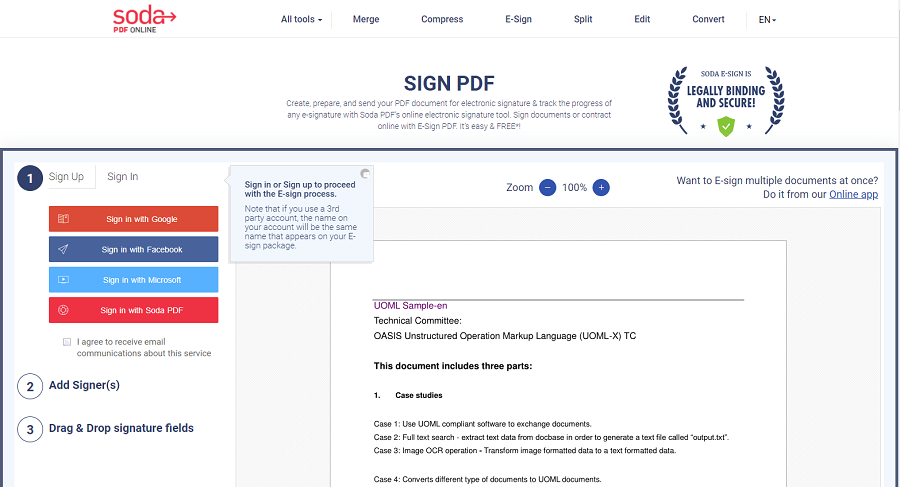
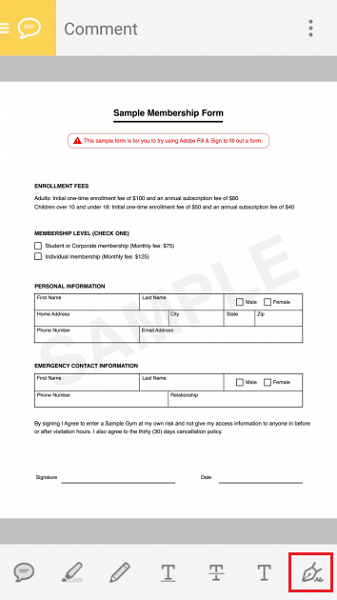
手書きで署名、写真で署名、または保存した署名を利用して署名できます。署名を移動したり、縮小したりできます。
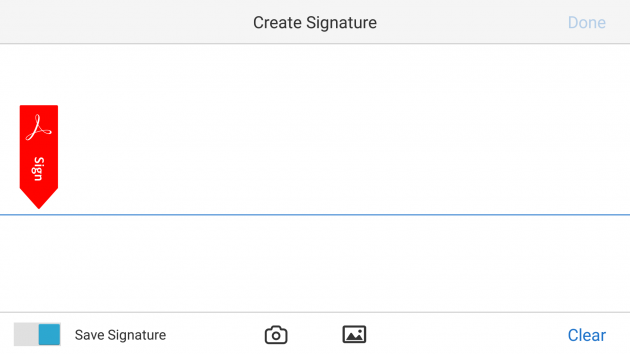
② 署名を手書き、作り終わったら[完了]をタップし、書類の適切な位置に作成した署名を移動します。署名の四隅をドラッグすることでサイズも変えられます。
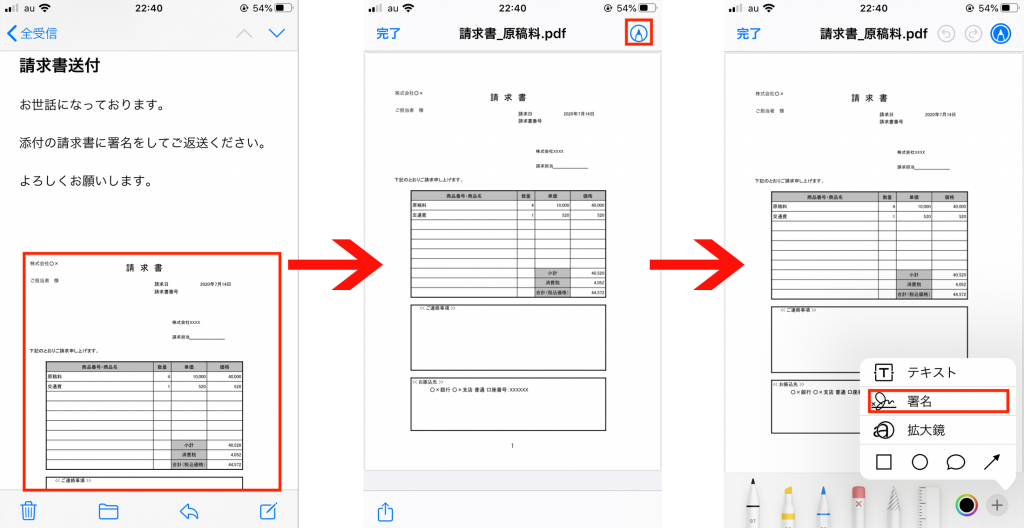

複数形式対応 Word/Excel/PowerPoint/テキスト/画像/HTML/EPUB
多機能PDF変換/暗号化/復号化/結合/透かし追加等。
OCR対応 スキャンされたPDF・画像・埋め込みフォントから文字を抽出
処理速度速い複数のファイルを同時に編集/変換できます。
対応OS Windows 11/10/8/8.1/Vista/7/XP/2000
多形式対応 Excel/Text/PPT/EPUB/HTML...
OCR対応 スキャンされたPDF・画像・埋め込みフォントから...
多機能PDF変換/暗号化/結合/透かし等。
PDFのいらないページを削除したい、または複数のPDFファイルに分割したい場合、Renee PDF Aideは役立ちます。
- 小さなPFに分割
- 指定したページを保持(不要なものを削除)

② [分割]> [ファイル追加]をクリックしてPDFファイルをインポートします。
③ 分割モードのいずれかを選択します。 2つの分割モードがあります。小さなPDFに分割する方法と、指定したページを保持する(不要なものを削除)する方法です。
④「変換」をクリックしてファイルをエクスポートします。


②「結合」>「ファイル追加」をクリックしてPDFファイルをインポートします。

③「結合するページ」の右側のドロップダウンボックスで、「すべて」または「指定」を選択します。[指定]をクリックすると、結合するページを手動で選択することができます。

④ 指定完了したら、「変換」ボタンをクリックします。

②「回転」>「ファイル追加」をクリックしてPDFファイルをインポートします。
③「回転角度(時計回り)」で角度を指定し、または「角度」で回転角度を選択します。
④「変換」をクリックしてファイルをエクスポートします。

②「透かしを追加(オーバレイ)」または「背景を追加」を選択します。
③「変換」をクリックしてファイルをエクスポートします。

② 上部メニューバーの[画像→PDF]をクリックし、[1つのPDFに結合する]または[1つの画像が1つのPDFファイル]を選択します。BMP、PNG、JPG、GIF、TIFF等の画像形式を対応します。
モード説明:
- 1つのPDFファイルに結合する:すべての画像を一つのPDFファイルに結合します。
- 1つの画像が1つのPDFファイル:1つの画像が1つのPDFファイルに変換します。
③ [ファイル追加]をクリックして画像をインポートします。ファイルの保存場所を選択し、[変換]ボタンをクリックします。

② 最適化モードを選択します。
- Web読み込み速度(linearize):この最適化オプションはWebページのPDFに適しており、最適化後の読み込みがスムーズになります。
- 画像を圧縮:PDFファイルの写真を圧縮します。
- ストリームを圧縮:pdfファイルデータストリームを圧縮します。 (PDFファイルサイズが小さくなります)
③「変換」ボタンをクリックします。

②「PDF暗号化」を選択し、印刷などの権限を設定します。
③「変換」ボタンをクリックしします。

②「可能なパスワード」を入力します。
③「変換」ボタンをクリックします。

関連記事 :
2022-06-14
Satoshi : この記事は、AdobeのPDF編集ソフト、PDFリーダー、その他のPDF編集ソフトでPDFを作成、PDFを編集する方法を紹介しま...
2022-06-14
Ayu : PDFはよく利用されるファイル形式で、PDFファイルを編集したい時、プロの編集ソフトが必要です。Adobe Acrobat以外、...
2022-06-14
Imori : PDFはファイル保存や転送によく利用されます。しかし、PDFのテキスト入力は簡単ではありません。プロのソフトが必要です。この記事...
Windows10/11でPDFをJPGに変換する方法 [2025更新]
2025-10-20
Yuki : PDFとJPGは、それぞれ文書と画像でよく使われるファイル形式です。適切なツールを使えば、簡単に相互変換が可能です。このガイドで...




