概要
この記事は、AdobeのPDF編集ソフト、PDFリーダー、その他のPDF編集ソフトでPDFを作成、PDFを編集する方法を紹介します。
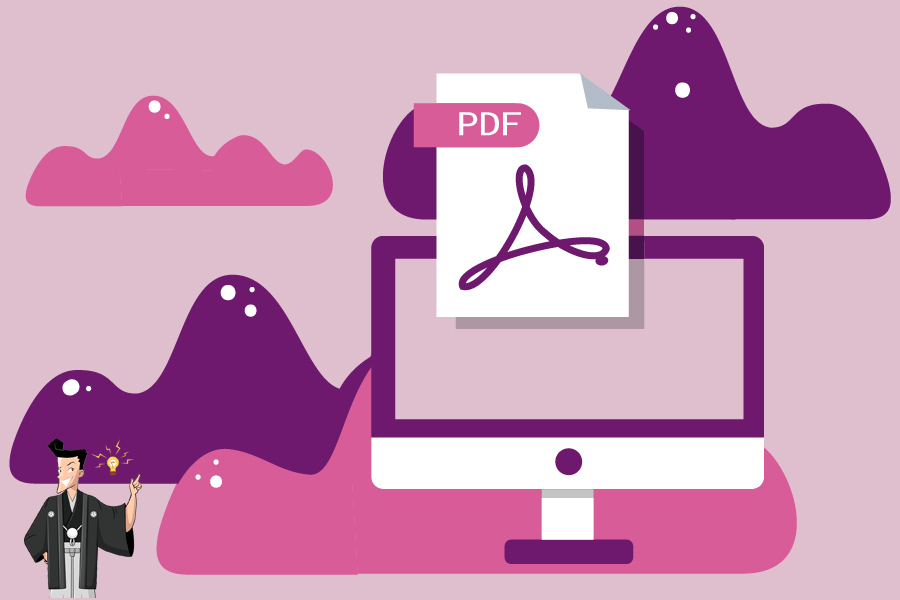
AdobeとPDF
Adobe(Adobe Systems)はアメリカのソフトウェア会社で、マルチメディアおよびクリエイティブなソフトウェア製品で知られています。Photoshop、Acrobat Reader、Adobe Acrobat等人気のソフトを開発しました。PDFもAdobe社によって開発されたファイル形式です。システム、アプリ、ハードウェアに影響されず、どこでも同じ内容を表示でき、ファイル共有に最も一般的なファイル形式の1つです。PDFファイルはWindows、macOS、Linux等のシステムでも利用でき、互換性が高く、ハイパーリンク、オーディオ、動画等を含まれることもできます。
Adobe PDF編集ソフト/リーダー
Adobe AcrobatソフトはAcrobat Standard DC、Acrobat Pro DC、Acrobat Reader DC等複数のバージョンがあります。
- Acrobat Standard DC
Acrobat Standard DCは個人ユーザーに向いています。PDF作成、編集、検索、署名、変換等の機能があります。年間契約なら、1,518円/月になります。 - Acrobat Pro DC
Acrobat Pro DCはプロやビジネス用に向いています。PDF作成、編集、検索、署名、変換等の機能の他、スキャンした文書を編集および検索可能なPDFに変換、先進的なモバイル編集機能、PDF/A、PDF/Xなど、ISO標準規格に準拠した形式へのPDF変換および適合性の検証、Microsoft Project、Visio、Autodesk AutoCADで、PDF技術文書を作成、PDFにオーディオ、ビデオ、インタラクティブオブジェクトを追加等の機能もあります。年間契約なら、1,738円/月になります。 - Acrobat Reader DC
Acrobat Reader DC はフリーのPDFリーダーです。PDFの印刷、署名、注釈をおこなうための最先端のPDFビューアです。全てのPDFを対応できます。Adobe Document Cloudがあり、他のデバイスでPDFを共有、処理できます。Acrobat Reader DCはデスクトップ版とモバイル版があります。。

複数形式対応 Word/Excel/PowerPoint/テキスト/画像/HTML/EPUB
多機能PDF変換/暗号化/復号化/結合/透かし追加等。
OCR対応 スキャンされたPDF・画像・埋め込みフォントから文字を抽出
処理速度速い複数のファイルを同時に編集/変換できます。
対応OS Windows 11/10/8/8.1/Vista/7/XP/2000
多形式対応 Excel/Text/PPT/EPUB/HTML...
OCR対応 スキャンされたPDF・画像・埋め込みフォントから...
多機能PDF変換/暗号化/結合/透かし等。
② 単一ファイル、複数のファイル、スキャナー、Webページ、クリップボード、空白ページ等からファイルを選択し、「作成」ボタンをクリックします。
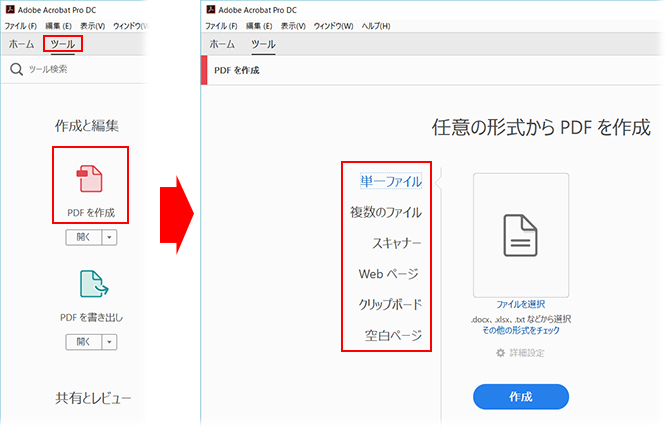
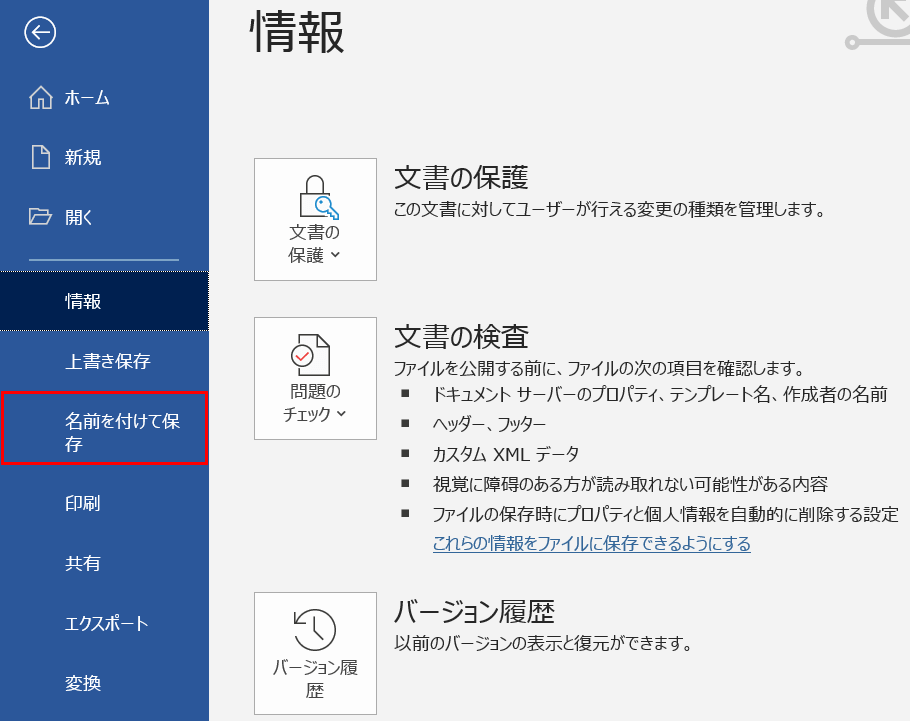
② 開いた[名前を付けて保存]ウィンドウで、ファイル種類PDF(* .pdf)を選択し、[保存]をクリックします。
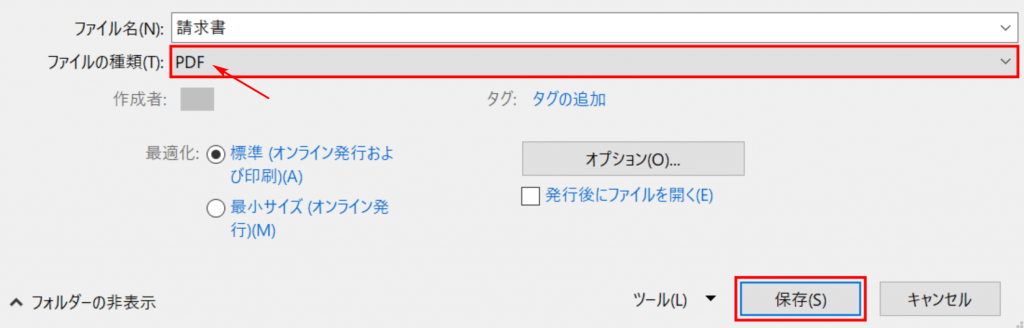
② プリンターで、[Microsoft Print to PDF]を選択します。PDFファイルに名前を付けてファイルの保存場所を選択し、最後に[保存]をクリックします。
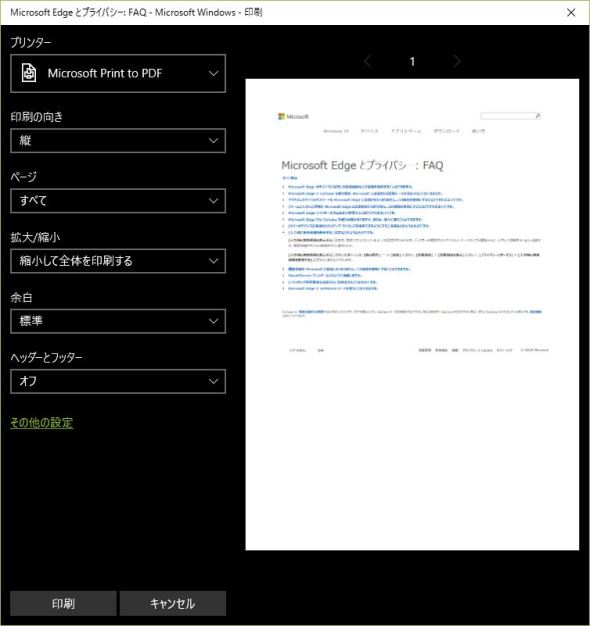
スキャナーで紙文書ををスキャンしてPDFとして保存することもできます。紙文書からPDFを作成するとき非常に便利な方法です。スキャナーまたはスキャン機能付きのプリンターがあれば、PDFを作成できます。
② Adobe Acrobat DCを起動し、「ファイル」-「作成」-「スキャナーからPDF」を選択します。スキャナーの設定ができます。スキャンが完了したら、ファイルをプレビューできます。確認したらファイルを保存します。
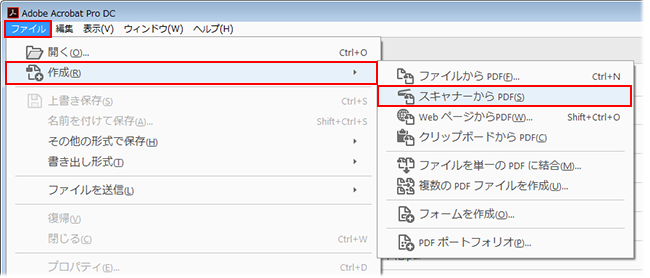
対応OS:Windows 10/8.1/8/7/Vista/XP/2000(32bit/64bit)

- PDFをWord、Excel、PowerPoint、EPUB、Text、HTML、画像(BMP / PNG/ JPG / GIF / TIFF)などに変換できます。
- PDF分割、結合、回転、透かし追加等の編集機能が揃っています。
- OCR機能あり、スキャンしたPDFまたは画像から文字を認識し、編集可能な形式に変換できます。
- 破損した、または開けないPDFファイルを修復できます。
- 読み込み時間が長いPDFファイルを最適化し、PDFファイルサイズを圧縮できます。
- PDFを暗号化したり、パスワードで保護されたPDFファイルを復号化したりできます。
- 画像(BMP / PNG/ JPG / GIF / TIFF)をPDFファイルを変換することができます。

複数形式対応 Word/Excel/PowerPoint/テキスト/画像/HTML/EPUB
多機能PDF変換/暗号化/復号化/結合/透かし追加等。
OCR対応 スキャンされたPDF・画像・埋め込みフォントから文字を抽出
処理速度速い複数のファイルを同時に編集/変換できます。
対応OS Windows 11/10/8/8.1/Vista/7/XP/2000
多形式対応 Excel/Text/PPT/EPUB/HTML...
OCR対応 スキャンされたPDF・画像・埋め込みフォントから...
多機能PDF変換/暗号化/結合/透かし等。
対応OS:標準版はWindows対応が、プロ版はWindows・Macも対応します。
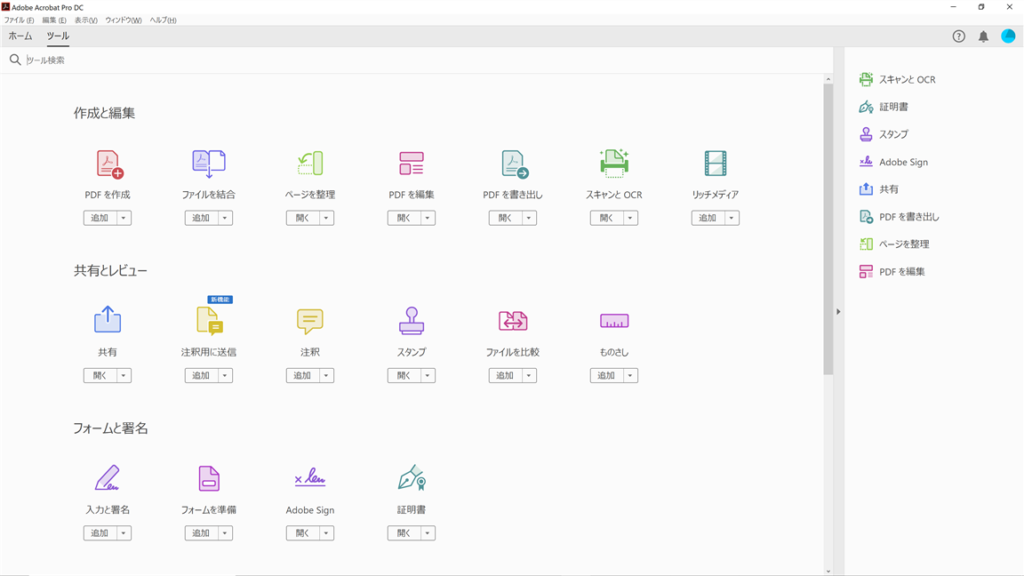
- PDFファイル内の文字、画像を削除および挿入できます。
- PDFページを結合、分割、回転、PDFのページの並べ替えができます。
- ノート注釈、ハイライト、その他の注釈を追加します。
- PDF形式を変換します。PDFをWord、Excel、PowerPoint、JPGおよびその他の形式に変換できます。
- Microsoft Officeファイル、Webページ、画像などをPDFに変換します。
- PDFファイルを簡単・安全に共有および署名できます。
- 既存のフォームおよびスキャンした書式を入力可能なPDFフォームに変換します。
- 他の人がPDFのコンテンツをコピー、編集または印刷できないようにPDFを保護します。保護されたPDFからパスワードを削除します。

② 上部の出力形式で「Word」/「Excel」を選択します。

③「ファイル追加」ボタンをクリックし、変換するページを指定できます。「変換」ボタンをクリックします。

- A:画像又はスキャナで読み取ったPDFから文字認識:このオプションは、スキャンされたPDFファイルまたは画像の変換に適しており、OC技術を利用して、テキスト認識の精度をさらに向上させることができます。
- B:埋め込みフォントの認識(文字化け回避):このオプションは、フォーマット変換の完了後にファイル内の文字化けを回避するために、PDFソースファイルに埋め込みフォントがある状況に適用できます。
- A+B(遅くなる):プログラムは、ファイル内のフォントが画像であるかPDF埋め込みフォントであるかを自動的に認識し、変換して出力します。 ただし、認識には時間がかかり、変換時間は長くなります。
- 小さなPFに分割
- 指定したページを保持(不要なものを削除)

② [分割]> [ファイル追加]をクリックしてPDFファイルをインポートします。
③ 分割モードのいずれかを選択します。 2つの分割モードがあります。小さなPDFに分割する方法と、指定したページを保持する(不要なものを削除)する方法です。
④「変換」をクリックしてファイルをエクスポートします。


②「結合」>「ファイル追加」をクリックしてPDFファイルをインポートします。

③「結合するページ」の右側のドロップダウンボックスで、「すべて」または「指定」を選択します。[指定]をクリックすると、結合するページを手動で選択することができます。

④ 指定完了したら、「変換」ボタンをクリックします。

②「回転」>「ファイル追加」をクリックしてPDFファイルをインポートします。
③「回転角度(時計回り)」で角度を指定し、または「角度」で回転角度を選択します。
④「変換」をクリックしてファイルをエクスポートします。

②「透かしを追加(オーバレイ)」または「背景を追加」を選択します。
③「変換」をクリックしてファイルをエクスポートします。

② 上部メニューバーの[画像→PDF]をクリックし、[1つのPDFに結合する]または[1つの画像が1つのPDFファイル]を選択します。BMP、PNG、JPG、GIF、TIFF等の画像形式を対応します。
モード説明:
- 1つのPDFファイルに結合する:すべての画像を一つのPDFファイルに結合します。
- 1つの画像が1つのPDFファイル:1つの画像が1つのPDFファイルに変換します。
③ [ファイル追加]をクリックして画像をインポートします。ファイルの保存場所を選択し、[変換]ボタンをクリックします。

② 最適化モードを選択します。
- Web読み込み速度(linearize):この最適化オプションはWebページのPDFに適しており、最適化後の読み込みがスムーズになります。
- 画像を圧縮:PDFファイルの写真を圧縮します。
- ストリームを圧縮:pdfファイルデータストリームを圧縮します。 (PDFファイルサイズが小さくなります)
③「変換」ボタンをクリックします。

②「PDF暗号化」を選択し、印刷などの権限を設定します。
③「変換」ボタンをクリックしします。

②「可能なパスワード」を入力します。
③「変換」ボタンをクリックします。

関連記事 :
2023-03-08
Satoshi : ワードは文書の整理や編集するとき、よく利用されるファイル形式です。WordにPDF、Excel、画像等のファイルを貼り付ける/挿...
2022-06-14
Ayu : PDFはよく利用されるファイル形式で、PDFファイルを編集したい時、プロの編集ソフトが必要です。Adobe Acrobat以外、...
2022-06-14
Imori : PDFはファイル保存や転送によく利用されます。しかし、PDFのテキスト入力は簡単ではありません。プロのソフトが必要です。この記事...
Windows10/11でPDFをJPGに変換する方法 [2025更新]
2025-10-20
Yuki : PDFとJPGは、それぞれ文書と画像でよく使われるファイル形式です。適切なツールを使えば、簡単に相互変換が可能です。このガイドで...
何かご不明な点がございますか?






