概要
ワードは文書の整理や編集するとき、よく利用されるファイル形式です。WordにPDF、Excel、画像等のファイルを貼り付ける/挿入することができます。この記事は、ワードにPDFを貼り付ける/挿入する方法を8つ紹介します。ワードにPDFを貼り付ける時の問題と対処法、注意事項などもあわせて紹介します。

PDF(Portable Document Formatの略称)は、Adobe Systemsによって開発されたファイル形式です。設備、システム、アプリに影響されなく、どこでも同じ内容を表示できるように設計されました。今、多くの電子書籍、取り扱い書、会社のパンフレット、オンライン資料、および電子メールがPDF形式を使用しています。
次にPDFのメリットやデメリットをまとめました。
- 互換性が高く。任意のシステム・デバイスでPDFを開けます。
- PDFはさまざまな画像圧縮アルゴリズムをサポートし、ファイルサイズが大きくない。
- パスワードでファイルを保護でき、印刷、編集等の権限を制御できます。
- ベクターグラフィックスをサポートし、ページを拡大しても正しく見えます。
デメリット:
- PDFを編集するには、有償なPDF編集ソフトが必要です。
- PDFの編集、修正は簡単ではない。
PDFの他、Wordもよく利用されるファイル形式です。PDFも、Wordもテキスト、画像、オーディオ等のデータを含まれることができます。PDFは印刷や転送によく利用されます。Wordは文書の編集によく利用されます。資料整理等の時、PDFをWordに貼り付ける/挿入する場合があります。次にWindowsとMacで、PDFをWordに貼り付ける/挿入する方法を紹介します。
Microsoft WordでPDFを貼り付ける/挿入するには、複数の方法があります。次に詳しく紹介します。
PDFの一部のテキストをWordに貼り付ける場合、直接PDFからコピーして、Wordに貼り付けることができます。PDFの複数ページをWordに貼り付ける/挿入する場合、PDFをWordに変換し、また貼り付ける/挿入する方法は便利です。
- PDFのコンテンツが編集可能になります。PDFをWordに変換後、自由に内容を修正、追加したり、画像を切り替えたりできます。高いPDF編集ソフトも購入せずに済みます。
- Wordに複数ページのPDFを簡単に貼り付ける/挿入できます。PDFを変換しない場合、PDFを画像として、一つずつWordに挿入する必要があります。編集、修正、検索もできません。
PDFをWordへの変換は難しくありません。PDFをWordに変換後、レイアウト、形式、画像等も元と同じです。簡単にPDFをWordに変換するには、Renee PDF Aideをすすめます。操作は簡単で、一括処理も対応し、効率的に処理できます。

複数形式対応 Word/Excel/PowerPoint/テキスト/画像/HTML/EPUB
多機能PDF変換/暗号化/復号化/結合/透かし追加等。
OCR対応 スキャンされたPDF・画像・埋め込みフォントから文字を抽出
処理速度速い複数のファイルを同時に編集/変換できます。
対応OS Windows 11/10/8/8.1/Vista/7/XP/2000
多形式対応 Excel/Text/PPT/EPUB/HTML...
OCR対応 スキャンされたPDF・画像・埋め込みフォントから...
多機能PDF変換/暗号化/結合/透かし等。

② 上部の出力形式で「Word」を選択します。

③「ファイル追加」ボタンをクリックし、変換するページを指定できます。「変換」ボタンをクリックします。

④ PDFをWordに変換後、内容をコピーし、Wordに貼り付けます。

② 上部メニューバーの[Image]をクリックし、下の出力形式を選択します。


③ [ファイル追加]ボタンをクリックして、変換するPDFファイルを追加します。[選択したページ]をクリックして、変換するページを指定し、[変換]ボタンをクリックして変換してください。

④ Wordで「挿入」-「画像」をクリックし、PDFから変換された画像を挿入します。
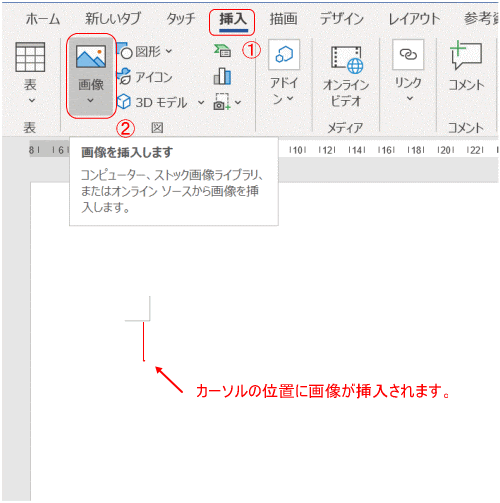
WordにPDFをオブジェクトとして挿入/貼り付けることもできます。元のPDFを変更した場合、Wordに反映されません。

②「ファイルから」タブで、「参照」をクリックし、PDFファイルを選択し、「OK」ボタンをクリックします。PDFがWordに貼り付け/挿入されます。
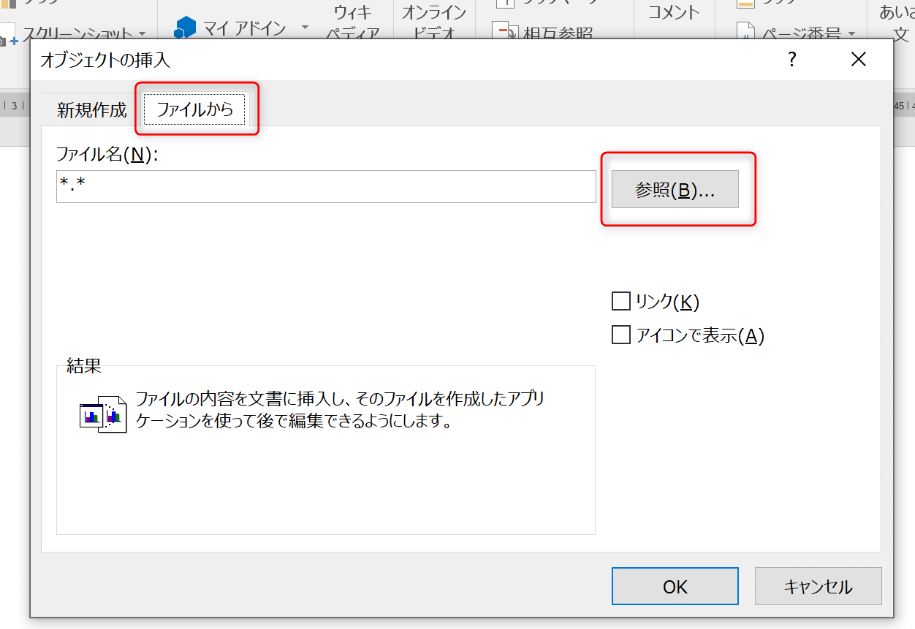

②「ファイルから」タブで、「参照」をクリックし、PDFファイルを選択します。
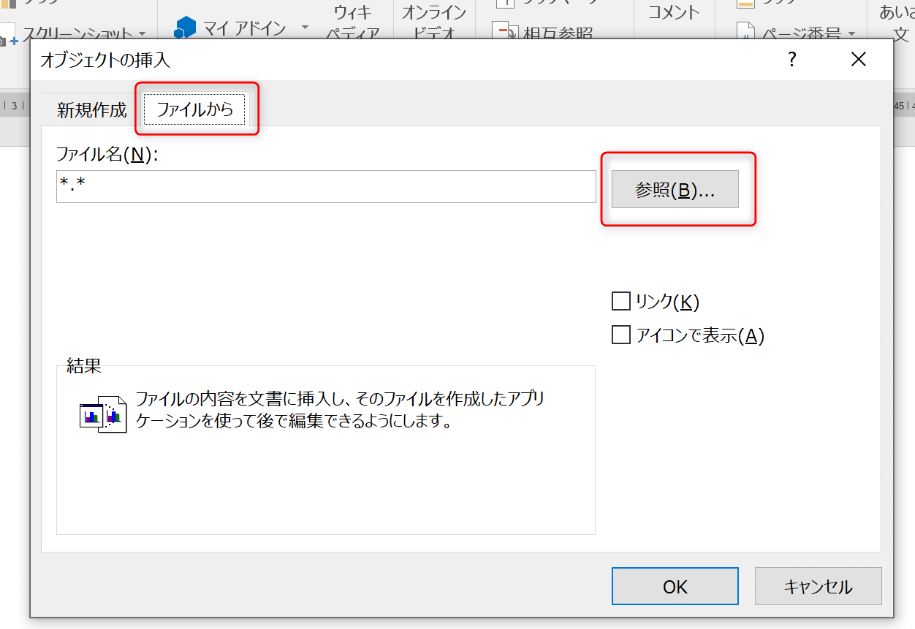
③「リンク」にチェックを入れ、「アイコンで表示」にチェックを入れ、「OK」ボタンをクリックします。
PDFのテキストのみをWordに貼り付ける場合、Wordで操作できます。この方法を利用すると、PDFの一部の画像やテキストはなくなり、元のPDFと異なる可能性があります。PDFファイルにグラフ等がたくさんある場合は、この方法すす勧めません。

②「オブジェクト」ドロップダウンメニューの「ファイルからテキスト」を選択します。
③ PDFファイルを選択し、「OK」をクリックします。
GoogleドライブでPDFをWordとして保存後、目標のWordに挿入する/貼り付けることもできます。ただし、挿入したPDFは元PDFのレイアウトと異なる可能性があります。ファイルサイズによって、時間がかかる場合もあります。
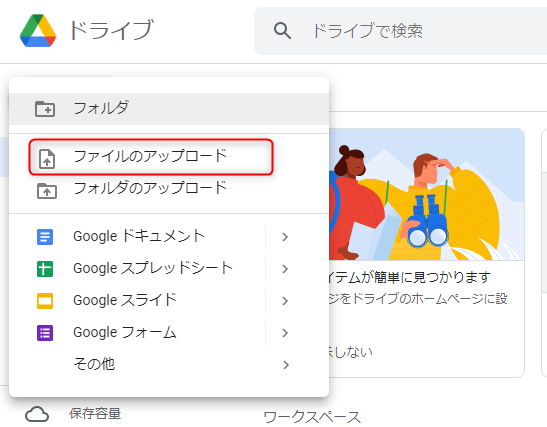
② ファイルを右クリックして、「アプリで開く」>「Googleドキュメント」をクリックします。
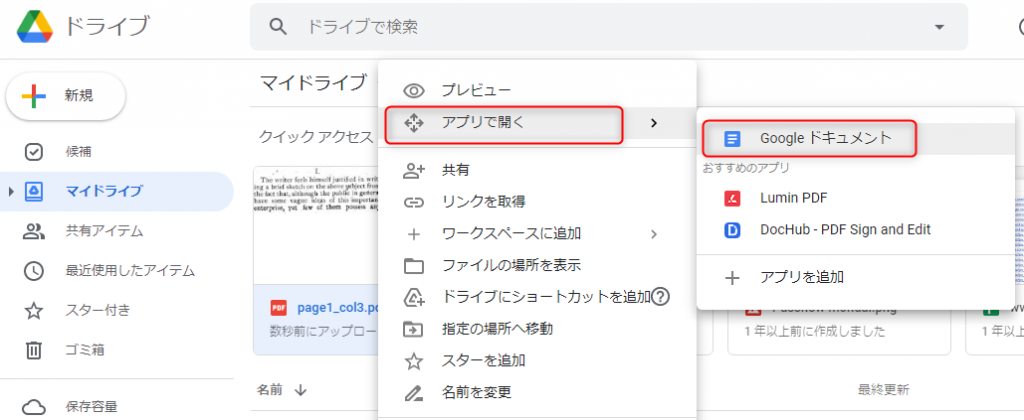
③ 編集可能な形式に変換され、直接編集できます。「ファイル」>「ダウンロード」>「 Microsoft Word(.docx)」をクリックします。保存したWordにテキストを貼り付ける/挿入します。
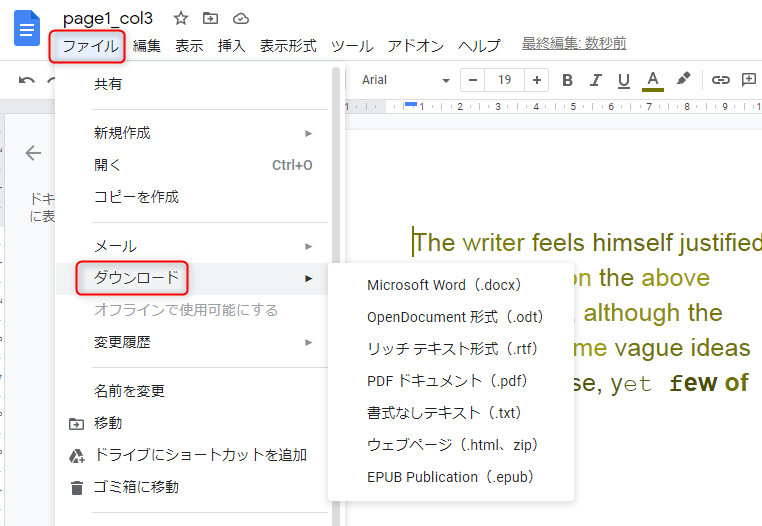
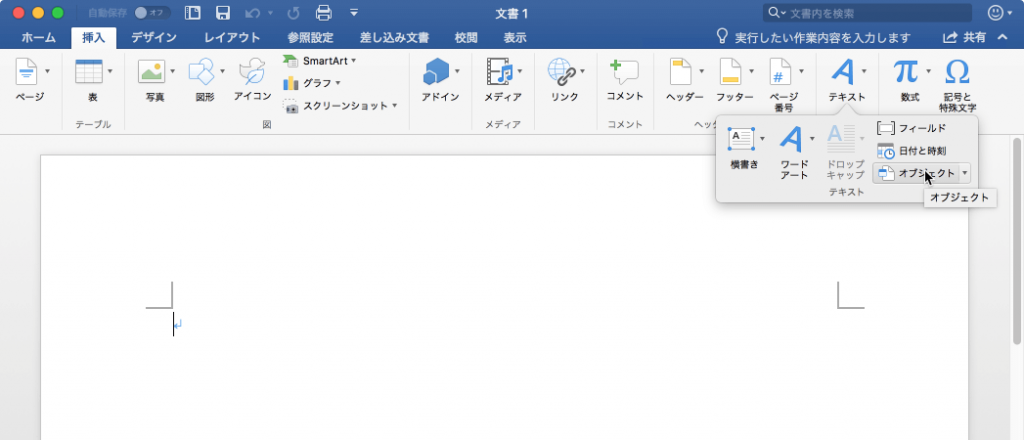
② 左下の「ファイルから」をクリックし、PDFを選択します。
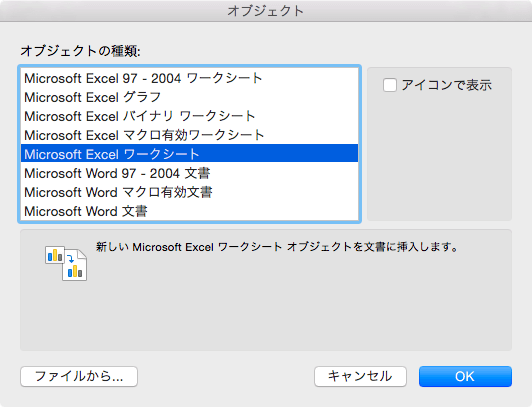
注意:WordにPDFを貼り付ける/挿入すると、画像として挿入されるので、画像のサイズや位置を変更できるが、編集はできません。
PDFのテキストのみをWordに貼り付ける/挿入する場合、プレビューで操作できます。
② プレビューパネルが表示されない場合は、「表示」>「プレビューを表示」と選択してください。
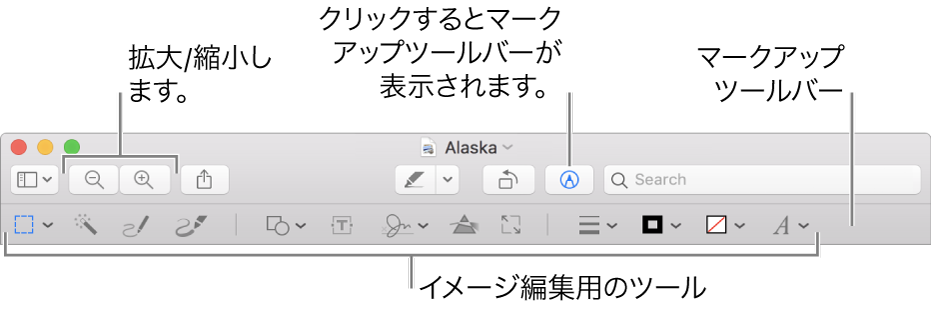
- テキストのコピー:テキストを選択し、[編集]> [コピー]を選択します。
- テーブル内の列のコピー:[テキストの選択]ボタンをクリックし、[Option]キーを押しながらテキストを選択して、[編集]> [コピー]を選択します。
- ページの一番を画像として保存:ツールバーの「選択」ボタンを長押ししてツールメニューを出し、「長方形で選択」を選びます。コピーする範囲を選択し、[編集]> [コピー]を選択します。

複数形式対応 Word/Excel/PowerPoint/テキスト/画像/HTML/EPUB
多機能PDF変換/暗号化/復号化/結合/透かし追加等。
OCR対応 スキャンされたPDF・画像・埋め込みフォントから文字を抽出
処理速度速い複数のファイルを同時に編集/変換できます。
対応OS Windows 11/10/8/8.1/Vista/7/XP/2000
多形式対応 Excel/Text/PPT/EPUB/HTML...
OCR対応 スキャンされたPDF・画像・埋め込みフォントから...
多機能PDF変換/暗号化/結合/透かし等。
スキャンされたPDFをWordに挿入する場合、画像として挿入されます。先にPDFをWordまたはTXTに変換する場合、Renee PDF Aideを利用できます。
ソフトを実行し、「Convert PDF」をクリックし、PDFを追加し、出力形式を選択して、「OCRを使用」にチェックを入れ、「変換」ボタンをクリックすると、変換できます。
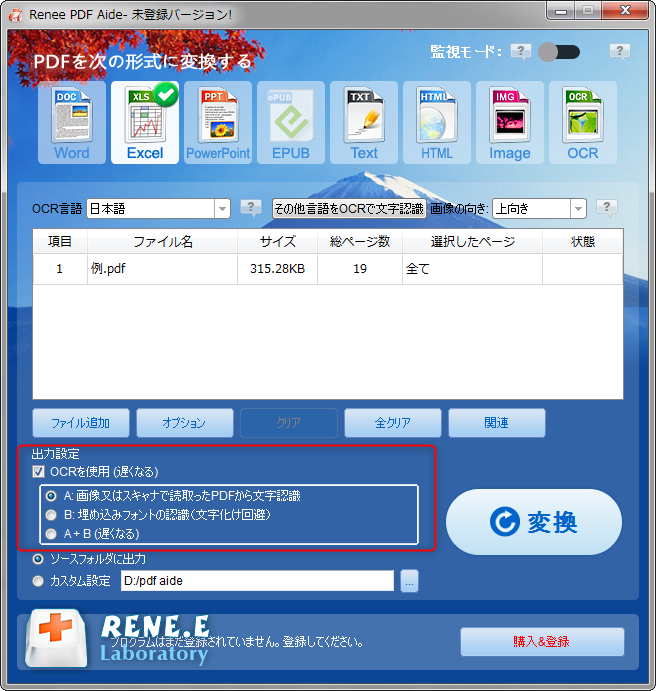
PDFを正常に開けない、PDFが破損した場合、Renee PDF AideでPDFファイルを修復できます。
「PDF Tool」>「修復」をクリックしてPDFファイルを修復します。二つの修復モードを選択できます。
- モード1:迅速な修理を提供します。
- モード2:ファイルをより正確かつ深く修復すると、修復時間が長くなります。
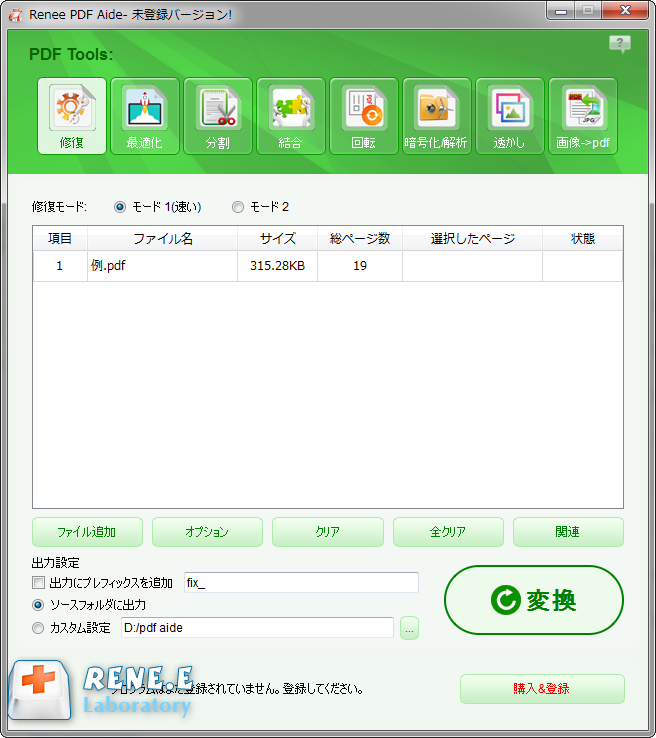
PDFを暗号化すると、ファイルにパスワード保護をかけて、他人が勝手にファイルを開いたり変更したりすることができません。PDFファイルのパスワードを忘れた場合、Renee PDF AideのPDF解析機能を利用して復号化することもできます。
「PDF Tool」>「暗号化/解析」でPDFファイルを追加し、「PDF解析」を選択し、可能なパスワードを入力し、「変換」をクリックします。

Renee PDF AideはExcel / PPT / EPUB / TXT / HTML / JPG /PNG / TIFF等の形式に変換可能です。一括処理も対応します。
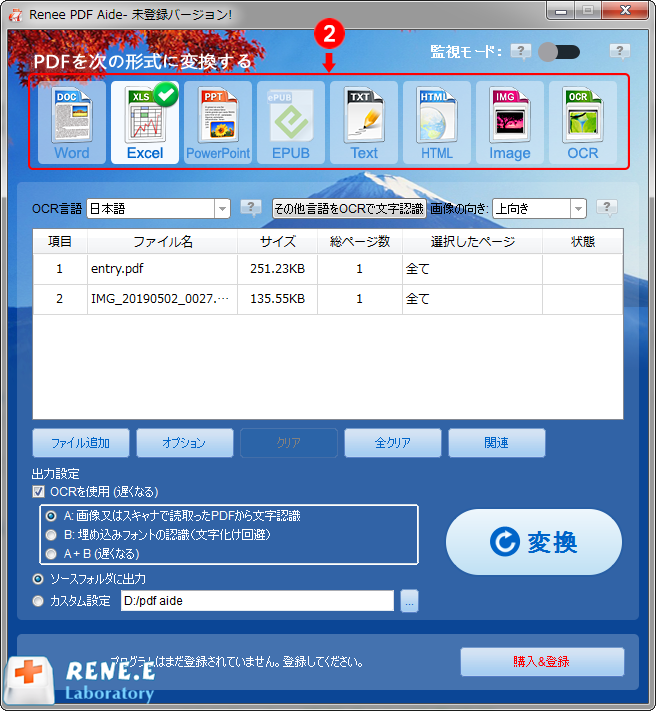
複数のPDFを結合する場合、Renee PDF Aideも役立ちます。「PDF Tool」>「結合」を選択し、PDFファイルを追加します。「結合するページ」の右側のドロップダウンボックスで、「すべて」または「指定」を選択します。[指定]をクリックすると、結合するページを手動で選択することができます。指定完了したら、「変換」ボタンをクリックします。

サイズについては、挿入された PDF ファイルのサイズをワードでサイズ変更しても改善できません。対策として、PDF ファイルに埋め込まれている画像の解像度を上げる、または、 PDFを画像化して貼り付ける方法で解決します。
PDF に変換前の元ファイルが手元にある場合は、解像度の高い画像に貼り替えてみます。手元にない場合は、Adobe Acrobat Reader DC または他のPDF編集ソフトで画像の解像度を上げます。
Adobe Acrobat Reader DCでPDFファイルの画像解像度を上げる方法は次の通りです。
1.Adobe Acrobat Reader DC で対象の PDF ファイルを開き、メニューの「編集」を選択、表示されるメニューから「環境設定」を左クリックします。
2.「環境設定」ダイアログ ボックスが表示されたら、左の分類から「一般」を選択し、「スナップショット ツール画像に固定解像度を使用」チェック ボックスにチェックを入れ、数値を 300~500 程度に上げます。最後に右下の「OK」ボタンを左クリックします。
PDF画像の解像度を上げてもぼやける場合は、PDFを画像化してワードに貼り付ける方法で対処します。
- PDF のレイアウトは、ワードやテキストエディターに合わせて調整する必要があります。
- PDF の解像度が、貼り付けに使用しているプログラムの解像度と同じであることを確認してください。
- 見出しや斜体など、書式が正しいことを確認します。
- フォントが同じサイズと書体に設定されていることを確認してください。
- ワードやテキストエディターで使用可能なスペースよりも大きいテキストは、切り捨てられるか、切り詰められます。
- 裁ち落とし (画像の端の余白) を追加すると、PDF をより簡単に編集できるようになり、カットオフを防ぐことができます。
関連記事 :
WordにPDFを貼り付けてアイコンになることを回避する方法
2023-05-06
Imori : この記事は、PDF を操作する際によくある間違いの 1 つである、wordにpdfを貼り付けてアイコンになる問題を回避する方法を...
2023-03-02
Ayu : PDF はすべてのソフトと互換性があるわけではないため、編集が難しい場合があります。 PDF ファイルをワード文書に変換するには...
2023-03-08
Yuki : この記事は、Windows および Mac ユーザー向けの最適な PDF から画像へのコンバーターを紹介します。 iPad また...
PDF ファイルをMicrosoft Wordで開く・編集する方法
2023-03-07
Satoshi : Microsoft Word 2013 では、PDF ファイルを開く・編集できます。この記事は、PDFをWord 2013 で使...
何かご不明な点がございますか?






