概要
この記事は、Windows および Mac ユーザー向けの最適な PDF から画像へのコンバーターを紹介します。 iPad または iPhone で PDF ファイルを画像に変換する方法について詳しく説明します。これらの無料のオンライン ツールを使用すると、PDF ファイルを画像にすばやく簡単に変換できます。
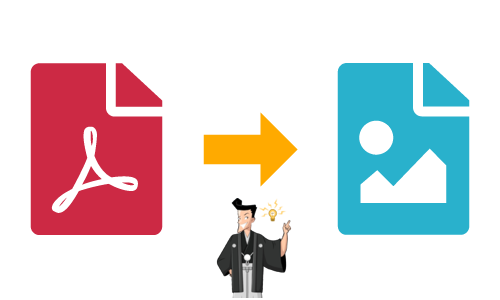
インターネットを使ったコミュニケーションが当たり前になった今日の世界では、ドキュメントの形で情報を共有することが、これまで以上にアクセスしやすくなっています。さまざまなファイル形式の中で、さまざまなデバイスやオペレーティング システムで元の形式を保持できる PDF (Portable Document Format) が広く使用されています。ただし、場合によっては、PDF を画像に変換する必要があります。この時、pdf から画像への変換ツールが役立ちます。
【WindowsおよびMac用】PDFを画像に変換するツール
PDFを画像に変換するオンライン ツールは多数ありますが、デスクトップ ソフトウェアのパフォーマンスと品質保証は無視できません。ユーザーが信頼できるWindowsおよびMac用の最高のPDFからJPGへのコンバーターをいくつか紹介します。
1.PDFを画像に変換用のソフト
Renee PDF Aide は、Windows で利用できるPDF変換・編集ソフトです。PDF ファイルを JPG、PNG、GIF などのさまざまな形式に変換できます。このソフトウェアは使いやすく、効果的に実行されて高品質の出力を提供します。次にこのツールを例にして、PDFを画像に変換する方法を紹介します。Renee PDF AideはPDF変換・編集ソフトです。インターフェースがシンプルで、操作も簡単。PDFをJPGに変換するとき、速度が速く、80ページ/分に達します。画像の他、PDFをExcel、PowerPoint、ePub、Text、HTML等に変換できます。OCR機能が付き、スキャンPDFと画像から文字を抽出できます。特にワードにPDFを貼り付ける時は便利です。Adobe Acrobatの代替ソフトとして、無料試用もできます。

複数形式対応 Word/Excel/PowerPoint/テキスト/画像/HTML/EPUB
多機能PDF変換/暗号化/復号化/結合/透かし追加等。
OCR対応 スキャンされたPDF・画像・埋め込みフォントから文字を抽出
処理速度速い複数のファイルを同時に編集/変換できます。
対応OS Windows 11/10/8/8.1/Vista/7/XP/2000
多形式対応 Excel/Text/PPT/EPUB/HTML...
OCR対応 スキャンされたPDF・画像・埋め込みフォントから...
多機能PDF変換/暗号化/結合/透かし等。

② 上部メニューバーの[Image]をクリックし、下の出力形式を選択します。


③ [ファイル追加]ボタンをクリックして、変換するPDFファイルを追加します。[選択したページ]をクリックして、変換するページを指定し、[変換]ボタンをクリックして変換してください。

3. Nitro PDF Reader - Nitro PDF Reader は、PDF から JPG への変換を簡素化する無料の PDF 変換ソフトウェアです。ユーザーは、複数の PDF ファイルをドラッグ アンド ドロップして、一度に画像に変換できます。
4. PDFelement - PDFelement はオールインワンの PDF ソフトウェアで、PDF から JPG への変換など、さまざまな変換ツールが付属しています。このソフトウェアは使いやすく、ユーザーに十分なカスタマイズ オプションを提供します。
結論として、信頼性が高く一貫した PDF から 画像 への変換を求めるユーザーにとって、デスクトップ ソフトウェアはオンライン ツールよりも優れた結果を提供します。上記のソフトウェア ソリューションは、Windows および Mac ユーザーにとって最良の選択です。
2.PDFを画像に変換用のオンラインツール
Smallpdf
画像に変換するPDFファイルがそれほど多くない場合、それだけのためにわざわざソフトウェアをインストールする気にはならないでしょう。その時、オンラインツールで変換することもできます。Smallpdfはその一つで、PDFドキュメントをJPG含むさまざまな画像形式へ変換できます。
1. Smallpdfサイトへアクセスします。次に「ファイルを選択」から、画像に変換したいPDFをアップロードします。
2. PDFがアップロードされたら、「ページ全体を抽出」を選択、「オプションを選択」をクリックします。それ以外のオプションを選択するには、有料のプロアカウントが必要です。
3. 画像に変換されるまで待ちます。完了後、「ダウンロード」をクリックし、変換されたファイルをPCに保存します。DropboxやGoogle Driveなどのクラウドストレージにも保存できます。
HiPDF
無料オンラインツールHiPDFを使用してPDFを画像に変換するのは非常に簡単で、ソフトウェアをダウンロードしたり、サービスを使用するためのアカウントを作成したりする必要はありません。 HiPDF Web サイトにアクセスし、PDF から JPG オプションを選択し、PDF ファイルをアップロードして、変換をクリックするだけです。数秒以内に、変換が完了できファイルをダウンロードできます。
さらに、HiPDF は高品質の変換プロセスを提供するため、変換されたファイルは元のファイルと同じ品質、サイズ、および形式になります。また、出力解像度、色設定などの選択など、さまざまなカスタマイズ オプションも提供します。全体として、HiPDF は PDF を JPG に変換するための最高の無料オンライン ツールであり、PDF ファイルを変換するための信頼性が高く便利な方法を探している場合は、試してみる価値があります
IPadでPDFファイルを画像に変換する方法
iPad または iPhone でPDFファイルを画像に変換するには、App Store で利用できるアプリがいくつかあります。一般的に使用されるアプリの 1 つは、Adobe の Acrobat Reader です。このアプリは、PDF ドキュメントを JPG などの画像形式に変換する簡単で無料の方法を提供します。
ファイルを変換するには、Acrobat Reader アプリで PDF 文書を開き、画面の下部にある [共有] ボタンをタップします。表示されるオプションのリストから、[PDF をエクスポート] を選択します。次に、エクスポート形式として「画像」を選択し、「JPEG」を選択します。最後に、結果の画像ファイルを保存する場所を選択し、「エクスポート」ボタンをタップして変換プロセスを完了します。
iOS デバイスで PDF から画像への変換を提供するその他の一般的なアプリには、Documents by Readdle、PDF から画像へのコンバーター、PDF から JPG などがあります。これらのアプリは、Adobe の Acrobat Reader アプリと同様の機能を提供し、使い方も簡単です。
関連記事 :
PDF ファイルをMicrosoft Wordで開く・編集する方法
2023-03-07
Satoshi : Microsoft Word 2013 では、PDF ファイルを開く・編集できます。この記事は、PDFをWord 2013 で使...
2023-03-02
Ayu : PDF はすべてのソフトと互換性があるわけではないため、編集が難しい場合があります。 PDF ファイルをワード文書に変換するには...
WordにPDFを貼り付けてアイコンになることを回避する方法
2023-05-06
Imori : この記事は、PDF を操作する際によくある間違いの 1 つである、wordにpdfを貼り付けてアイコンになる問題を回避する方法を...
2022-06-10
Yuki : PDFファイルが大きすぎてアップロードできない時、どうすればよいですか?PDF最適化操作を実行し、PDFファイルを圧縮する必要が...




