概要
PDFファイルが大きすぎてアップロードできない時、どうすればよいですか?PDF最適化操作を実行し、PDFファイルを圧縮する必要があります。ただし、通常の圧縮方法ではファイルのサイズを小さくすることしかできず、ファイルの品質も低下する可能性があります。 この記事は、PDFを最適化する4つの方法を紹介します。
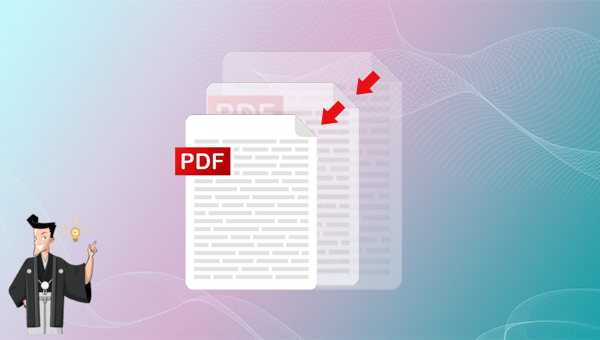
したがって、このタイプのPDFファイルを転送する場合、PDFファイルの転送時間が長すぎる、PDFファイルが大きすぎてアップロードできないなどの問題も発生します。最も効果的な方法は、PDFファイルを圧縮することです。
多くのPDF圧縮ツール、オンラインツール、ソフトウェアがあるが、どれを使ったらいいでしょうか?効果的で使いやすいPDF圧縮ツールを選択することをすすめます。

複数形式対応 Word/Excel/PowerPoint/テキスト/画像/HTML/EPUB
多機能PDF変換/暗号化/復号化/結合/透かし追加等。
OCR対応 スキャンされたPDF・画像・埋め込みフォントから文字を抽出
処理速度速い複数のファイルを同時に編集/変換できます。
対応OS Windows 11/10/8/8.1/Vista/7/XP/2000
多形式対応 Excel/Text/PPT/EPUB/HTML...
OCR対応 スキャンされたPDF・画像・埋め込みフォントから...
多機能PDF変換/暗号化/結合/透かし等。

② 最適化モードを選択します。
- Web読み込み速度(linearize):この最適化オプションはWebページのPDFに適しており、最適化後の読み込みがスムーズになります。
- 画像を圧縮:PDFファイルの写真を圧縮します。
- ストリームを圧縮:pdfファイルデータストリームを圧縮します。 (PDFファイルサイズが小さくなります)
③「変換」ボタンをクリックします。

① Wordで、[ファイル]-[名前を付けて保存]をクリックします。
② ドキュメントの保存先を選択します。
③ [ファイルの種類]列で、[PDF]を選択します。 次に、[最小ファイルサイズ]をチェックします。
④ [オプション]をクリックし、[PDF/Aに準拠]と[フォントを埋め込みが不能な場合にテキ
ストをビットマップに変換する]のチェックを外します。
⑤ [保存]ボタンをクリックします。
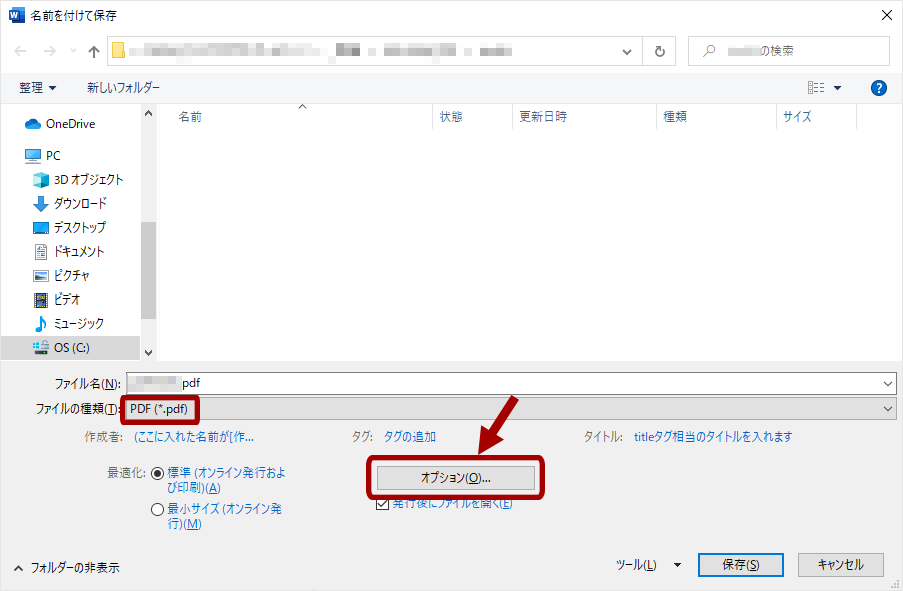
Acrobat Distillerを使用して、ドキュメントをPostScript形式からAdobe PDFに変換できます。 Acrobat Distillerを起動し、[設定]オプションで[Adobe PDF設定の編集]を選択します。PDFファイルの互換性のある形式、解像度、およびその他のパラメーターをカスタマイズできます。さらに、Webの表示を最適化する必要がある場合は、ファイルをインターネットで簡単に処理できるサイズに縮小できます。処理するPDFファイルが多数ある場合は、PDFファイルのパラメーターを事前に設定しておくと作業効率が向上します。

Adobe Acrobat Proは、PDFの最適化、PDFの作成、PDFの編集、注釈の追加、スキャンの強化、PDFの保護などの機能が含まれています。
① PDFドキュメントの画像を調整します。PDFドキュメントのサイズは、主にドキュメント内の画像のサイズによって決まります。 PDFドキュメントに高品質の画像またはベクターグラフィックが含まれている場合、ドキュメントのサイズは大幅に大きくなります。 Adobe Acrobat Proの画像設定を使用して、画像をダウンサンプリングし、画像を高圧縮率の形式に変換し、画質を下げてPDFファイルサイズを圧縮することができます。
② 埋め込みフォントをキャンセルします。 PDFファイルは、フォントファイルを埋め込むことができるため、元のファイルで使用されているフォントを完全に保持できます。フォントファイルのこの部分も一定のストレージ容量を占有するため、PDFファイルのサイズが大きくなります。 Adobe Acrobat Proでは、埋め込みフォントの使用を無効にすることができます。そうすると、PDFファイルのサイズも小さくなります。
③ ドキュメントの透明度をカスタマイズします。ドキュメントの透明度もファイルサイズに影響します。
④ 破棄するオブジェクトを選択します。フォームの送信、インポートとリセットのアクション、JavaScriptアクション、代替画像など、一部の不要なオブジェクトを削除すると、PDFファイルのサイズを減らすことができます。
⑤ ユーザー関連情報を破棄すします。コメント、フォーム、マルチメディア、ドキュメントレター、メタデータなどの情報を破棄することができます。
⑥ ドキュメントを圧縮して整理します。特定のルールに従って、ドキュメントを最適化および圧縮します。
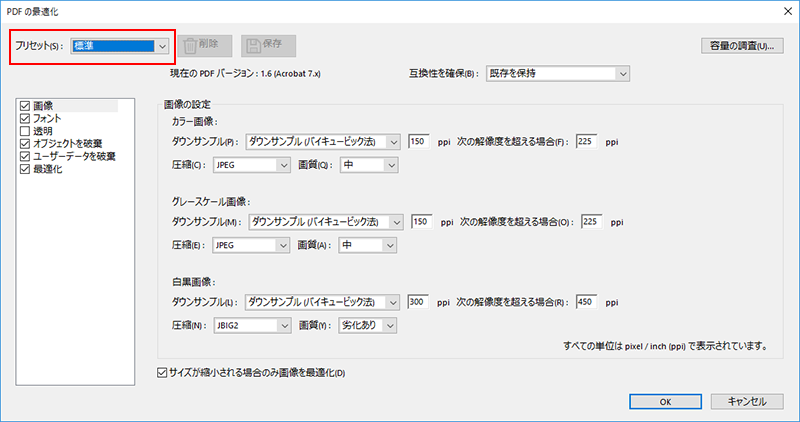
ツールバーの[編集]をクリックし、[設定]を選択します。 次に、[ページ表示]> [レンダリング]を選択し、テキストのスムージングを[液晶画面用]に変更します。 [レンダリング]タブのその他のオプションについては、デフォルト設定のままにしてください。 ドキュメントの内容が一瞬で明らかになります。
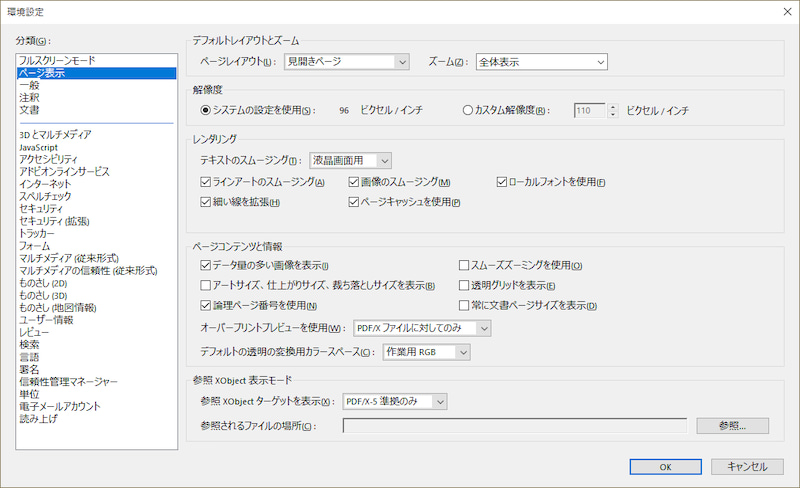
① MacのプレビューでPDFファイルを開きます。
。
②「ファイル」-「書き出す」をクリックします。
。
③「Quartz フィルタ」の欄で「Reduce File Size」を選択します。「保存」をクリックします。
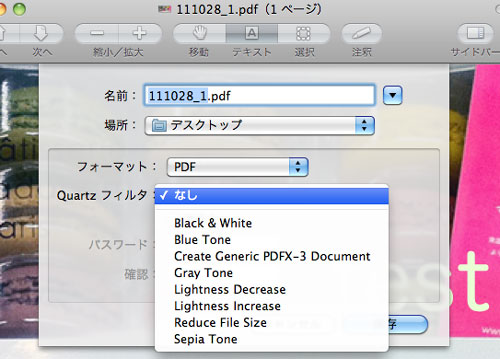
[プレビュー]アプリケーションを使用してドキュメントを圧縮した後、ぼやけたテキストや写真が見づらい場合は、システムに付属の[ColorSyncユーティリティ]を使用して圧縮率を調整できます。
① PDFを右クリックし、[このアプリケーションで開く]>[ColorSyncユーティリティ]を選択します。フィルタタブからReduce File Sizeを複製しパラメーターを変えます。設定が完了したら、再度フィルター選択インターフェースに戻り、設定したフィルター、すなわち[Reduce File Sizeのコピー]を選択し、右側の[適用]ボタンをクリックします。
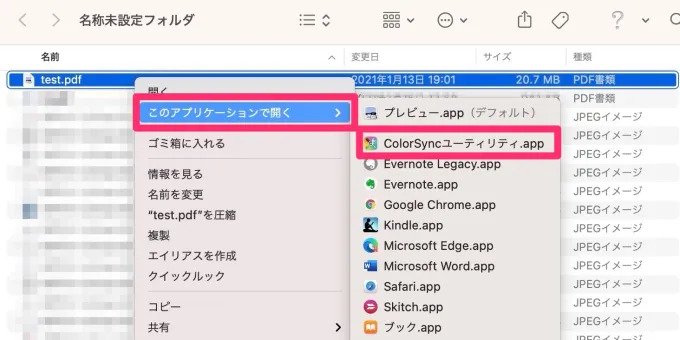
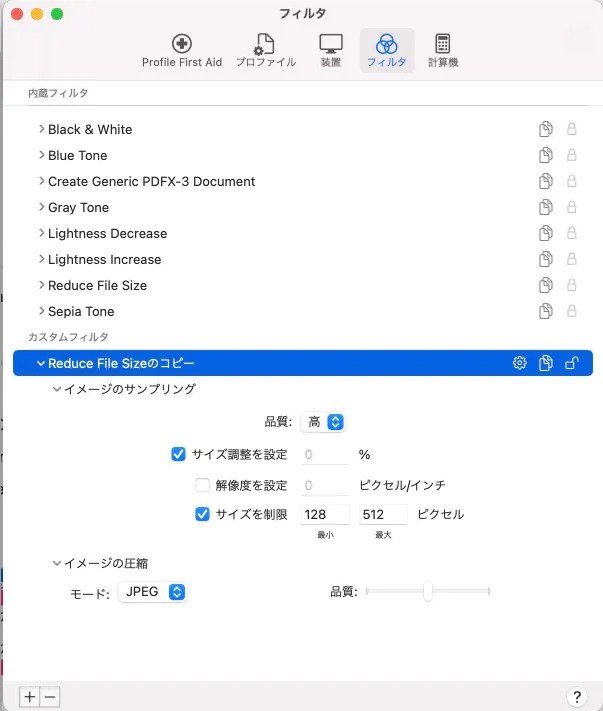
② メニュー[ファイル]> [名前を付けて保存]をクリックし、[Quartzフィルタ]からColorSyncユーティリティで作成したフィルターを選択し、ファイル名、保存場所と形式を設定して、[保存]ボタンをクリックします。
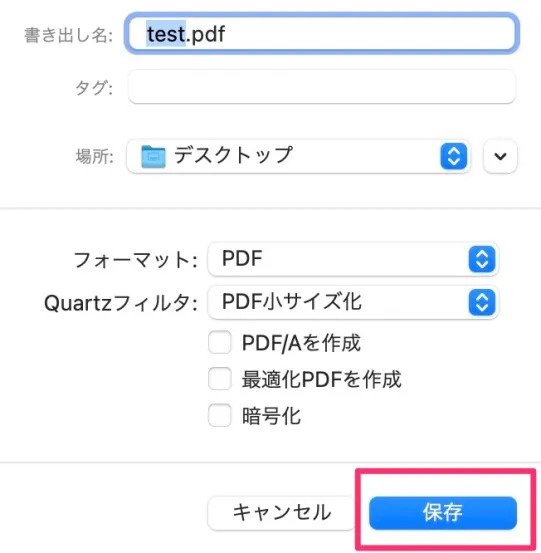
最も包括的な最適化機能を提供するソフトはAdobe Acrobat Proです。フォント、画像、透明度など、複数の角度からPDF最適化設定を変更できるため、PDFドキュメントを個別に圧縮できます。さらに、Adobe Acrobat Proは、PDFスキャンを最適化し、ワンクリックでスキャンの手書きがぼやける問題を解決することもできます。ただし、ソフトの最適化機能を使用するには、PDFドキュメントの基本を理解している必要があります。初心者にとっては、操作が難しく、価格も比較的高いです。
Renee PDF AideのPDF最適化および圧縮機能については、Adobe Acrobat Proほど機能が豊富ではありませんが、ユーザーの一般的なニーズを確実に満たすことができます。Renee PDF Aideは使いやすく、PDFドキュメントの処理速度は速く、PDFの最適化と圧縮は数回クリックするだけで完了できます。
PDFファイル圧縮のパラメータ要件がより厳しい場合は、Adobe Acrobat Proを選択できます。初心者の方は、Renee PDF Aideをお試しください。
関連記事 :
2022-06-14
Satoshi : Kindleがアマゾンが発売された電子書籍リーダーです。Kindleから電子書籍、雑誌、新聞等を購入し読むことができます。 直接...
2023-07-27
Ayu : PDFとは何ですか?Word、Excel、PowerPoint等と比較したら、メリットは何ですか?この記事は、これらの問題とPD...
2022-06-14
Imori : PDFの一部のページを保存したい場合、PDFのページを分割する必要があります。この記事は、PDFページを分割する簡単・便利な方法...
2022-06-14
Yuki : PDFの保護を解除するには、どうしたらいいでしょうか?この記事は、Windows、MacでPDFの保護を解除する方法を紹介します...





