概要
PDFとJPGはよく利用されるファイル形式です。その間の変換はプロの変換ソフトが必要です。この記事は、Windows10でPDFをJPGに変換する方法を6つを紹介します。
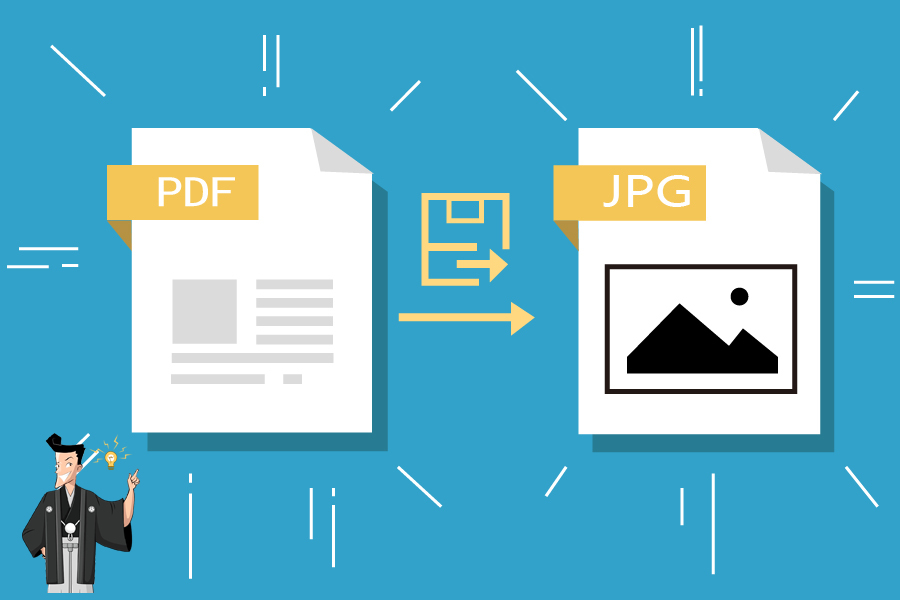
PDF(Portable Document Formatの略称)は、Adobe Systemsによって開発されたファイル形式です。利用しているシステム、デバイスなどに影響されず、文書のデザインやレイアウトなどが同じように見ることはできます。PDFファイルにテキスト、フォーム、リンク、オーディオ、ビデオなどのデータを組み込むことができます。
JPG
JPGは、非可逆圧縮画像形式です。ファイルサイズが小さいので、ウェブサイトやファイル共有等によく利用されます。圧縮率は10:1~20:1です。圧縮率が高いため、ダウンロードもアップロードも、速度は早い。
注意:昔のOS(特にMS-DOSや初期のWindows)は、ファイル名に“8文字の名前+3文字の拡張子”という制限があったから、「.jpeg」を「.jpg」に短縮されました。実は「.jpeg」と「.jpg」は同じものです。
| JPG | ||
|---|---|---|
| タイプ | 文書ファイル | 画像ファイル |
| 開発者 | Adobe Systems | JPEG委員会 |
| 表示するアプリ | ● Adobe Reader ● Ghostscript ● Ghostview ● Webブラウザー | ● Adobe Photoshop ● Apple プレビュー ● Corel Paint Shop Pro ● Windowsフォト ビューアー |
| 特徴 | ● 信頼性。PDFファイルはパソコンでも、スマホでも同じ内容を表示できます。デバイスやシステム等に影響されません。 ● 高品質。PDFは、さまざまな圧縮アルゴリズムを使用して高度に圧縮できます。 ファイル印刷する場合は、PDFが最適です。 | ● ファイルサイズが小さく、ダウンロード速度が速い。初めてJPEGに保存される時、圧縮率は10:1。ファイルサイズが大きい場合、JPGとして保存してみてください。 ● 1680万色を簡単に処理でき、フルカラー画像をうまく再現できます。 ● ファイル圧縮するとき、画像の劣化が発生します。 ● 画像処理の時、ファイルサイズや品質を自由に選択できます。 |
対応OS:Windows 10/8.1/8/7/Vista/XP/2000(32bit/64bit)

複数形式対応 Word/Excel/PowerPoint/テキスト/画像/HTML/EPUB
多機能PDF変換/暗号化/復号化/結合/透かし追加等。
OCR対応 スキャンされたPDF・画像・埋め込みフォントから文字を抽出
処理速度速い複数のファイルを同時に編集/変換できます。
対応OS Windows 11/10/8/8.1/Vista/7/XP/2000
多形式対応 Excel/Text/PPT/EPUB/HTML...
OCR対応 スキャンされたPDF・画像・埋め込みフォントから...
多機能PDF変換/暗号化/結合/透かし等。
- PDF変換速度が速く、80ページ/分に達します。
- PDF変換以外、PDF編集機能もあります。
- OCR機能付き、スキャンPDFと画像から文字抽出可能。
- インターフェースがシンプルで分かりやすい。
- 操作簡単、初心者も簡単に利用可能。
デメリット:
- Macに対応しません。
- PDFの文字を直接編集できません。

②上部メニューバーの[Image]を選択し、出力画像の解像度と画像のフォーマットをJPGに設定します。
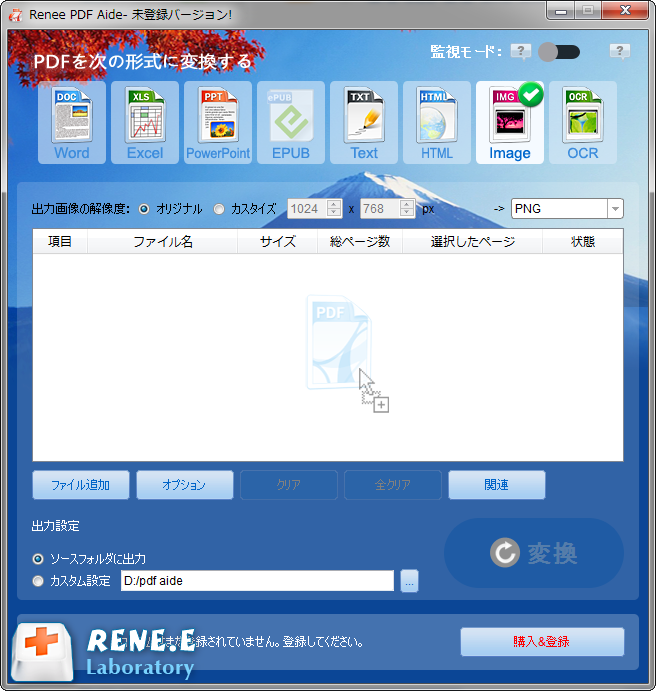
③[ファイル追加]ボタンをクリックして、変換するPDFファイルを追加します。 [選択したページ]リストをクリックして、変換ページを指定できます。
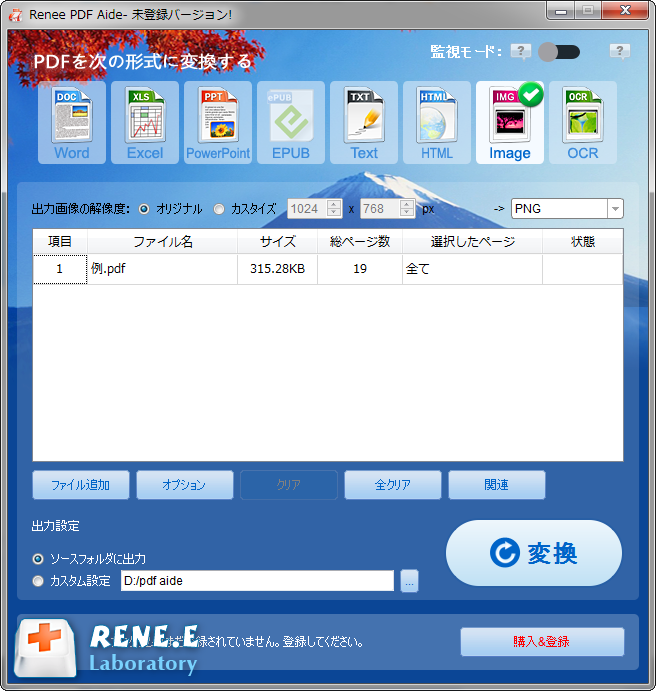
④[変換]ボタンをクリックして変換します。
① Renee PDF Aideを実行し、[PDF Tools]をクリックします。
②上部メニューバーの[画像→PDF]をクリックし、[1つのPDFに結合する]または[1つの画像が1つのPDFファイル]を選択します。BMP、PNG、JPG、GIF、TIFF等の画像形式を対応します。
③[ファイル追加]をクリックしてJPEG画像をインポートします。ファイルの保存場所を選択し、[変換]ボタンをクリックします。
モード説明:
- 1つのPDFファイルに結合する:すべての画像を一つのPDFファイルに結合します。
- 1つの画像が1つのPDFファイル:1つの画像が1つのPDFファイルに変換します。

- 変換速度が速く、複数の形式に変換できます。。
- あらゆるPDF編集機能が揃っています。
- シンプルなインターフェースで、使いやすい。
- OCR機能があり、スキャンPDFを認識できます。
デメリット:
- 他のPDF編集ソフトより値段はるかに高い。
- 値段が高いため、個人ユーザーと中小企業に向いてません。
- Acrobat DCは重いので、スペックの低いパソコンでクラッシュする事があります。
- ePubへの変換を対応しません。
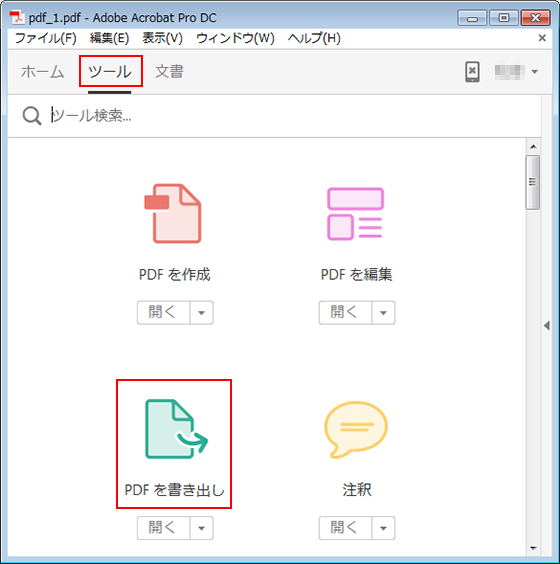
② 書き出し形式を「画像」に設定し、「JPG」を選択します。
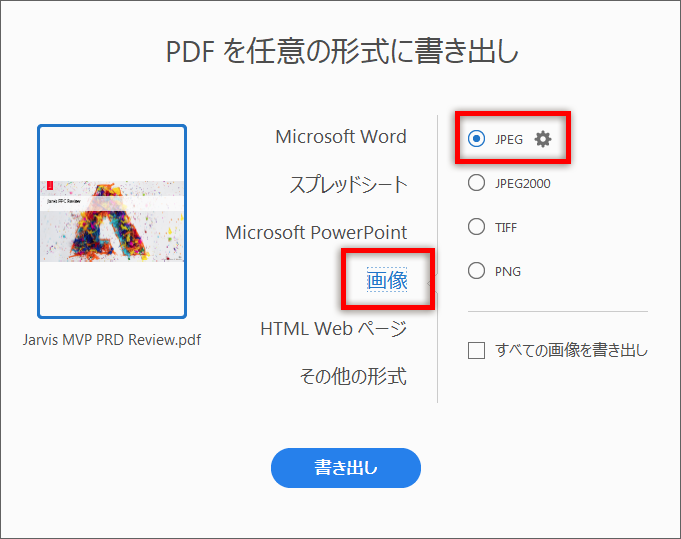
③ 「書き出し」をクリックします。名前を付けて保存ダイアログボックスが表示されます。ファイルを保存する場所を選択し、「保存」をクリックします。
DocuFreezerは無料のファイル形式変換ソフト。PDFをJPGに高速に変換できます。PDFをWord、Excel、PowerPoint、TXT、XPS、AutoCAD、SolidWorks,Solid Edge等70以上種類の形式への変換も対応します。一括処理が対応し、数百のファイルも一気に変換できます。OCR機能が付き、スキャンPDFや画像から文字抽出可能。
- PDF一括処理を対応します。
- 70以上種類のファイルを対応します。
- 変換ファイルの品質を保持できます。
デメリット:
- JPEG、PDF、PNG、TEXT、TIFF形式の画像対応します。
②「Output file type」で「JPEG」を選択し、「Output folder」で保存場所を指定し、「Start」をクリックします。
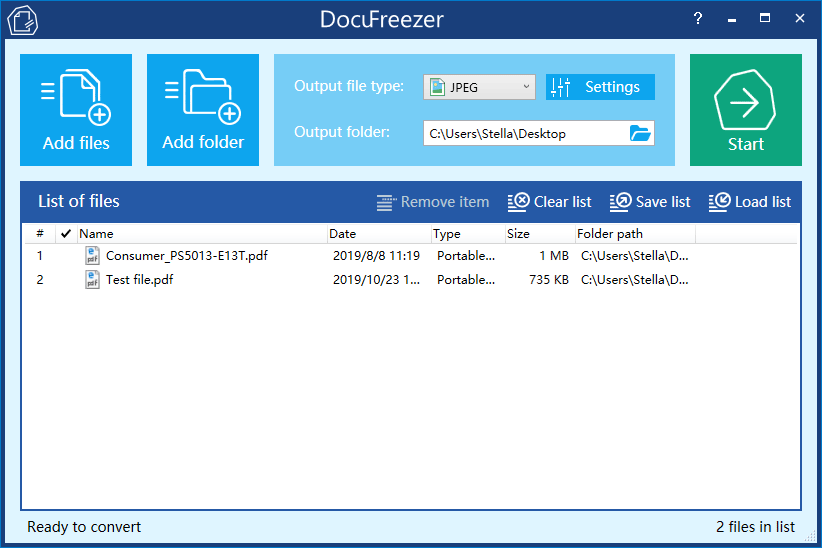
- インターフェースがシンプルで分かりやすい。
- PDFリーダーでPDFをプレビュー、変換ページを選択できます。
- ファイルに透かしはありません。
- 一括変換可能。
デメリット:
- 無料版は5ページのみ変換できます。
- 変換速度が遅く、ファイルサイズが大きいファイルの処理時間が長い。
②「To」でjpgを選択し、「CONVERT」ボタンをクリックします。
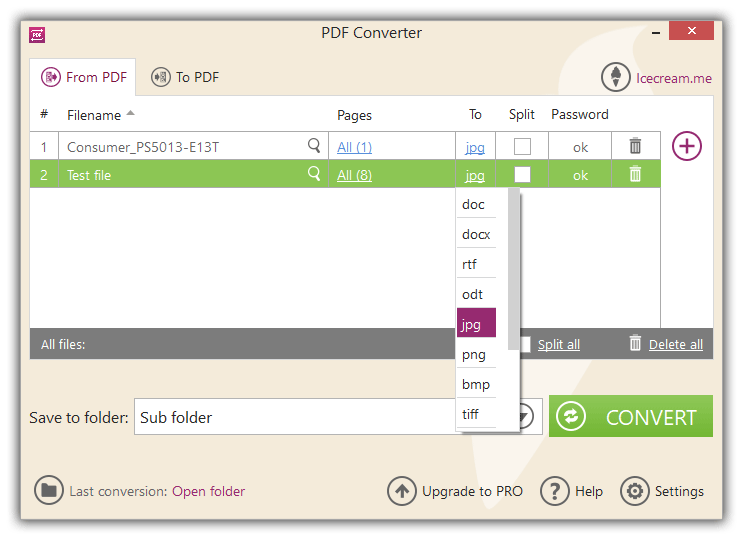
以上のPDF変換ソフト以外、オンライン変換ツールを利用して、PDFをJPGに変換することもできます。安定なネット環境が必要です。通信速度によって、変換速も異なります。
は簡単に利用できるオンライン変換ツールです。ただ2ステップでPDFをJPGに変換できます。PDFをPNG、EPUB、DOC、JPEG、CR2、CRW、HTML、ODP、TXT、CSV、DWG、GIF等への変換も対応します。一括処理も対応しますが、ファイルサイズは50MBを超えては行けません。50MB以上のファイルを変換する場合、優勝版を利用する必要があります。
- PDF一括変換可能。
- URLからファイルをアップロード可能。
デメリット:
- 一日2回のみ無料変換できます。
- 50MB未満のファイルのみ無料変換可能。
② 出力形式に「jpg」を選択し、「Convert Now」をクリックし、変換完了したら、「Download」をクリックし、ファイルをダウロードします。
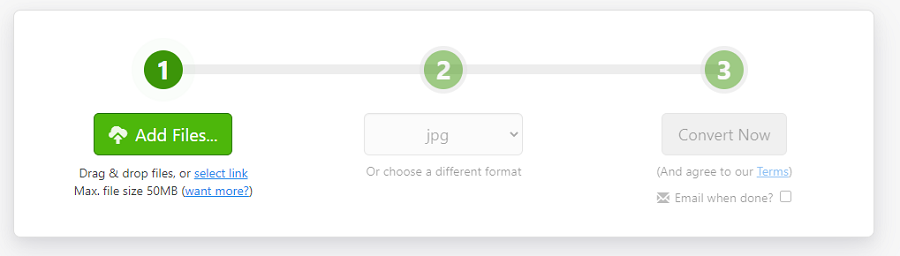
- 無料で利用でき、操作方法は簡単。
- 一括処理を対応します。
- 変換後画像の品質を保証できます。
デメリット:
- ファイルサイズの制限があります。
② 自動的にJPGに変換されるので、変換完了したら、ファイルをダウンロードします。
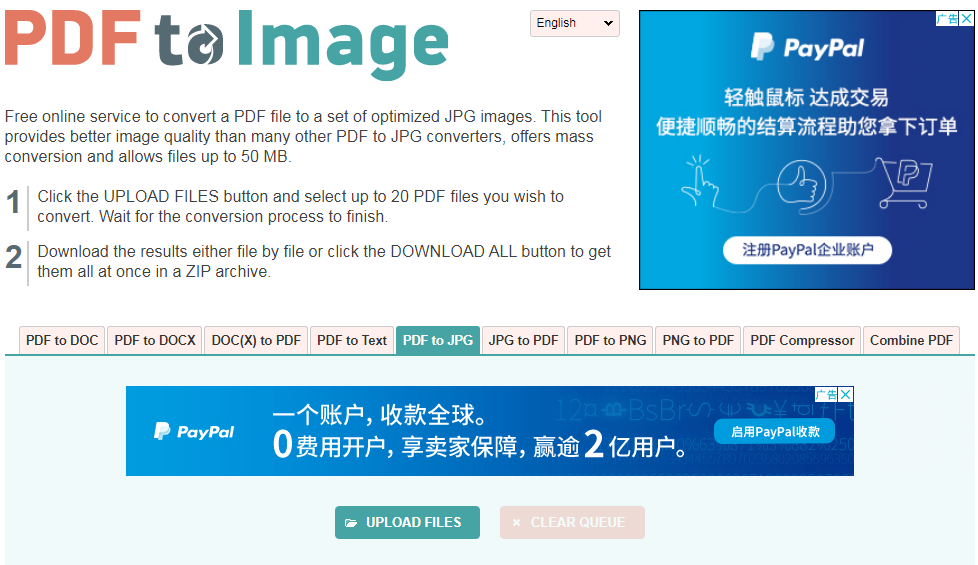
Renee PDF AideはPDF変換機能以外、PDF結合、分割、透かし追加、回転等のPDF編集機能もあります。次にPDF編集機能を紹介します。

複数形式対応 Word/Excel/PowerPoint/テキスト/画像/HTML/EPUB
多機能PDF変換/暗号化/復号化/結合/透かし追加等。
OCR対応 スキャンされたPDF・画像・埋め込みフォントから文字を抽出
処理速度速い複数のファイルを同時に編集/変換できます。
対応OS Windows 11/10/8/8.1/Vista/7/XP/2000
多形式対応 Excel/Text/PPT/EPUB/HTML...
OCR対応 スキャンされたPDF・画像・埋め込みフォントから...
多機能PDF変換/暗号化/結合/透かし等。
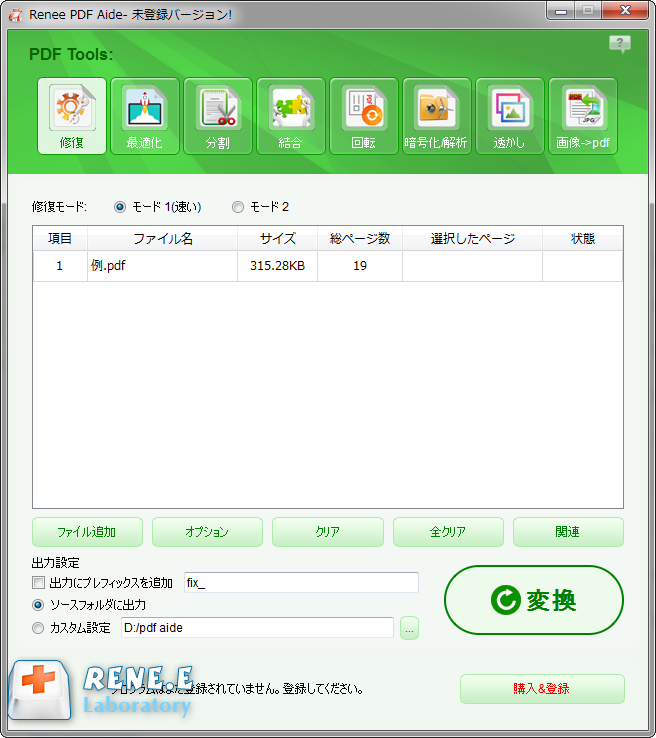
- 修復:破損した、または開けないPDFファイルを修復します。
- 最適化:読み込み時間が長いPDFファイルを最適化し、PDFファイルサイズを圧縮します。
- 分割:複数ページのPDFファイルを複数のファイルに分割します。
- 結合:複数のPDFを結合し、1つのPDFに出力します。結合するページを指定することもできます。
- 回転:PDFファイルの表示角度を調整します。
- 暗号化/解析:PDFを暗号化したり、パスワードで保護されたPDFファイルを復号化したりできます。
- 透かし:透かしをPDFファイルに追加します。透かしは画像またはPDFドキュメントを選択できます。
- 画像→PDF:画像をまとめて1つのPDFファイルに変換するか、1つの画像から1つのPDFファイルを変換することができます。
関連記事 :
2023-03-08
Satoshi : ワードは文書の整理や編集するとき、よく利用されるファイル形式です。WordにPDF、Excel、画像等のファイルを貼り付ける/挿...
2022-06-14
Ayu : スキャンされたPDFを編集可能な形式に変換したい場合、OCR機能を利用する必要があります。この記事は、フリーのOCRソフト、オン...
2022-06-14
Imori : 画像やPDFから文字を認識するには、OCRソフトが必要です。この記事は、使いやすく、流行りのOCRフリーソフトをすすめ、使い方を...
2022-06-14
Yuki : PDF文書に文字を書き込みたい、注釈を追加したい時、どうしたらいいでしょうか?この記事は簡単にできる4つの方法を紹介します。あわ...
何かご不明な点がございますか?






