概要
PDF文書に文字を書き込みたい、注釈を追加したい時、どうしたらいいでしょうか?この記事は簡単にできる4つの方法を紹介します。あわせてよく利用するPDF編集方法も紹介します。

PDFの流行によって、PDFを作成、編集、変換するツールもたくさん出っています。Windowsには、標準付きのPDF書き込みツールがないため、文字や注釈を書き込みたい場合、サードパーティーのPDF編集ソフトが必要です。次にPDF書き込みの方法を紹介します。

複数形式対応 Word/Excel/PowerPoint/テキスト/画像/HTML/EPUB
多機能PDF変換/暗号化/復号化/結合/透かし追加等。
OCR対応 スキャンされたPDF・画像・埋め込みフォントから文字を抽出
処理速度速い複数のファイルを同時に編集/変換できます。
対応OS Windows 11/10/8/8.1/Vista/7/XP/2000
多形式対応 Excel/Text/PPT/EPUB/HTML...
OCR対応 スキャンされたPDF・画像・埋め込みフォントから...
多機能PDF変換/暗号化/結合/透かし等。

② 上部の出力形式で「Word」を選択します。

③「ファイル追加」ボタンをクリックし、変換するページを指定できます。「変換」ボタンをクリックします。

- A:画像又はスキャナで読み取ったPDFから文字認識:このオプションは、スキャンされたPDFファイルまたは画像の変換に適しており、OC技術を利用して、テキスト認識の精度をさらに向上させることができます。
- B:埋め込みフォントの認識(文字化け回避):このオプションは、フォーマット変換の完了後にファイル内の文字化けを回避するために、PDFソースファイルに埋め込みフォントがある状況に適用できます。
- A+B(遅くなる):プログラムは、ファイル内のフォントが画像であるかPDF埋め込みフォントであるかを自動的に認識し、変換して出力します。 ただし、認識には時間がかかり、変換時間は長くなります。
Adobe Acrobat Readerは人気のPDFリーダーです。PDFの表示、印刷、署名、注釈追加などの機能があります。フォームやマルチメディアを含むすべてのタイプの PDF コンテンツを開き、操作できる唯一の PDF ビューアです。PDFのテキスト、画像、ページを編集する機能がなく、注釈、メモ、描画マークアップなどの機能があります。PDFに注釈やマークアップを追加できます。
② 注釈ツールバーのノート注釈ツールを選択します。
![]()
③ 注釈を置く場所をクリックし、ポップアップノートにテキストを入力します。完了後Enterキーを押します。
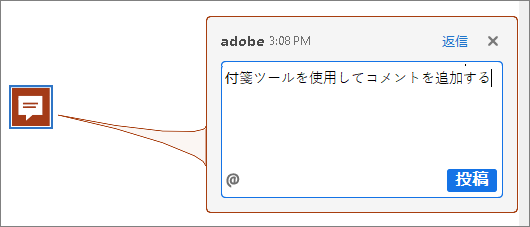
② ツールバーから「ノートの追加」を選択すると、その上に紫色の編集メニューが現れます。左から「ボールペン」「ハイライト」「消しゴム」「手書き」アイコンです。テキストを追加したり、ハイライトで文字を強調表示させたりできます。編集完了後、「保存」ボタンをクリックします。
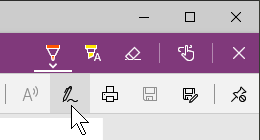
PDF編集ソフト、ブラウザのほか、オンラインPDF編集ツールSmallpdfを利用することもできます。ソフトをインストールせずに済み、とても便利です。Windows、Mac、Linuxでも利用できます。ただし、情報漏えいのリスクがあり、速度は通信速度に影響され、14日間の無料体験のみなどの欠点もあります。
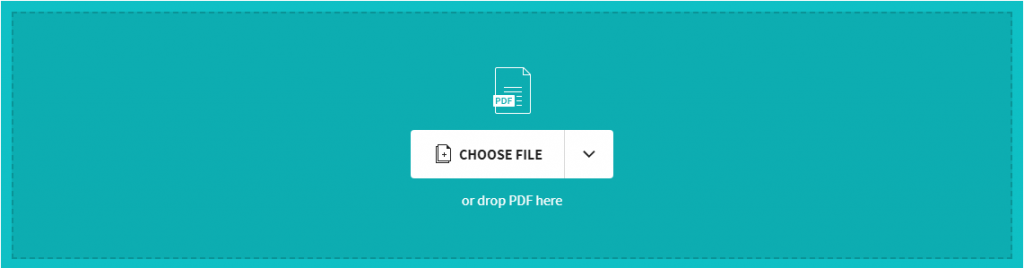
② Tアイコンをクリックして、PDFにクリックし、文字を入力します。文字色、サイズなどの設定もできます。シェープ、画像の追加もできます。
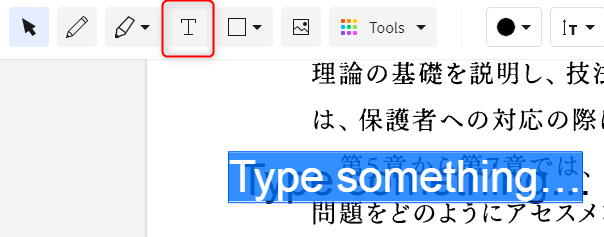
③ 文字書き込み完了後、右上の「Download」をクリックします。
| Renee PDF Aide | Adobe Reader | Microsoft Edge | Smallpdf | |
|---|---|---|---|---|
| 対応システム | Windows | Windows,Mac | Windows | Windows,Mac |
| 価格 | 無料体験 | フリー | フリー | 14日間無料体験 |
| OCR機能 | √ | × | × | × |
| PDF編集 | 変換、分割、結合、削除、透かし追加等 | 注釈追加、ハイライト、ノート注釈の追加、取り消し線 | 注釈追加、ハイライト | 注釈追加、フォーム入力、画像追加 |
| PDF変換 | √ | × | × | √ |
| PDF暗号化/解析 | √ | × | × | √ |
PDFに文字を書き込みたいが、正常に書き込めない、またはPDFを開けない場合があります。考えられる原因は2つあります。PDFはパスワードで保護されています。またはPDFが破損されました。PDFに書き込むように、次の解決方法を紹介します。
Renee PDF Aideは多機能のPDF変換・編集ソフトです。高速にPDFを暗号化、解析できます。

②「ファイル追加」をクリックして、PDFファイルを追加します。「PDF解析」をクリックします。「可能なパスワード」を入力します。
③「変換」ボタンをクリックします。

ネットワーク突然中断されたなど、不適切な操作や予期しない状況でPDFファイルに損傷を与える場合があります。PDFが破損されたかを確認するには、もう一つのPDFを開いてみてください。ほかのPDFファイルは正常に開けるなら、このPDFファイルが損傷された可能性があります。
PDFが正常に書き込めない場合、Renee PDF AideでPDFを修復できます。
①ソフトウェアを開いた後、「PDF Tool」>「修復」>「ファイル追加」をクリックしてPDFファイルをインポートします。
②「モード1(速い)」または「モード2」を選択します。
- モード1:迅速な修理を提供します。
- モード2:ファイルをより正確かつ深く修復すると、修復時間が長くなります。
③「変換」をクリックしてファイルをエクスポートします。
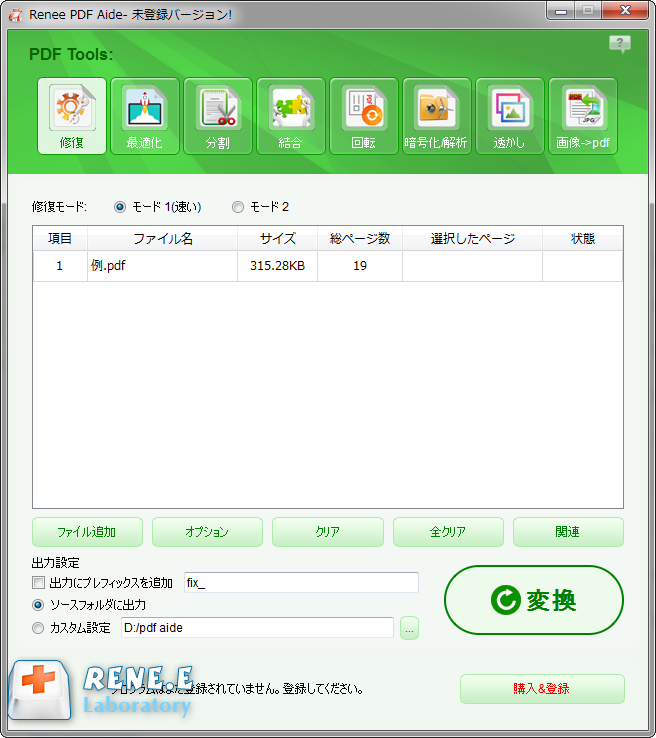

複数形式対応 Word/Excel/PowerPoint/テキスト/画像/HTML/EPUB
多機能PDF変換/暗号化/復号化/結合/透かし追加等。
OCR対応 スキャンされたPDF・画像・埋め込みフォントから文字を抽出
処理速度速い複数のファイルを同時に編集/変換できます。
対応OS Windows 11/10/8/8.1/Vista/7/XP/2000
多形式対応 Excel/Text/PPT/EPUB/HTML...
OCR対応 スキャンされたPDF・画像・埋め込みフォントから...
多機能PDF変換/暗号化/結合/透かし等。
PDFのいらないページを削除したい、または複数のPDFファイルに分割したい場合、Renee PDF Aideは役立ちます。
- 小さなPFに分割
- 指定したページを保持(不要なものを削除)

② [分割]> [ファイル追加]をクリックしてPDFファイルをインポートします。
③ 分割モードのいずれかを選択します。 2つの分割モードがあります。小さなPDFに分割する方法と、指定したページを保持する(不要なものを削除)する方法です。
④「変換」をクリックしてファイルをエクスポートします。


②「結合」>「ファイル追加」をクリックしてPDFファイルをインポートします。

③「結合するページ」の右側のドロップダウンボックスで、「すべて」または「指定」を選択します。[指定]をクリックすると、結合するページを手動で選択することができます。

④ 指定完了したら、「変換」ボタンをクリックします。

②「回転」>「ファイル追加」をクリックしてPDFファイルをインポートします。
③「回転角度(時計回り)」で角度を指定し、または「角度」で回転角度を選択します。
④「変換」をクリックしてファイルをエクスポートします。

PDFファイルが盗まれたり他人に使用されたりするのを防ぎ、ファイルの所有権を保護するために、個人用の透かしをPDFに追加できます。Renee PDF Aideでは、前景の透かしまたは背景の透かしをPDFファイルに追加できます。透かしは画像またはPDFファイルにすることができます。
②「透かしを追加(オーバレイ)」または「背景を追加」を選択します。
③「変換」をクリックしてファイルをエクスポートします。

② 上部メニューバーの[画像→PDF]をクリックし、[1つのPDFに結合する]または[1つの画像が1つのPDFファイル]を選択します。BMP、PNG、JPG、GIF、TIFF等の画像形式を対応します。
③ [ファイル追加]をクリックして画像をインポートします。ファイルの保存場所を選択し、[変換]ボタンをクリックします。

- 1つのPDFファイルに結合する:すべての画像を一つのPDFファイルに結合します。
- 1つの画像が1つのPDFファイル:1つの画像が1つのPDFファイルに変換します。
ファイルサイズが大きいPDFファイルを開くのに、時間がかかります。この時ソフトの「最適化」機能で大きなPDFファイルを圧縮しできます。
② 最適化モードを選択します。
- Web読み込み速度(linearize):この最適化オプションはWebページのPDFに適しており、最適化後の読み込みがスムーズになります。
- 画像を圧縮:PDFファイルの写真を圧縮します。
- ストリームを圧縮:pdfファイルデータストリームを圧縮します。 (PDFファイルサイズが小さくなります)
③「変換」ボタンをクリックします。

関連記事 :
2022-06-14
Satoshi : PDFファイルサイズが大きい場合、転送や共有などの時は不便です。この記事は、PDFを圧縮するソフトやオンラインPDF圧縮ツールと...
2022-06-14
Imori : PDFに必要のないページを分割して削除したい場合、プロのPDF編集ソフトが必要です。この記事は、プロなPDF編集ソフトをすすめ、...
2022-06-14
Ayu : PDFはよく利用されるファイルの一つです。編集できないように制限したい内容の保存によく利用されます。PDFにかけたパスワードを忘...
2022-06-14
Yuki : PDFを暗号化して、印刷禁止、コピー禁止するようにしてファイルを保護できます。PDFの印刷禁止を解除して、印刷したい場合、どうし...
何かご不明な点がございますか?






