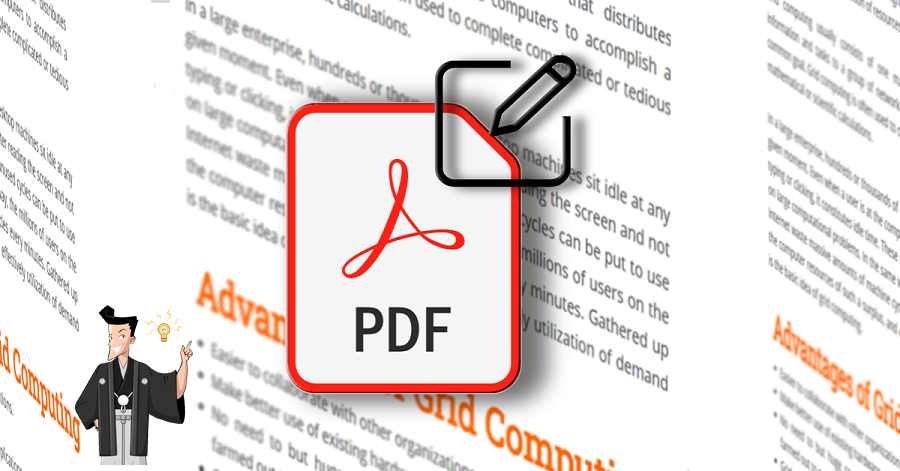概要
PDFに必要のないページを分割して削除したい場合、プロのPDF編集ソフトが必要です。この記事は、プロなPDF編集ソフトをすすめ、PDFページを分割して削除する方法を紹介します。
対応OS:Windows 10/8.1/8/7/Vista/XP/2000(32bit/64bit)。

- 修復:破損した、またはPDFファイルを開くことができないファイルを修復します。
- 最適化:読み込み時間が長いPDFファイルを最適化し、PDFファイルサイズを圧縮します。
- 分割:複数ページのPDFファイルを複数のファイルまたは1つのファイルに分割します。
- 結合:複数のPDFを結合し、それらを1つのPDFに出力します。結合するページを指定することもできます。
- 回転:PDFファイルの表示角度を調整します。
- 暗号化/解析:PDFを暗号化して保護したり、パスワードで保護されたPDFファイルを復号化したりできます。
- 透かし:前景の透かし/背景の透かしをPDFファイルに追加します。透かしは画像またはPDFドキュメントを選択できます。
- 画像→PDF:画像をまとめて1つのPDFファイルに変換するか、1つの画像から1つのPDFファイルを生成することができます。

複数形式対応 Word/Excel/PowerPoint/テキスト/画像/HTML/EPUB
多機能PDF変換/暗号化/復号化/結合/透かし追加等。
OCR対応 スキャンされたPDF・画像・埋め込みフォントから文字を抽出
処理速度速い複数のファイルを同時に編集/変換できます。
対応OS Windows 11/10/8/8.1/Vista/7/XP/2000
多形式対応 Excel/Text/PPT/EPUB/HTML...
OCR対応 スキャンされたPDF・画像・埋め込みフォントから...
多機能PDF変換/暗号化/結合/透かし等。
- 無料試用可能。
- 豊富なPDF編集機能。
- PDFを暗号化/解析できます。
- OCR機能があり、スキャンしたPDFと画像から文字抽出可能。
- シンプルなインターフェースが分かりやすく、初心者にもすすめ
- 簡単に操作できます。
デメリット:
- Macに対応しません。
- 直接PDFの文字を編集できません。
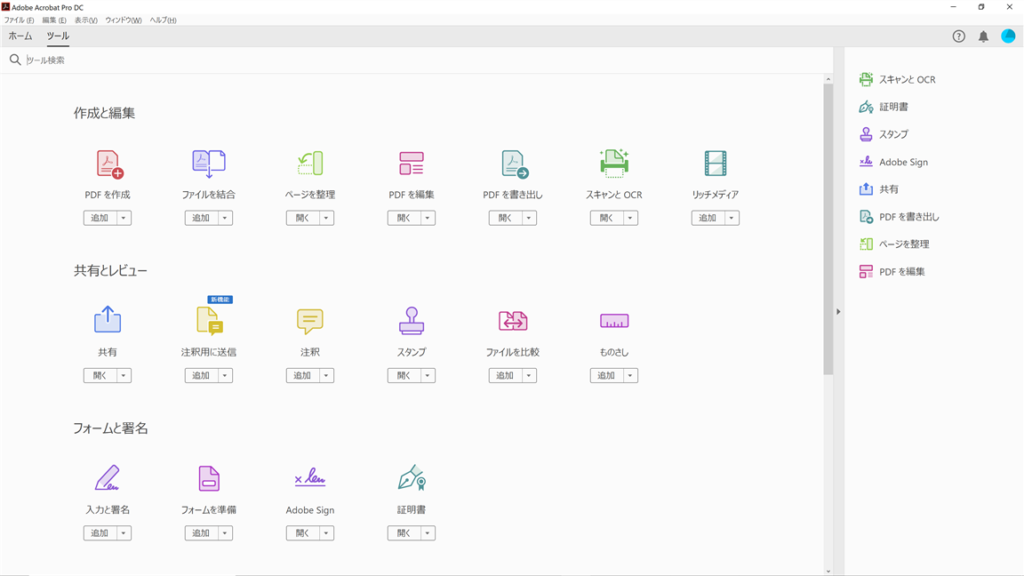
- PDFページを結合、分割、回転、PDFのページの並べ替えができます。
- ノート注釈、ハイライト、その他の注釈を追加します。
- PDF形式を変換します。PDFをWord、Excel、PowerPoint、JPGおよびその他の形式に変換できます。
- Microsoft Officeファイル、Webページ、画像などをPDFに変換します。
- PDFファイルを簡単・安全に共有および署名できます。
- 既存のフォームおよびスキャンした書式を入力可能なPDFフォームに変換します。
- 他の人がPDFのコンテンツをコピー、編集または印刷できないようにPDFを保護します。保護されたPDFからパスワードを削除します。
- PDFファイル内の文字、画像を削除および挿入できます。
- PDF編集機能が豊富で、処理速度が速い。
- インターフェースが分かりやすく、使いやすい。
- OCR技術があり、スキャンしたテキストをOCRにより編集可能にします。
デメリット:
- ほかのPDF編集ソフトよりはるかに高い。
- 高いため、個人ユーザーや中小機能に向いてません。
対応OS:Windows 10/8.1/8/7(32bit/64bit)、macOS 10.12以降
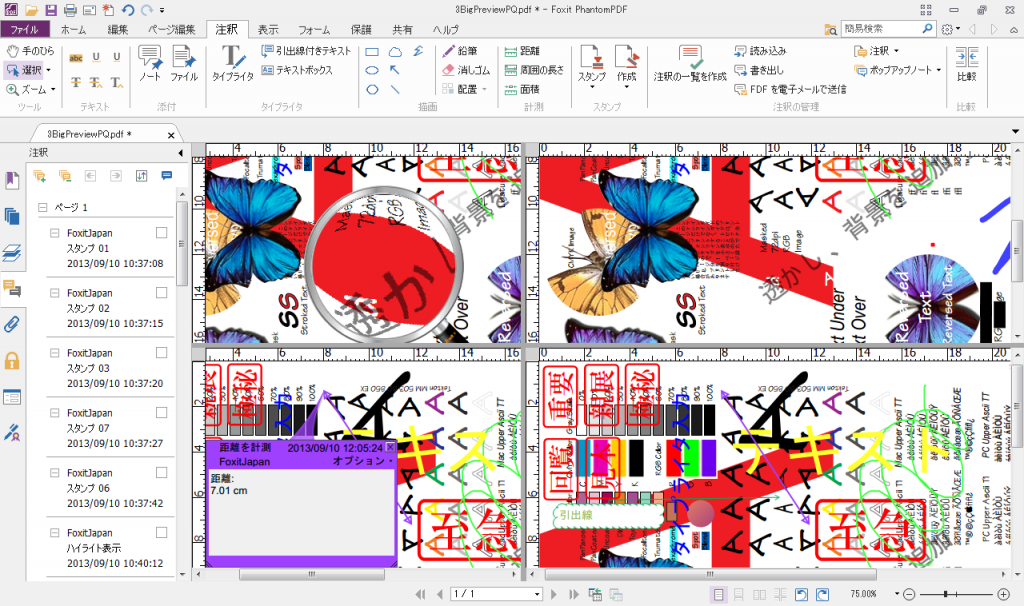
- PDFページの結合、分割、管理ができます。
- PDF編集機能。文字の編集、画像の挿入、テキストの検索または切り替えなどが可能です。
- PDF形式をほかの形式に変換できます。
- OCR認識機能でスキャン文書を認識し、編集できます。
- PDF文書への、直筆署名をサポートし、すばやくPDFを署名できます。
- PDFファイルを作成できます。
- PDFファイルを共有できます。
- 編集履歴追跡機能。
- チュートリアルビデオがあります。
- OCR機能でスキャン文書を電子ワードに変換可能。
- 40以上の言語を対応。
デメリット:
- 無料版の機能制限があります。
- OCR機能が複雑な形式のPDFファイルへの対応がよくありません。精度が高くない。
- PDFをEPUBへの変換を対応します。
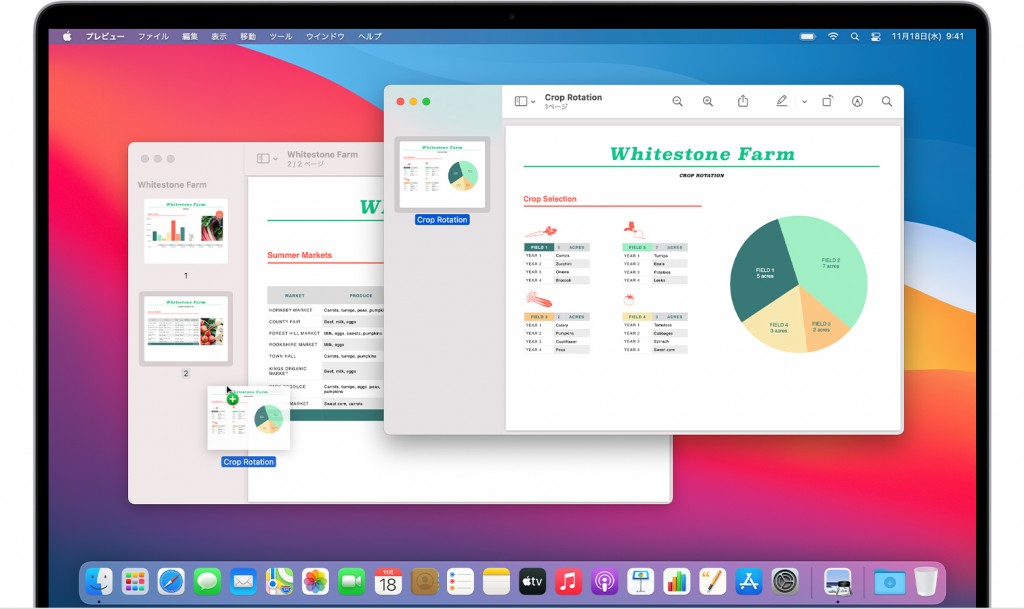
- PDFページを追加、削除、入れ替えます。
- PDFを結合、トリミング、回転します。
- PDFに注釈の追加、マークアップ、ハイライトなどの追加。
- PDFを圧縮します。
- PDFを暗号化します。
- 手書き署名を挿入できます。
- 画像編集機能。
- Mac標準付きのアプリで、別途インストールの必要ありません。
- 画像も編集できます。。
- 優れた注釈ツール、署名機能。
デメリット:
- ほかのシステムで利用できません。
- マークツールはわかりづらい。
- OCR機能がありません。
- 高度なPDF編集機能がありません。
以上はおすすめの4つのPDFページ分割・削除ツールです。必要に応じて選択してください。個人ユーザーは複雑な編集機能が必要ない場合、Renee PDF Aideを一番おすすめです。処理速度が速く、機能も豊富です。次にRenee PDF AideでPDFを分割して削除する方法を紹介します。

② 上部の機能メニューバーで、[分割]機能を選択し、[ファイルの追加]ボタンを使用して、指定したページを削除する必要のあるPDFファイルをインポートします。次に、このページの[分割モード]で[指定したページを保持](不要なものを削除)オプションをチェックします。次に、[保持するページ]オプションボックスのドロップダウンメニューで[指定]をクリックして、保持および削除する必要のあるページの編集を行います。
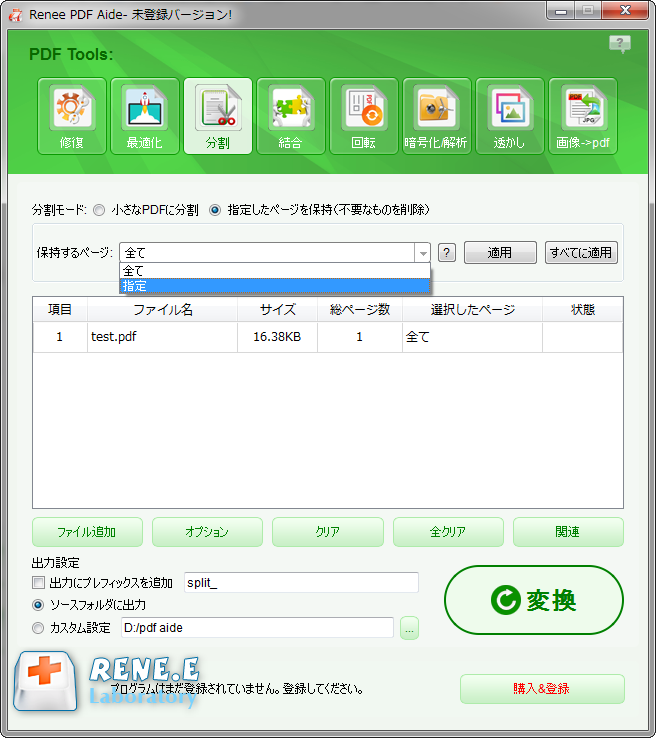
③ [PDFプレビュー]ページで詳細なページ設定できます。上のクイック選択オプションを使用して保持するページを選択するか、下のプレビュー画像で保持するページをクリックします。 選択後、[選択]ボタンをクリックしてください。
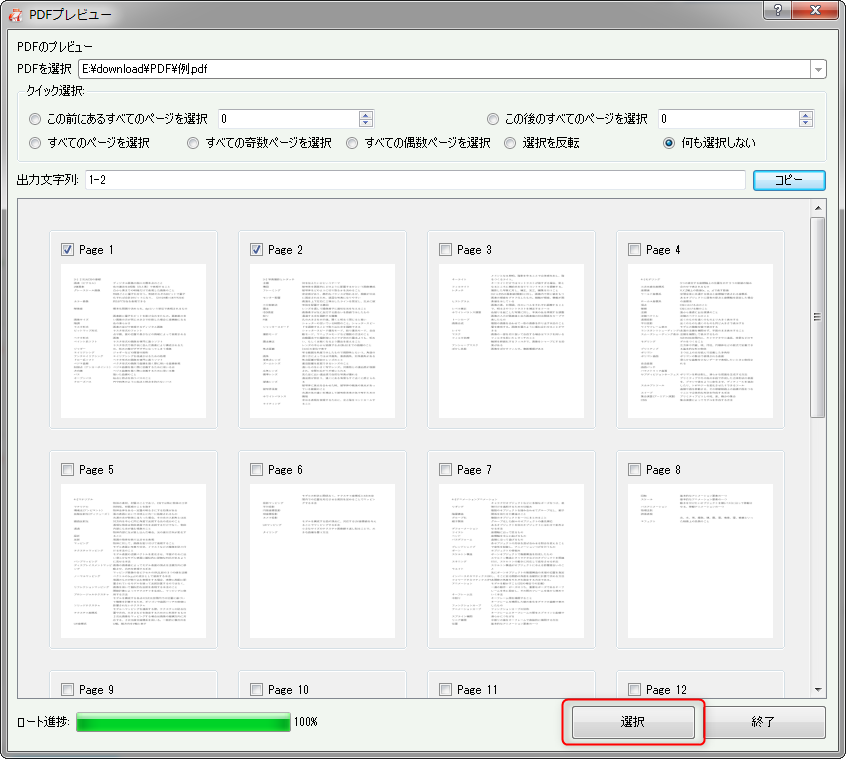
④ 保持するページを選択した後、選択されていない残りのページが削除されます。 他に編集操作がない場合は、[変換]ボタンをクリックして、指定したページを削除したPDFファイルを指定した場所に保存されます。
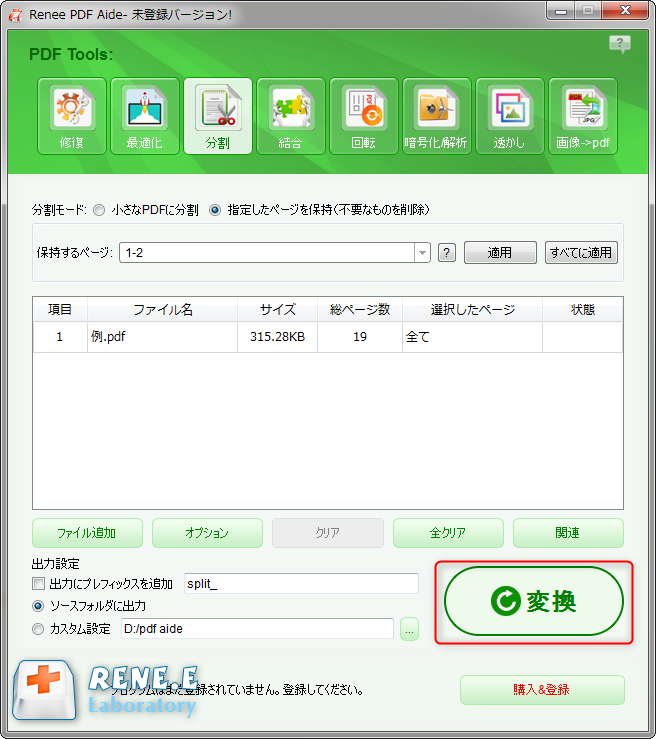
操作手順:
① ソフトを起動し、「PDF Tool」>「最適化」>「ファイル追加」をクリックしてPDFファイルをインポートします。
② 最適化モードを選択します。
- Web読み込み速度(linearize):この最適化オプションはWebページのPDFに適しており、最適化後の読み込みがスムーズになります。
- 画像を圧縮:PDFファイルの写真を圧縮します。
- ストリームを圧縮:pdfファイルデータストリームを圧縮します。 (PDFファイルサイズが小さくなります)
③「変換」ボタンをクリックします。


複数形式対応 Word/Excel/PowerPoint/テキスト/画像/HTML/EPUB
多機能PDF変換/暗号化/復号化/結合/透かし追加等。
OCR対応 スキャンされたPDF・画像・埋め込みフォントから文字を抽出
処理速度速い複数のファイルを同時に編集/変換できます。
対応OS Windows 11/10/8/8.1/Vista/7/XP/2000
多形式対応 Excel/Text/PPT/EPUB/HTML...
OCR対応 スキャンされたPDF・画像・埋め込みフォントから...
多機能PDF変換/暗号化/結合/透かし等。

②「結合」>「ファイル追加」をクリックしてPDFファイルをインポートします。

②「結合するページ」の右側のドロップダウンボックスで、「すべて」または「指定」を選択します。[指定]をクリックすると、結合するページを手動で選択することができます。

④ 指定完了したら、「変換」ボタンをクリックします。

②「回転」>「ファイル追加」をクリックしてPDFファイルをインポートします。
③「回転角度(時計回り)」で角度を指定し、または「角度」で回転角度を選択します。
④「変換」をクリックしてファイルをエクスポートします。

PDFファイルが盗まれたり他人に使用されたりするのを防ぎ、ファイルの所有権を保護するために、個人用の透かしをPDFに追加できます。Renee PDF Aideでは、前景の透かしまたは背景の透かしをPDFファイルに追加できます。透かしは画像またはPDFファイルにすることができます。
②「透かしを追加(オーバレイ)」または「背景を追加」を選択します。
③「変換」をクリックしてファイルをエクスポートします。

操作が不適切な場合、PDFファイルを開くことができない、破損するなど、さまざまな問題が発生する可能性があります。Renee PDF Aideの「修復」機能は、主に上の2つの問題を対象としており、迅速に修復するのに役立ちます。
②「モード1(速い)」または「モード2」を選択します。
- モード1:迅速な修理を提供します。
- モード2:ファイルをより正確かつ深く修復すると、修復時間が長くなります。
③「変換」をクリックしてファイルをエクスポートします。
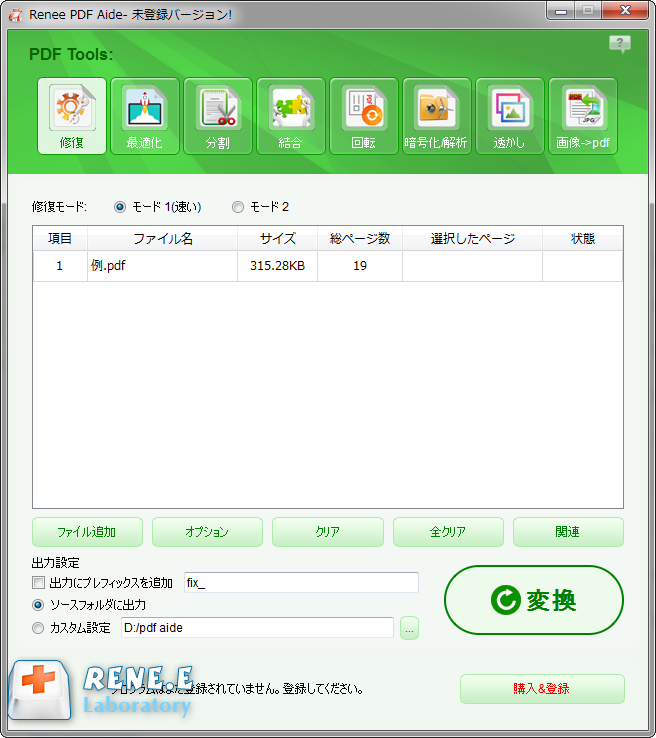
PDFを暗号化すると、ファイルにパスワード保護をかけて、他人が勝手にファイルを開いたり変更したりすることができません。ソフトは、PDFを印刷、変更、テキストと画像の抽出、コメント、フォームへの入力、署名などの権限を設定できます。PDFファイルのパスワードを忘れた場合、[PDF解析]機能を利用して復号化することもできます。
②「PDF暗号化」を選択し、印刷などの権限を設定します。
③「変換」ボタンをクリックしします。

②「可能なパスワード」を入力します。
③「変換」ボタンをクリックします。

Renee PDF Aideを使用すると、PDFファイルをWord / Excel / PowerPoint / Image / HTML / TXTおよびその他の一般的な形式のファイルに変換できます。OCR機能も備えて、高速にPDFを識別でき、ほかの編集可能な形式に変換できます。

② 上部の出力形式で「Word」を選択します。

③「ファイル追加」ボタンをクリックし、変換するページを指定できます。「変換」ボタンをクリックします。

- A:画像又はスキャナで読み取ったPDFから文字認識:このオプションは、スキャンされたPDFファイルまたは画像の変換に適しており、OC技術を利用して、テキスト認識の精度をさらに向上させることができます。
- B:埋め込みフォントの認識(文字化け回避):このオプションは、フォーマット変換の完了後にファイル内の文字化けを回避するために、PDFソースファイルに埋め込みフォントがある状況に適用できます。
- A+B(遅くなる):プログラムは、ファイル内のフォントが画像であるかPDF埋め込みフォントであるかを自動的に認識し、変換して出力します。 ただし、認識には時間がかかり、変換時間は長くなります。
関連記事 :
2022-06-14
Ayu : PDFはよく利用されるファイルの一つです。編集できないように制限したい内容の保存によく利用されます。PDFにかけたパスワードを忘...
2022-06-14
Yuki : PDFを暗号化して、印刷禁止、コピー禁止するようにしてファイルを保護できます。PDFの印刷禁止を解除して、印刷したい場合、どうし...
2022-06-14
Satoshi : PDFは情報交換・共有時によく利用されるファイル形式です。簡単に編集できない特徴があり、文書を保護できます。PDFのフォームに入...
操作は簡単!PDFをエクセル(Excel)に変換する方法5つ
2025-10-31
Imori : この実践ガイドでは、データを正確に保ちながらPDFをエクセルに変換する信頼できるツールをご紹介します。高速・正確・手間いらずのP...
何かご不明な点がございますか?