概要
PDFは簡単に編集できない形式として、安全性は高いです。PDFの文字を編集したい場合、プロのPDF編集ソフトが必要dす。この記事は、PDFの文字を編集する方法をいくつ紹介します。
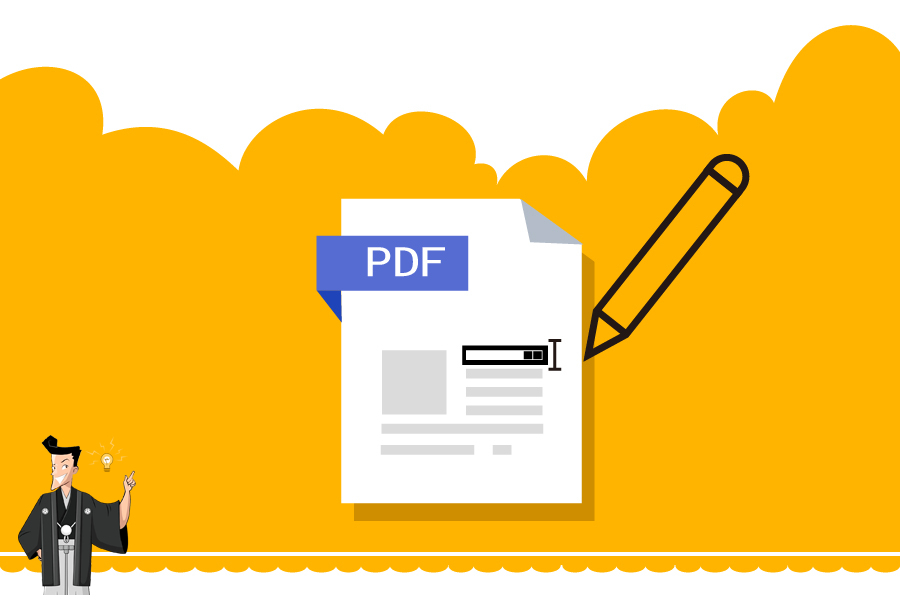
PDF(Portable Document Format)は、1993年Adobe社によって開発されたファイル形式。デバイス、ソフトに影響されず、同じ内容やレイアウトのファイルを表示できます。PDFは簡単に編集できず、内容をちゃんと保護できます。ファイルの閲覧と共有には最適な形式です。
- 互換性が高く、任意のシステムやデバイスでPDFを開くことができます。
- PDFはさまざまな圧縮アルゴリズムを使用して高度に圧縮でき、ファイルサイズが小さい。
- パスワードでファイルを保護でき、印刷、編集等の権限を制御できます。
- ベクターグラフィックスをサポートし、ページを拡大しても正しく見えます。
デメリット:
- PDFを編集するには、有償なPDF編集ソフトが必要です。
- PDFの編集、修正は簡単ではない。
PDFのたくさんの文字を編集する場合、Wordに変換後の編集は便利です。Wordで文字編集ツールが豊富で、簡単・自由に編集できます。編集後またPDFとして保存できます。
PDFをWordやExcelに変換後、文字の編集は簡単になります。変換するとき、Renee PDF Aideをすすめます。PDFをWord / Excel / PowerPoint / EPUB / Image / HTML / TXT等に高速に変換でき、80ページ/分に達します。なお、ソフトはPDF分割、結合等の機能もあります。

複数形式対応 Word/Excel/PowerPoint/テキスト/画像/HTML/EPUB
多機能PDF変換/暗号化/復号化/結合/透かし追加等。
OCR対応 スキャンされたPDF・画像・埋め込みフォントから文字を抽出
処理速度速い複数のファイルを同時に編集/変換できます。
対応OS Windows 11/10/8/8.1/Vista/7/XP/2000
多形式対応 Excel/Text/PPT/EPUB/HTML...
OCR対応 スキャンされたPDF・画像・埋め込みフォントから...
多機能PDF変換/暗号化/結合/透かし等。

② 上部の出力形式で「Word」を選択します。

③「ファイル追加」ボタンをクリックし、変換するページを指定できます。「変換」ボタンをクリックします。

④ Wordで文字を編集完了後、ファイルをPDFとして保存します。
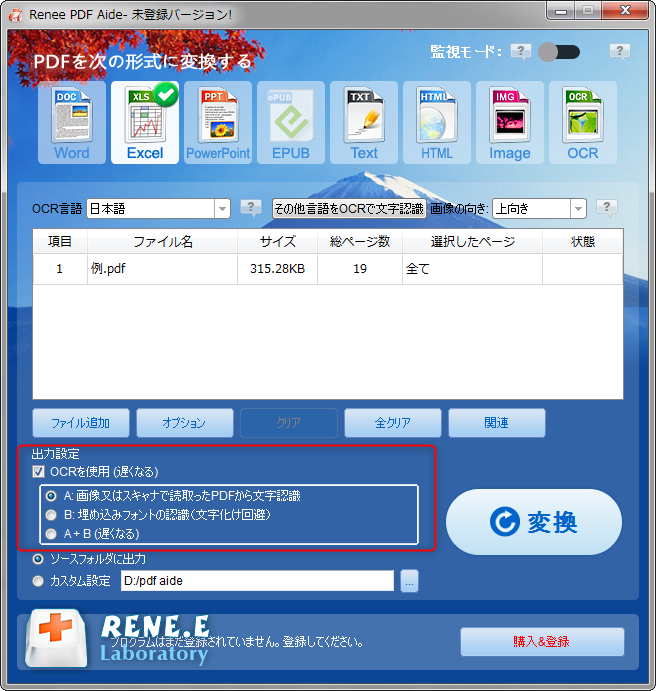
②「Convert To」にWordを選択し、「Convert Now」をクリックします。変換完了後、「Download」をクリックして、ファイルをダウロードします。Wordの文字を編集完了後、PDFとして保存します。
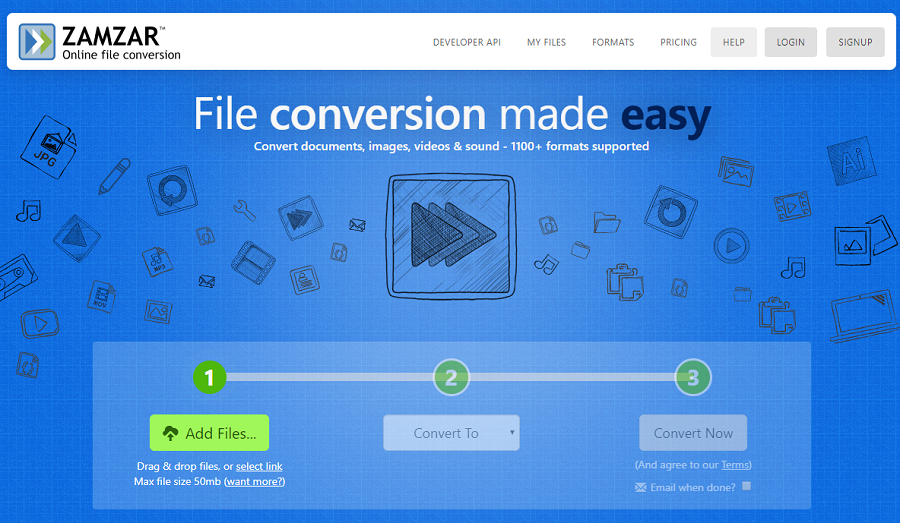
対応OS:標準版はWindowsを対応し、プロ版はWindows、Macを対応します。
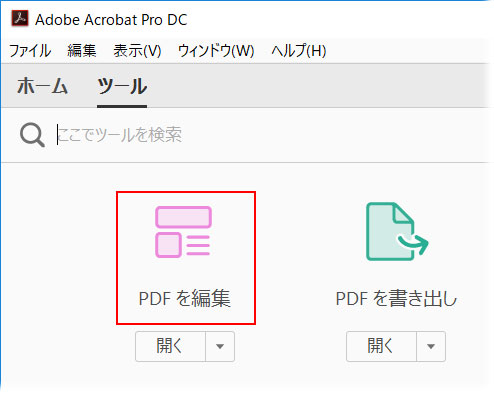
② PDFファイルを開き、「編集」をクリックします。PDF 内のテキストに枠が表示されます。変更する部分をクリックし、テキストの追加、変更、削除などを行うことができます。フォントの種類や文字サイズなどのスタイルを変更する場合は、次のステップに進みます。右側のパネルの「形式」セクションで、フォントの種類、フォントサイズ、フォントカラー、文字飾りや文字揃えなどを変更します。完了後、保存ボタンをクリックして保存します。
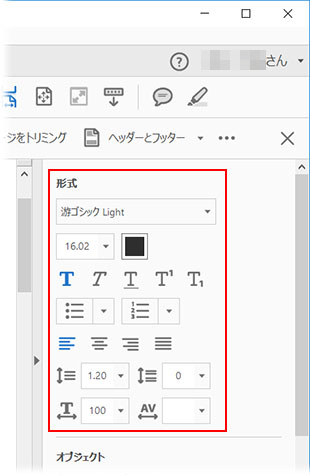
PDF編集ソフトの他、オンラインPDF編集ツールSmallpdfを利用することもできます。PDFの文字を編集したり、画像を追加/削除したり、注釈を追加したり、文字のフォント、色、サイズを変更したりできます。Windows、Linux、Macでも利用できます。Firefox、Chrome、IE、Safari等全てのブラウザで利用可能です。14日間を無料利用できます。
② Tアイコンをクリックして、PDFにクリックし、文字を入力します。文字色、サイズなどの設定もできます。シェープ、画像の追加もできます。文字書き込み完了後、右上の「Download」をクリックします。
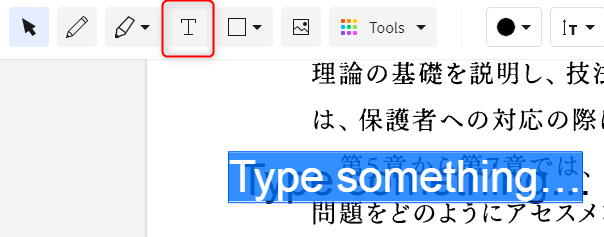
② PDFの文字を編集したり、文字を削除したり、さまざなな編集が可能です。編集完了後、「Save as」をクリックして、PDFファイルをダウロードします。
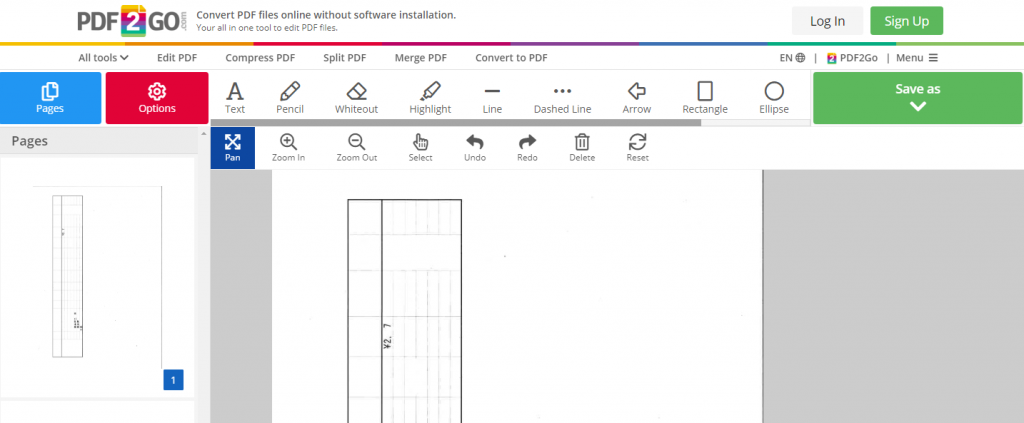
PDFの文字を編集する以外、結合、トリミング、暗号化、最適化等他の編集操作をしたい場合、Renee PDF Aideは役立ちます。次にRenee PDF AideでPDFを編集する方法を紹介します。

複数形式対応 Word/Excel/PowerPoint/テキスト/画像/HTML/EPUB
多機能PDF変換/暗号化/復号化/結合/透かし追加等。
OCR対応 スキャンされたPDF・画像・埋め込みフォントから文字を抽出
処理速度速い複数のファイルを同時に編集/変換できます。
対応OS Windows 11/10/8/8.1/Vista/7/XP/2000
多形式対応 Excel/Text/PPT/EPUB/HTML...
OCR対応 スキャンされたPDF・画像・埋め込みフォントから...
多機能PDF変換/暗号化/結合/透かし等。
- 小さなPFに分割
- 指定したページを保持(不要なものを削除)

② [分割]> [ファイル追加]をクリックしてPDFファイルをインポートします。
③ 分割モードのいずれかを選択します。 2つの分割モードがあります。小さなPDFに分割する方法と、指定したページを保持する(不要なものを削除)する方法です。
④「変換」をクリックしてファイルをエクスポートします。


②「結合」>「ファイル追加」をクリックしてPDFファイルをインポートします。

③「結合するページ」の右側のドロップダウンボックスで、「すべて」または「指定」を選択します。[指定]をクリックすると、結合するページを手動で選択することができます。

④ 指定完了したら、「変換」ボタンをクリックします。

②「回転」>「ファイル追加」をクリックしてPDFファイルをインポートします。
③「回転角度(時計回り)」で角度を指定し、または「角度」で回転角度を選択します。
④「変換」をクリックしてファイルをエクスポートします。

②「透かしを追加(オーバレイ)」または「背景を追加」を選択します。
③「変換」をクリックしてファイルをエクスポートします。

② 上部メニューバーの[画像→PDF]をクリックし、[1つのPDFに結合する]または[1つの画像が1つのPDFファイル]を選択します。BMP、PNG、JPG、GIF、TIFF等の画像形式を対応します。
モード説明:
- 1つのPDFファイルに結合する:すべての画像を一つのPDFファイルに結合します。
- 1つの画像が1つのPDFファイル:1つの画像が1つのPDFファイルに変換します。
③ [ファイル追加]をクリックして画像をインポートします。ファイルの保存場所を選択し、[変換]ボタンをクリックします。

② 最適化モードを選択します。
- Web読み込み速度(linearize):この最適化オプションはWebページのPDFに適しており、最適化後の読み込みがスムーズになります。
- 画像を圧縮:PDFファイルの写真を圧縮します。
- ストリームを圧縮:pdfファイルデータストリームを圧縮します。 (PDFファイルサイズが小さくなります)
③「変換」ボタンをクリックします。

②「PDF暗号化」を選択し、印刷などの権限を設定します。
③「変換」ボタンをクリックしします。

②「可能なパスワード」を入力します。
③「変換」ボタンをクリックします。

関連記事 :
2022-06-14
Satoshi : この記事は、AdobeのPDF編集ソフト、PDFリーダー、その他のPDF編集ソフトでPDFを作成、PDFを編集する方法を紹介しま...
2022-06-14
Ayu : PDFはよく利用されるファイル形式で、PDFファイルを編集したい時、プロの編集ソフトが必要です。Adobe Acrobat以外、...
2022-06-14
Imori : PDFはファイル保存や転送によく利用されます。しかし、PDFのテキスト入力は簡単ではありません。プロのソフトが必要です。この記事...
【PC、Android、iPhone】PDFに電子署名を追加する方法7つ
2022-06-14
Yuki : 紙文書に署名することに慣れているが、電子署名も同様な効力があります。PDFファイルは、契約書を保存するためによく使用されます。P...
何かご不明な点がございますか?






