HDDにアクセスできませんの原因・対処法・データ復元方法
- ホーム
- サポート
- データ復元・復旧・復活
- HDDにアクセスできませんの原因・対処法・データ復元方法
概要
HDDドライブにアクセスできまというエラーが出て、HDDを開けない場合、どうやってデータを取り戻しますか?この記事はHDDにアクセスできない原因と対処法、及び失ったデータを取り戻す方法を紹介します。
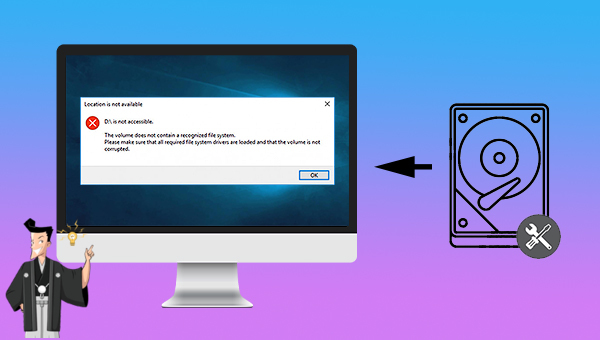
- アクセスが拒否されました
- ファイルシステムエラー
- ストレージ デバイス ドライバーが古くなっています
- デバイスがフォーマットされていない
- サポートされていないファイル システム
- 致命的なデバイス エラーのため、要求が失敗しました
- 不明なディスクが初期化されていません
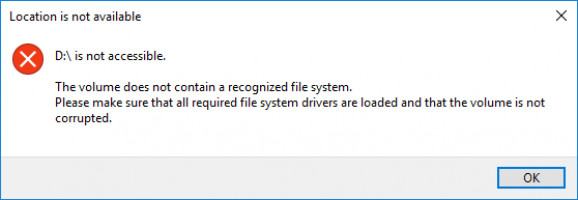
次のような原因によってエラーが発生した可能性があります。
- 外付けHDDを安全に取り外していません
- ファイルシステムの破損
- 電源接続障害またはデバイス接続障害
- 破損したセクターまたはディスクの書き込みエラー
- ウイルス感染
- 管理者権限がない/HDDを変更または読み取る権限がない
- HDDのドライバーを更新していない
外付けHDDを開くことができない場合、中のデータに正常にアクセスできません。問題を修復するときにデータの損失を避けるために、まず次のデータ復元方法でデータを取り戻してください。

操作簡単 ウィザード形式で初心者も自力で復元可能。
100%安全 読み取り専用モードでデバイスをスキャンし、データをお見つけ出すだけで、データへの修正等の操作は一切ありません。
500以上種類のデータ復元対応 音楽、動画、地図、ワード、ドキュメント、PDF、メール、写真等よく利用されるファイルを復元可能。
プレビュー機能付き スキャン中もプレビュー可能、目標データが出たら、スキャンを中止でき、高速に復元可能。
多OS支持Windows 11, 10,8.1,8,7,Vista,XP,2000及びMac OS X10.6,10.7,10.8
操作簡単 ウィザード形式で初心者も自力で復元可能。
100%安全 読み取り専用モード復元、データへの修正等の操作...
500以上種類のデータ復元対応 音楽、動画、メール、写真等復...
無料体験無料体験無料体験 122653名のユーザー様に体験をしていただきました!
- クイックパーティションスキャン – ファイルタイプを指定することで素早く削除したデータを復元します。
- パーティションの完全スキャン – パーティションを丸ごとスキャンし、削除したファイルを復元します。
- ディスクの完全スキャン – ディスクをまんべんなくスキャンし、すべてのファイルを救出します。
- ミラーリング作成 – データの損失を防止するためにディスクをバックアップします。
② スキャン対象を選択し、「次へ」をクリックします。

③ スキャンが完了したら、欲しいファイルを見つけ出し、チェックを入れて、「復元」ボタンをクリックします。

上の方法でデータを復元したら、次の方法でHDDを修復してみてください。
① Windows 」+「R」キーを押して、「ファイル名を指定して実行」で「gpedit.msc」を入力して「OK」ボタンをクリックします。
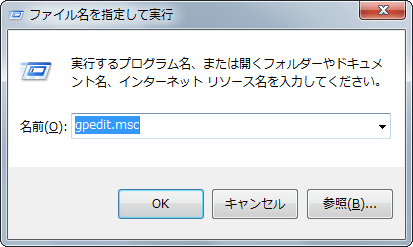
② 左側のオプションで、「コンピュータの構成」-「Windowsの設定」-「セキュリティの設定」-「ローカルポリシー」-「セキュリティオプション」を選択します。
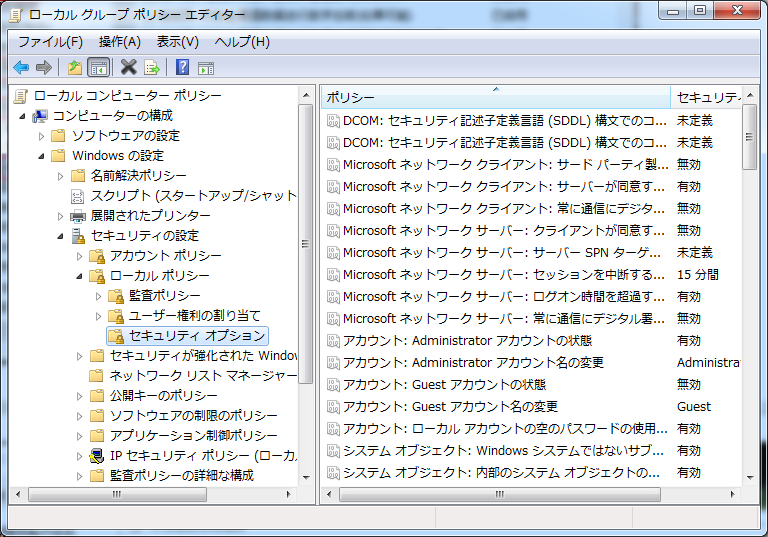
③ 右側のアカウント:Administratorアカウントの状態をダブルクリックし、プロタティの画面で「有効」を選択します。PCを再起動します。
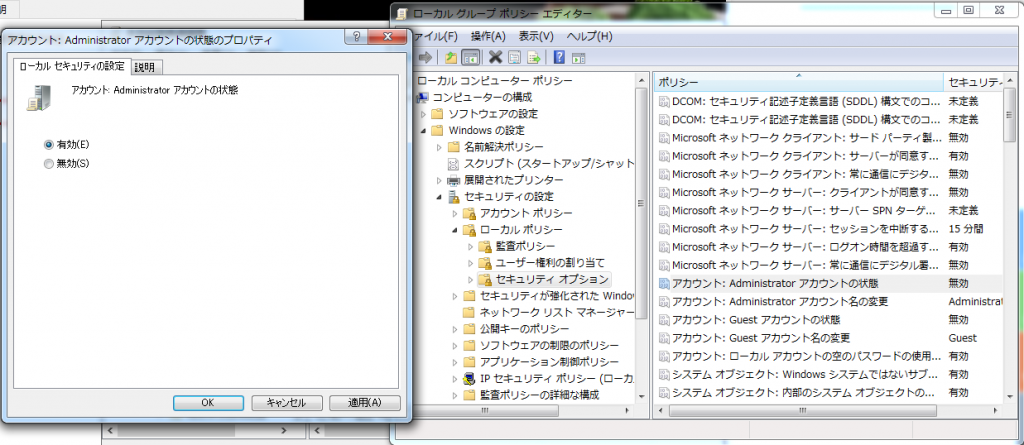
④ HDDを右クリックし、「プロパティ」を選択し、「セキュリティ」タブで、アカウントを選択し、変更、読み取りと実行、読み取りなどの許可にチェックし、「OK」をクリックします。
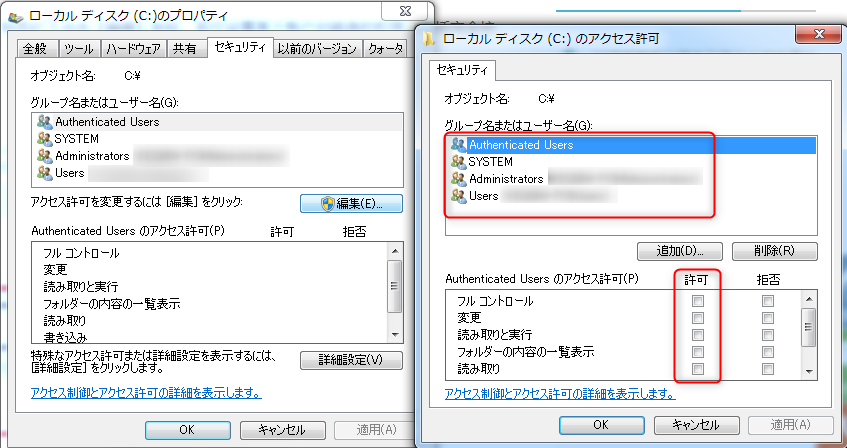

②「ディスクドライブ」で外付けHDDを右クリックして、「ドライバーの更新」を選択します。
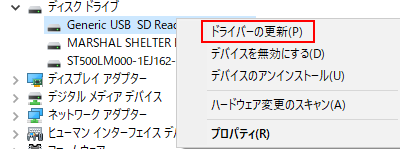
③「ドライバーソフトウェアの最新版を自動検索」を選択して、後は指示に従って操作します。完了後パソコンを再起動します。
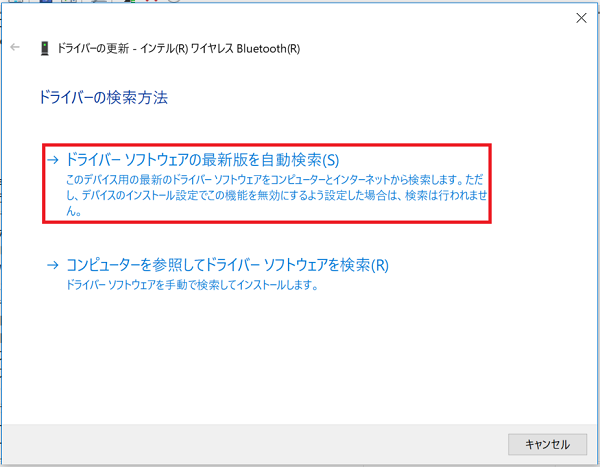

② プロンプトに「chkdsk E:/F」を入力します。Enterキーを押します。E:はアクセスできないHDDの名称(実際パソコンに表示された名称を入力)、/Fは修復操作です。完了後、PCを再起動し、修復したか確認してください。

上の方法以外、Windows に標準付きのディスクエラーチェック機能でHDDをスキャンして修復できます。またはHDDをフォーマットして、ファイルシステムをリセットしてください。
関連記事 :
2022-06-14
Ayu : SSDをフォーマットするにはどうしたらいいでしょうか?フォーマットする前に、ファイルシステムとパーティション形式を確認する必要が...
2020-04-11
Imori : コンピュータを長期間使用すると、ジャンクファイルが生成されます。 Windows 10システムでは、ハードディスクが消去されるこ...
2021-06-08
Satoshi : 多くのユーザーが誤って必要なファイルを削除し、Windowsのゴミ箱を空にしたことがあるでしょう。この記事は、ファイルを削除した...
Windows・Mac・Linux等でHDDをフォーマットする方法
2024-04-01
Yuki : HDDのデータを完全に消去したい場合、HDDを再フォーマットして初期化することがあります。HDD を増設する場合、HDDをフォー...
何かご不明な点がございますか?






