概要
高効率で簡単な方法で、無料でSSDにOSを移行する手順を紹介します。ソフトウェアや再インストールの手間を省き、効果的なOS移行ツールをご提案します。
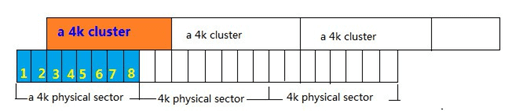
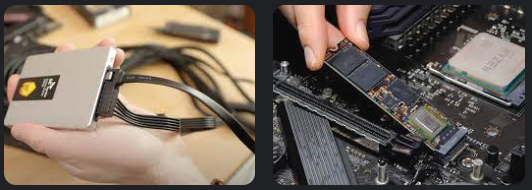
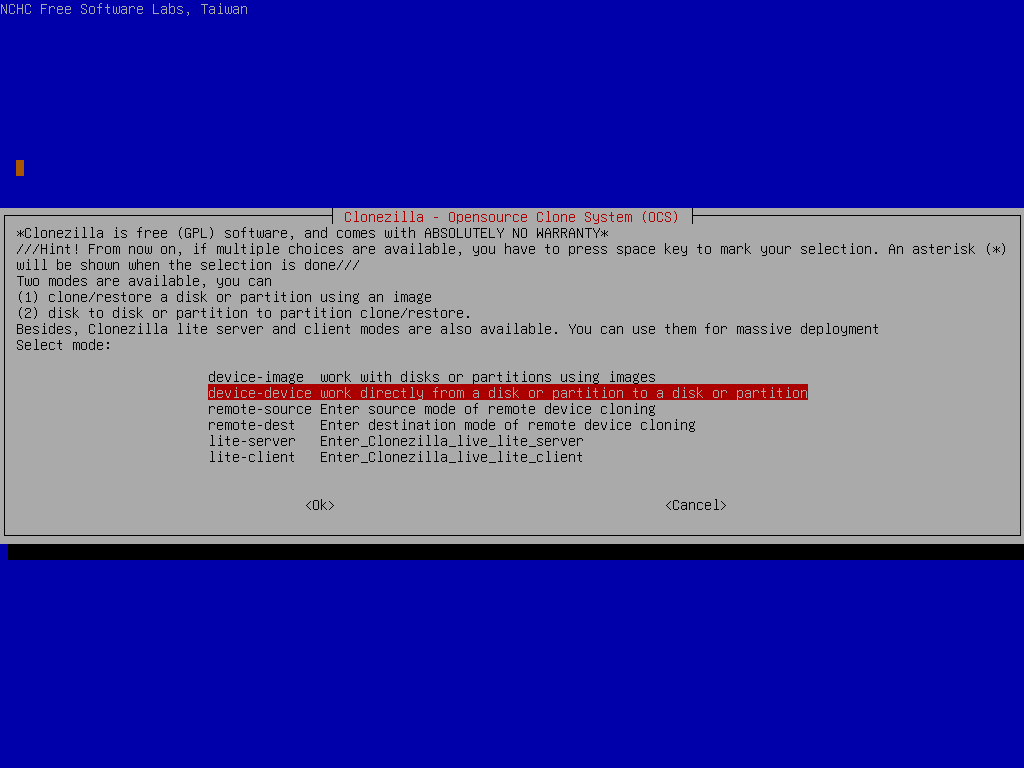
- 幅広いハードウェア互換性。
- 無料で使える
- 機能を使用するにはLive USBまたはCDを作成する必要があります。
デメリット:
- 複雑なため、経験の浅いユーザーは敬遠するかもしれません。
- 4Kアラインメントに対応していません。

自動4Kアライメント システムをSSDに移行すると、4Kアライメントが自動的に実行され、SSDの性能を引き出す。
GPTとMBR対応 システムを移行する時、自動的にSSDに適切なパーティション方式にする。
NTFSとFAT32対応 さまざまなファイルシステム対応。
速度が速い 先進的なアルゴリズムを利用し、最大3000MB /分の速度を達する。
多機能 システム移行、バックアップ、HDDクローン、クリーンアップ等の機能ある。
自動4Kアライメント 4KアライメントでSSDの性能を引き出...
NTFSとFAT32対応 さまざまなファイルシステム対応。
GPTとMBR対応 自動的にSSDに適切なパーティション方式...
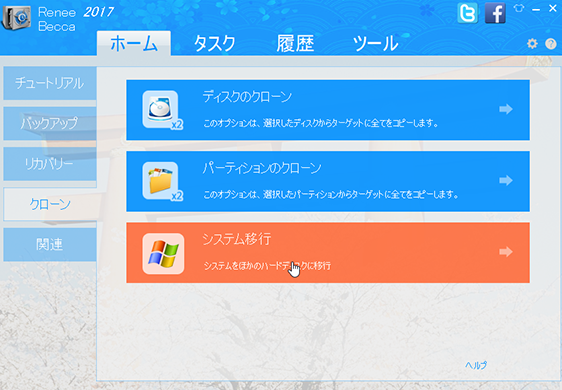
注意: クローン先ディスクに、OS およびその他のファイルを収容するのに十分なスペースがあることを確認してください。
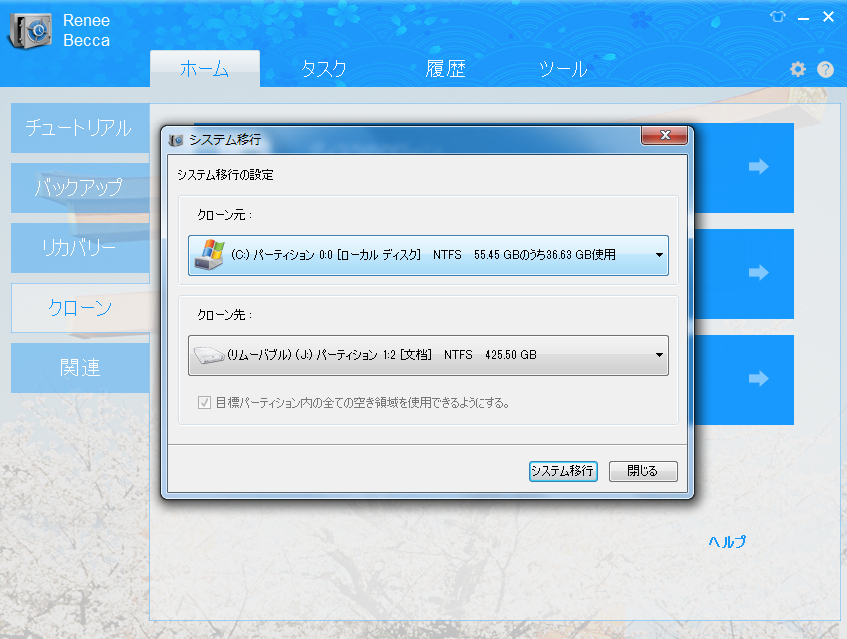
- 使いやすいユーザーフレンドリーなインターフェース。
- OSの移行とバックアップのための包括的な機能。
- クローン設定をカスタマイズするオプション。
- 全てのバージョンのWindowsに対応。
デメリット:
- 完全無料ではない。30日間の無料トライアルのみ提供。
注意: データ損失を避けるために、必ず正しいディスクを選択してください。
- 無料
- ユーザーフレンドリー。
- ソフトウェア不要。
デメリット:
- 専門知識が必要。
- 初心者にはリスクが高い。
lsblk
dd
dd if=source of=destination
dd if=/dev/sda of=/dev/sdb
parted -l
parted /dev/sdb
resizepart
resizepart 1
max
quit
resize2fs /dev/sdb1
- 上級ユーザー向けの迅速で効率的な方法。
- 異なるデバイスやディスク間でデータをコピーできます。
デメリット:
- Linuxコマンドの知識が必要。
- 正しく実行しないと危険。
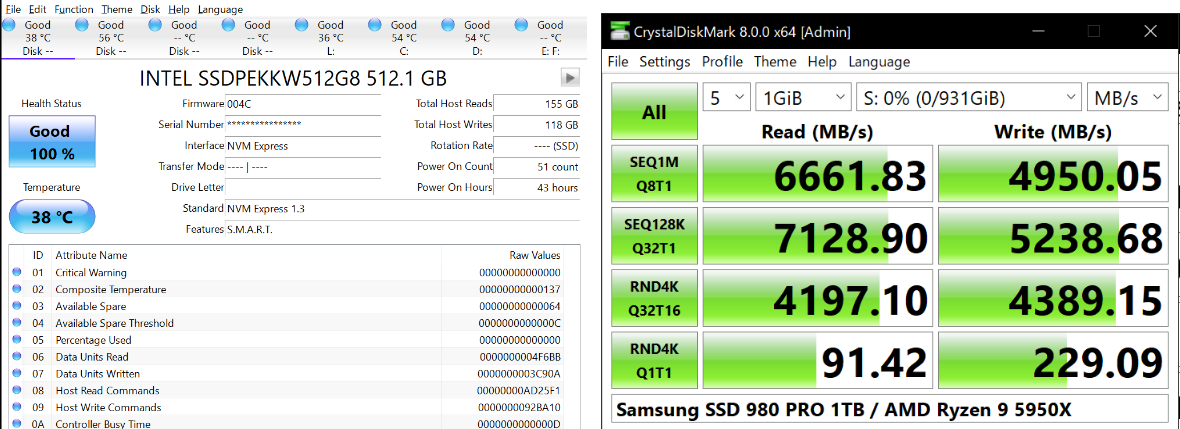
関連記事 :
2018-06-12
Satoshi : パソコンの容量がいっぱいになり、動きが大変遅くなって、普通の操作や日常の作業までに影響が出た場合、どうしたらいいでしょう?パソコ...
SSDへのOS効率アップ!ソフトウェアオプションの最適解レビュー
2024-08-02
Satoshi : SSDへOSを転送してシステム速度を向上させる最適な方法を学びましょう。Renee BeccaからParted Magicに至る...
2024-01-05
Imori : Windows 10 システムを他のPCに移行する場合は、ハードウェアが適切かどうか、移行方法、移行後のライセンス認証方法など、...
CFD データ移行: HDD を CFD SSD にクローンする方法
2023-07-28
Ayu : 現在、SSD の高性能化がトレンドになっており、多くのユーザーが HDD を SSD に交換してスムーズな転送と動作速度を体験し...




