概要
個人情報の漏洩を防止するには、ファイルの暗号化が不可欠です。しかし、どのような暗号化ソフトウェアを使用すれば、確実に安全かつ効果的にファイルを保護できるのでしょうか?次におすすめの2つの暗号化ツールを使えば、簡単にファイルを暗号化してロックすることができ、データを安全かつ確実に守ることができます。
このような方法で使用されるドライバーはシステム ファイル フィルター ドライバー (ファイル システム フィルター ドライバー) であるため、Windows がセーフ モードに入ってもフィルター ドライバーの機能は有効です。

操作簡単 簡単な操作でファイルを暗号化して守られます。
完全なファイル保護 ローカルや外部ストレージのデータを隠したり、ロックしたりすることができます。
強力保護 世界標準の暗号アルゴリズム(AES256)を採用し、安全性抜群。
圧縮暗号化機能付き すべてのデータを圧縮暗号化でき、データ転送の安全性を確保。
攻撃を防ぐ 最大五回のパスワード入力回数を設定でき、総当たり攻撃を防ぐ。
操作簡単 ウィザード形式で初心者も自力で復元可能。
完全なファイル保護 ローカルや外部ストレージデータを保護可能...
強力保護 暗号化の形式は公開されない、プライバシーを保護。
コンピュータのローカル ディスク ファイルのロック:
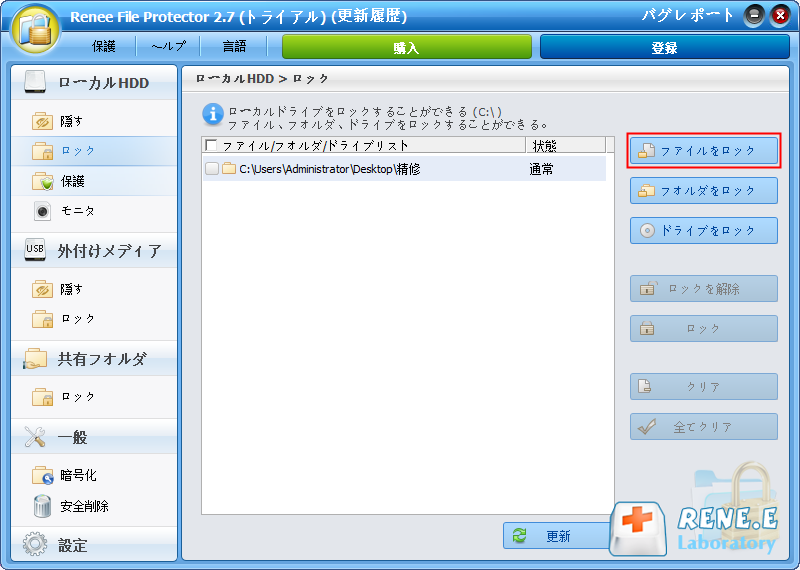
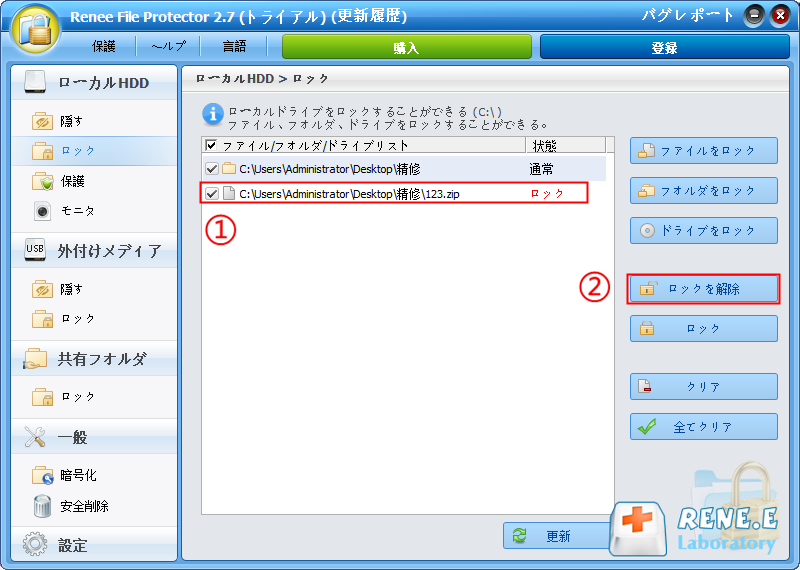
周辺ハードディスクの暗号化動作:
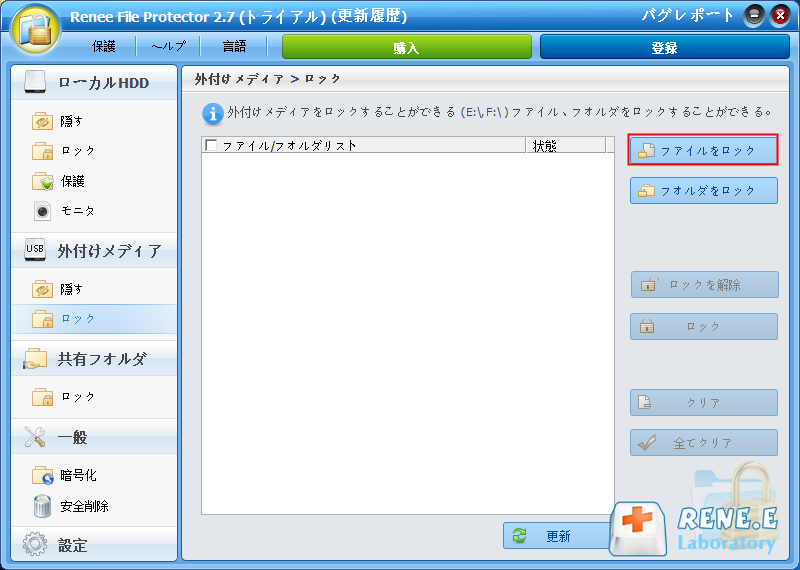
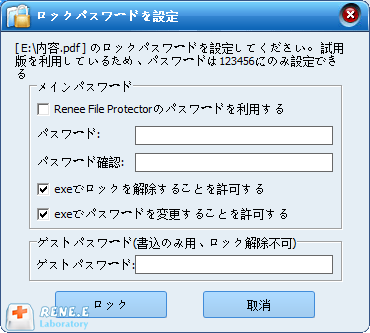
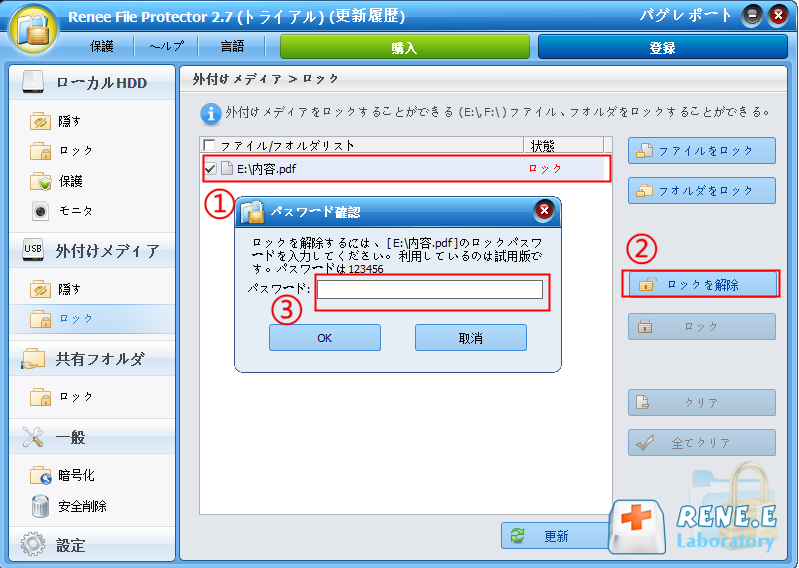
読み書き監視機能:
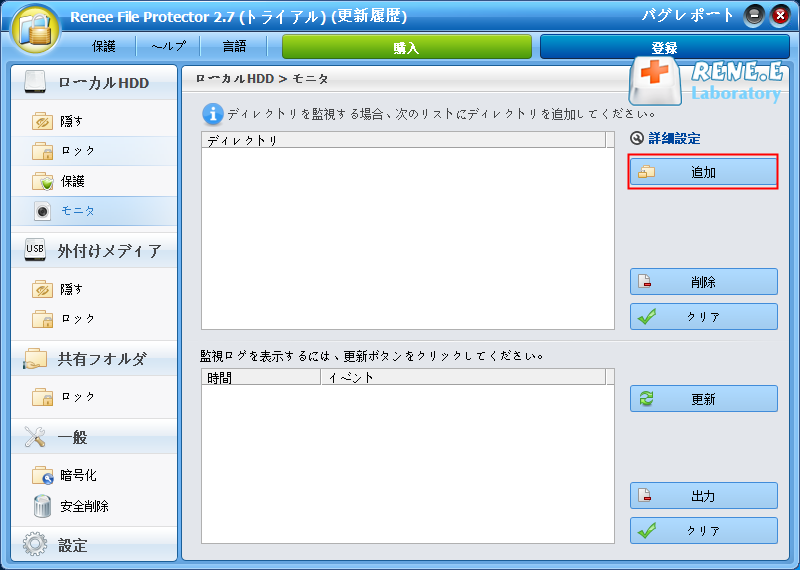
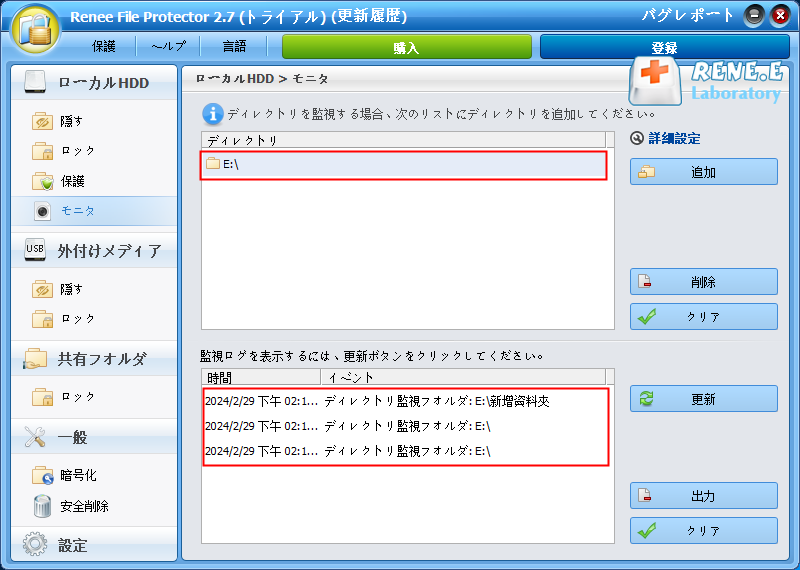
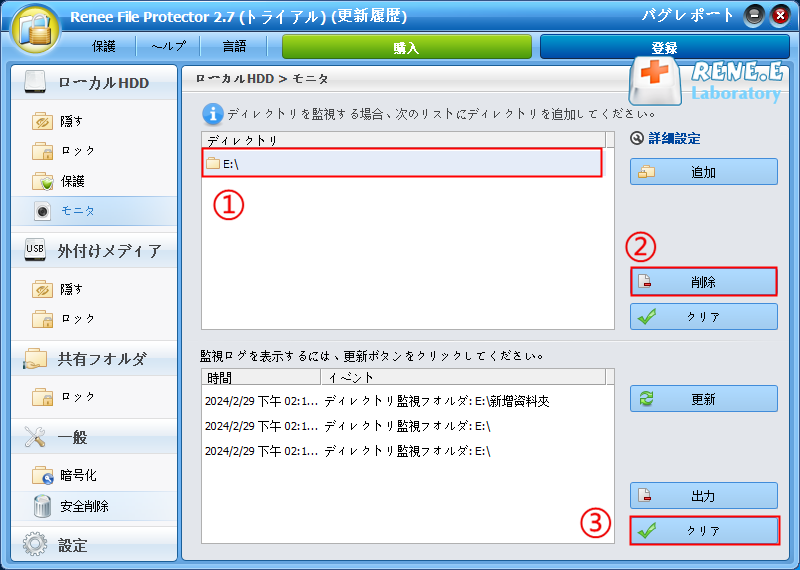

操作簡単 簡単な操作でファイルを暗号化して守られます。
高速暗号化 仮想暗号化ディスクテクノロジーを使用し、1秒で暗号化。
強力保護 世界標準の暗号アルゴリズム(AES256)を採用し、安全性抜群。
独立実行 仮想ドライブ内でファイルが独立実行可能、USBなどでソフトなくてもしっかり保護・運用
機能豊富 USB暗号化、非表示、偽装、パスワード管理等機能ある。
操作簡単 ウィザード形式で初心者も自力で復元可能。
完全なファイル保護 ローカルや外部ストレージデータを保護可能...
強力保護 暗号化の形式は公開されない、プライバシーを保護。
プライベートディスクを作成します。

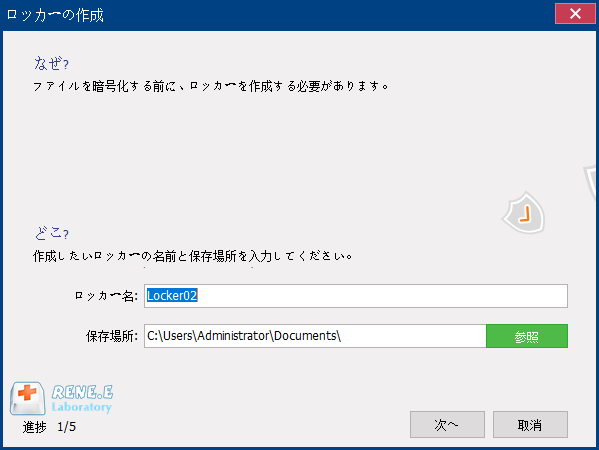
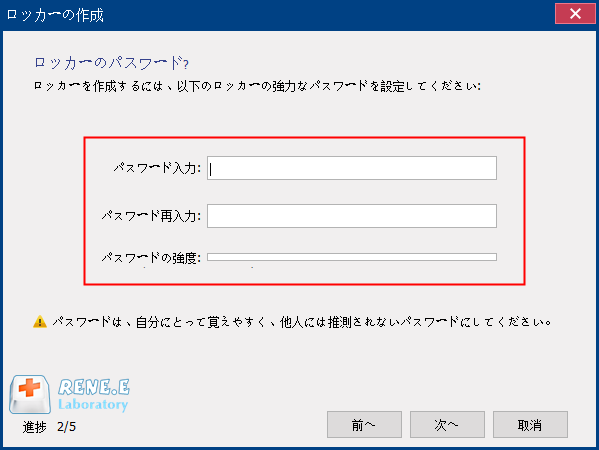
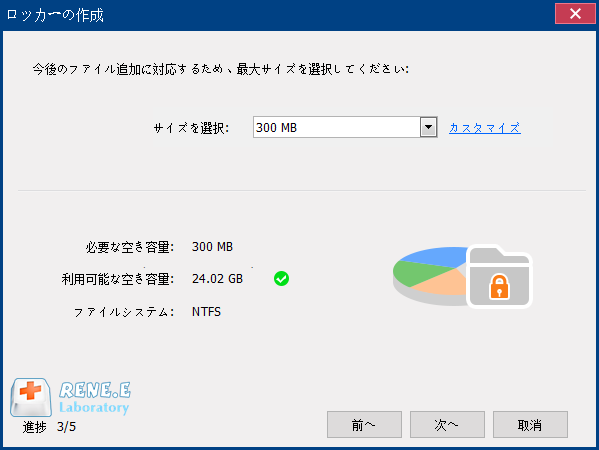
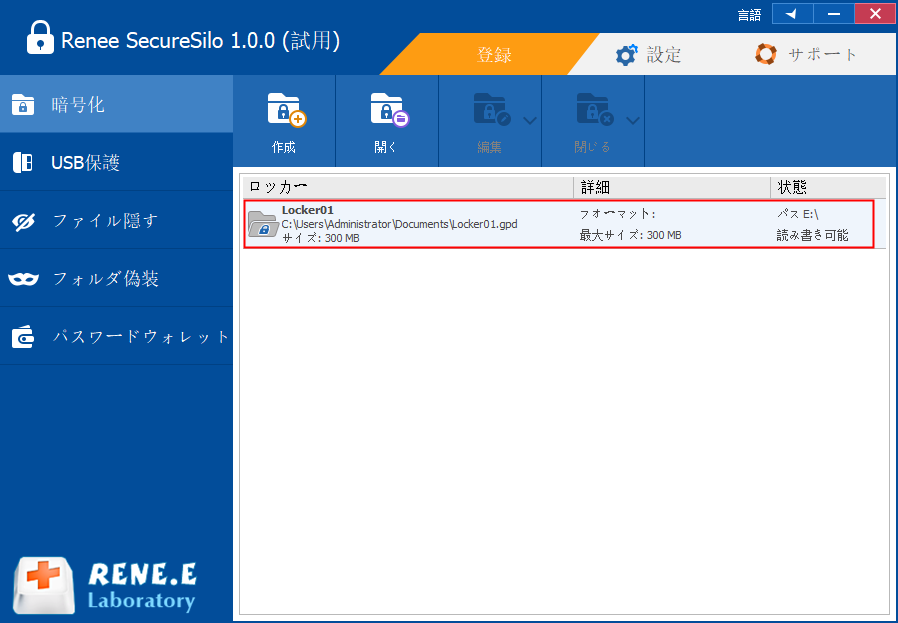
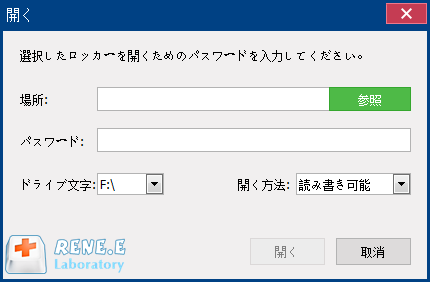
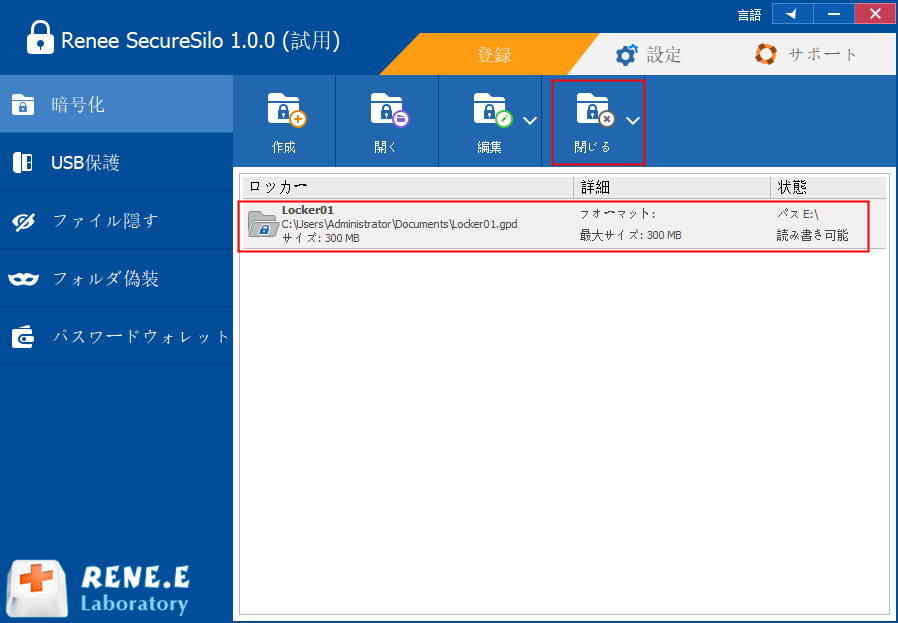
マスカレードファイル:
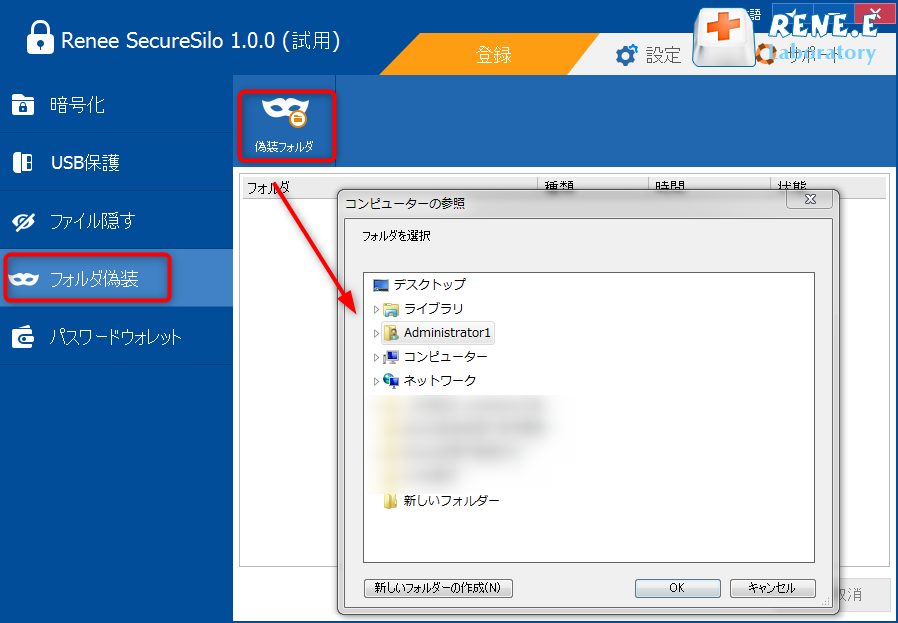
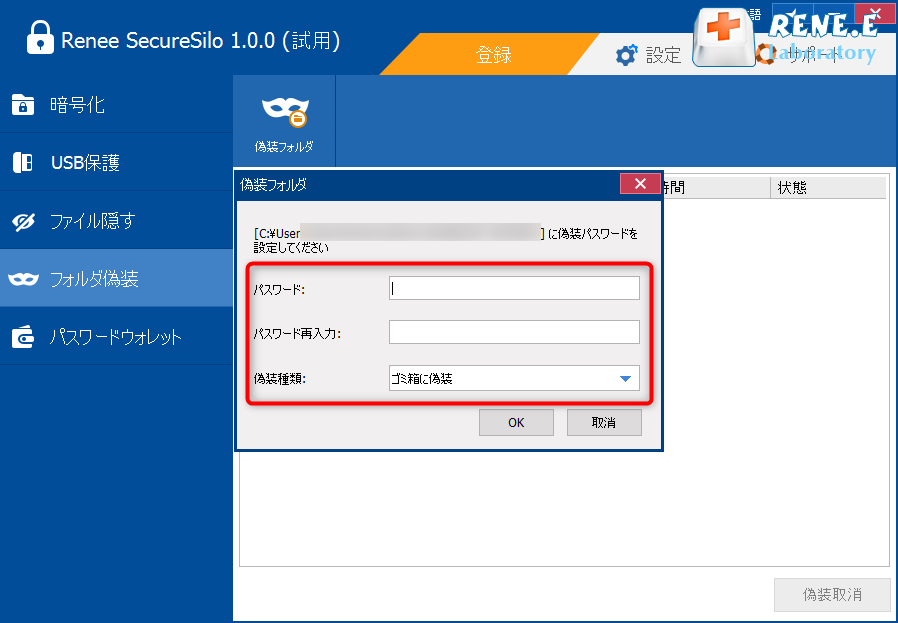
リアルタイム監視:
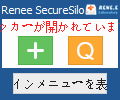
関連記事 :
2022-06-22
Yuki : Androidスマホをウイルスやマルウェアから保護するには、Androidスマホ用の専門的なセキュリティソフトが必要です。この記...
2022-06-15
Satoshi : iPhoneデバイスのセキュリティはAndroidスマートフォンのセキュリティよりも高いですが、さまざまな脆弱性によって悪用され...
解決済み:セキュリティで保護された記憶域デバイス表示されたら?
2024-04-01
Yuki : パソコンにSD / microSDカードをパソコンに挿入すると、「セキュリティで保護された記憶域デバイス」として表示されることが...
【安全】Windows10ローカルセキュリティポリシーの設定方法
2020-10-16
Satoshi : パスワードを忘れないように、多くの人はパスワードをなるべく簡単なものにします。ログオンする時は便利だが、安全面を考えると、簡単す...




