iTunesがiPhoneを認識しない原因と対処法|Windows7/10/Mac
- ホーム
- サポート
- iPhoneロック解除
- iTunesがiPhoneを認識しない原因と対処法|Windows7/10/Mac
概要
iTunesがiPhoneを認識しない問題は、iTunesを使用する際の一般的な問題の1つです。 この記事は、Windows7、Windows10、Macで、iTunesがiPhoneを認識しない問題を迅速に修正するためのさまざまなソリューションを紹介します。
一、iTunesがiPhoneを認識しない原因
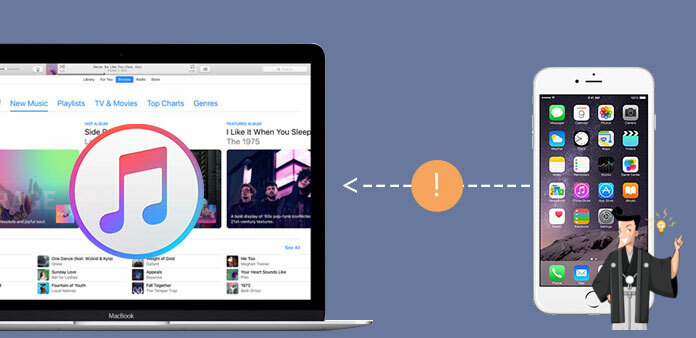
- iPhoneをコンピューターに接続しているUSBケーブルが破損しています。
- コンピューターのUSBポートが誤動作しているか、破損しています。
- iPhoneをコンピューターに接続したときに、「信頼しない」オプションが選択されました。
- コンピューターのApple Mobile Device USB Driverが古いか、誤動作しています。
- コンピューターがウイルスまたはマルウェアに感染し、ソフトウェアの競合が発生している。
- iTunesのバージョンが古すぎて認識できません。
- iPhone自体が故障しており、起動できません。
二、起動しないiPhoneを修復する
② iPhone / iPadデバイスをコンピューターにデータケーブルで接続し、ソフトウェアのメインインターフェースで「修復」機能を選択します。

③「修正」ボタンをクリックしてIPSWファームウェアを自動的にダウンロードするか、IPSWファームウェアを手動でダウンロードしてインポートすることを選択します。

④ iOSファームウェアのインストールが完了したら、コンピューターからiPhone / iPadを終了できます。
三、iTunesがiPhoneを認識しない時の対処法
- iPhoneの電源が入っていることを確認してください。
- コンピューターを接続する前に、iPhoneのロックが解除されていることを確認する必要があります。
- コンピューターとiPhoneデバイスを再起動します。 多くの場合、再起動すると問題を直接解決できます。
簡単なセルフチェックの後、iPhoneがまだiTunesで認識されない場合は、以下の他の解決策を試すことができます。
②App Storeウィンドウ上部の「更新」をクリックします。
③「アップデート」の下にiTunesが表示されたら、「アップデート」をクリックしてアップデートとインストールを行います。
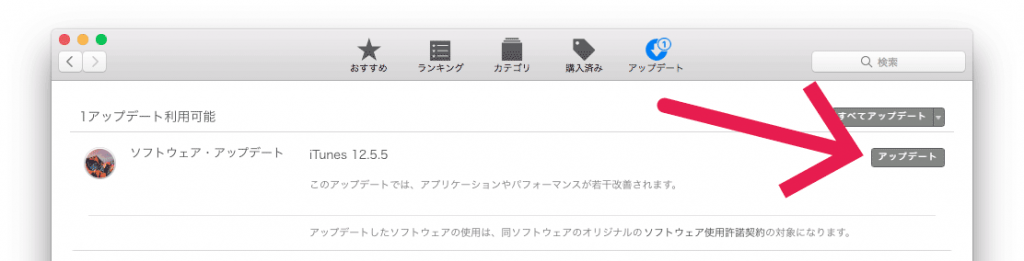
- Microsoft StoreからのiTunesダウンロード
Microsoft StoreのiTunesは、新しいバージョンがリリースされると自動的に更新されます。 ただし、Microsoft Storeから更新プログラムを確認することもできます。 - Apple WebサイトからのiTunesダウンロード
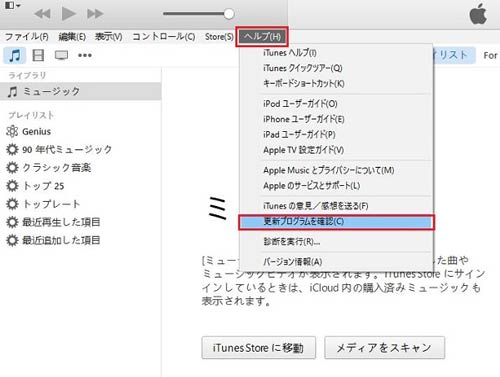
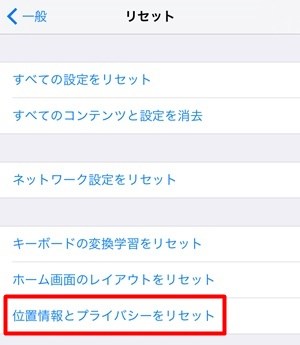
② iPhoneをコンピューターに再び接続し、もう一度「信頼」をタップします。
最初に、すべての接続ポートにほこりやごみがないかどうかを確認する必要があります。ほこりやごみは、機器の接触不良を引き起こす可能性があります。 再接続する前にクリーンアップすることをお勧めします。 クリーニングしても問題を解決できない場合は、USBケーブルに問題がある可能性がありますので、元のケーブルまたはMFI認定のケーブルを交換してから再接続することをお勧めします。
最後に、コンピューターのUSBポート自体に問題がないかどうかを確認します。 ケーブルを他のポートに挿入し、デバイスをUSBハブに接続しないようにしてください。
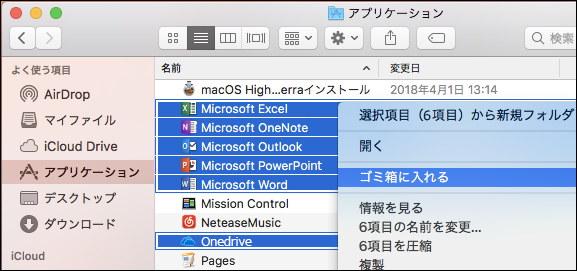
① キーボードの「Windows」 + 「R」キーを同時に押して、「実行」コマンドを開きます。 コマンド実行ウィンドウで「devmgmt.msc」と入力し、「OK」をクリックして「デバイスマネージャ」ウィンドウを開きます。

②「ユニバーサルシリアルバスコントローラー」を見つけて展開し、Apple Mobile Device USB Driverがあるかどうかを確認します。Apple Mobile Device USB Driverが含まれていない場合は、Appleケーブルを交換するか、iPhoneを別のコンピューターに接続する必要があります。
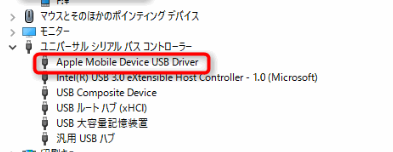
② iPhoneをコンピューターに再接続し、iTunesが閉じていることを確認します。
③ キーボードの「Windows 」+「 R」キーを同時に押して、「実行」コマンドを開きます。 コマンド実行ウィンドウで「devmgmt.msc」と入力し、「OK」をクリックして「デバイスマネージャ」ウィンドウを開きます。

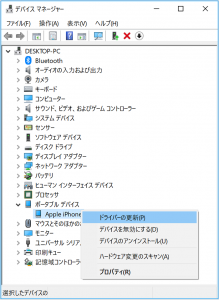
⑤「ドライバー ソフトウェアの最新版を自動検索します」を選択します。ソフトウェアがインストールされたら、「設定」>「更新とセキュリティ」>「Windows Update」の順に選択し、ほかに提供されているアップデートがないことを確かめます。
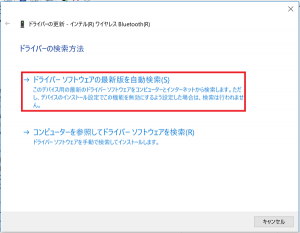
Apple Mobile Device USB Driverを更新する手順:
②iPhoneをコンピューターに再接続し、iTunesが閉じていることを確認します。
③キーボードの「Windows 」+ 「R」キーを同時に押して、「実行」コマンドを開きます。
④実行中のウィンドウで、「%ProgramFiles%\ Common Files \ Apple \ Mobile Device Support \ Drivers」を入力し、「OK」をクリックします。
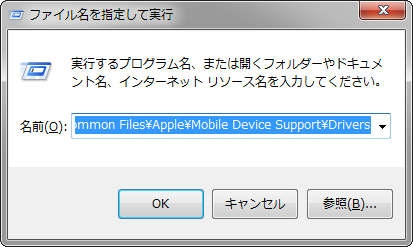
⑤ 開いたフォルダで、「usbaapl64.inf」または「usbaapl.inf」ファイルを右クリックし、「インストール」を選択します。
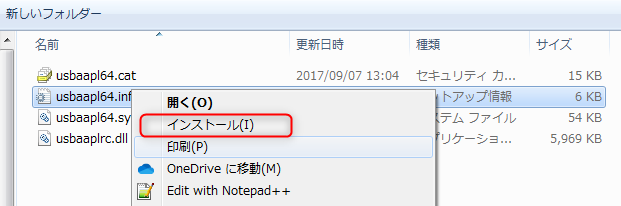
⑥ コンピューターからiPhoneを取り外し、コンピューターを再起動します。
上の手順を完了したら、iPhoneをコンピューターに再接続し、iTunesを開いて問題が正常に解決されたかどうかを確認できます。
② 設定ウィンドウで、「アプリ」をクリックします。
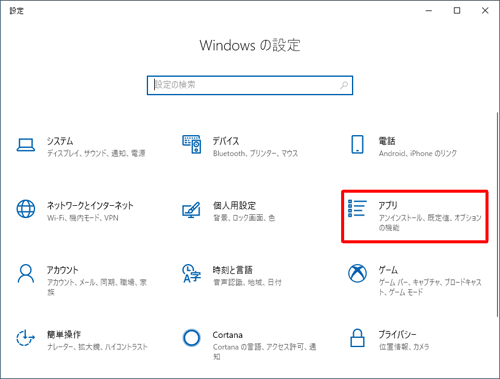
③ 左側の「アプリと機能」をクリックし、iTunesを見つけ、「アンインストール」をクリックします。
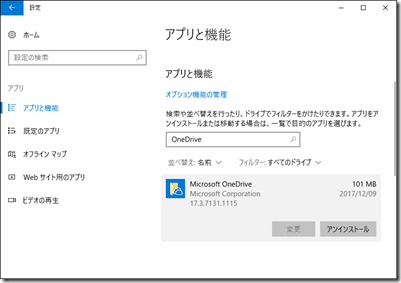
アンインストール後、Microsoft StoreまたはApple Webサイトから再度ダウンロードできます。
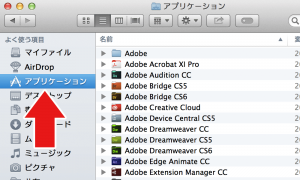
②アプリケーションで、iTunesソフトウェアを見つけます。 次に、キーボードの「Control」キーを押しながらクリックし、「情報を見る」を選択します。
③「iTunes.appの情報」ページの下部にある「共有とアクセス権」をダブルクリックし、右下のロックアイコンをクリックします。 次に、管理者パスワードを入力し、「OK」をクリックしてロックを解除します。
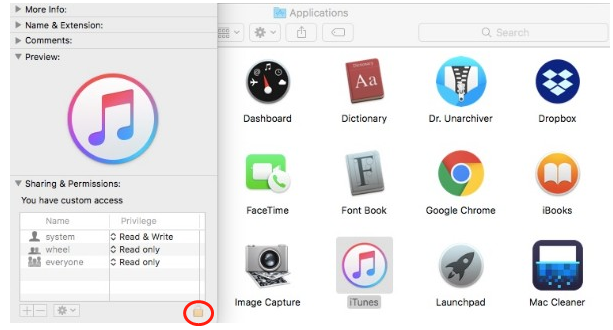
④「Everyone」の許可を「読み/書き」に変更して、「ロック」アイコンをクリックして、変更を保存します。 これを行うことにより、MacコンピューターからiTunesをアンインストールする許可が得られます。
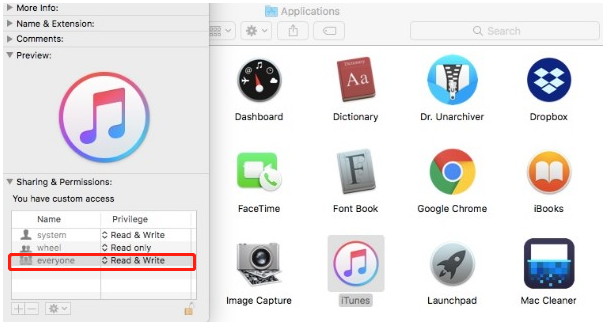
⑤ Finderに戻り、iTunesをゴミ箱にドラッグしてゴミ箱を空にし、Macを再起動します。 Mac上のiTunesアプリケーションを完全にアンインストールできます。
アンインストール後、iTunesを再度ダウンロードできます。
関連記事 :
DFUモートとは?iPhone/iPadのDFUモートに入る・解除方法
2020-11-24
Yuki : 他の修復方法を使用してiPhoneシステムの問題(繰り返し再起動、黒い画面または白い画面)を修正できない場合は、DFUモードに入...
iPhone/iPadがiTunesに接続画面にフリーズした時の対処法
2022-06-15
Ayu : iOSシステムをアップグレードする時、突然エラーが発生し、iOSデバイスがiTunesに接続画面のまま動かなくなってしまいました...
2020-01-15
Satoshi : スマホは人々の日常生活の必需品になっていますが、使用中にスマホが突然利用できなくなった場合、これは非常に困ります。この記事は、「...
【最新】iPhoneバックアップパスワード忘れた時の解決策8つ
2020-01-03
Imori : iTunesを使用してiPhoneとiPadをバックアップするする時暗号化できます。バックアップされたデータの暗号化によって不正...
何かご不明な点がございますか?







