iPhone/iPadがiTunesに接続画面にフリーズした時の対処法
- ホーム
- サポート
- iPhoneロック解除
- iPhone/iPadがiTunesに接続画面にフリーズした時の対処法
概要
iOSシステムをアップグレードする時、突然エラーが発生し、iOSデバイスがiTunesに接続画面のまま動かなくなってしまいました。この記事は、詳細かつ効率的なソリューションを提供します。

- 理由1:iOSシステムの更新プロセス中に、WiFiネットワークが突然中断されました。
- 原因2:iOSのシステムアップデートがiTunesを介して実行されると、パソコンの電源が突然落ちたまたはスリープモードへの移行により、システムアップグレードのアップデートが中断されました。
iOSシステムのアップグレードが失敗し、デバイスが自動的にリカバリモードに入ると、デバイス内のすべてのデータが空になり、デバイスを新しいマシンの状態に復元する必要があることに注意してください。 では、iOSデバイスからデータをどのように復元し、iOSシステムを修復するのでしょうか?
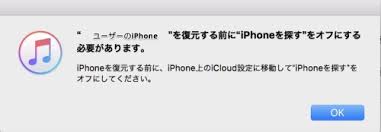
デバイスを開いて「設定」をタップし、自分の名前をタップし、「iCloud」-「iPhoneを探す」をオフにします。
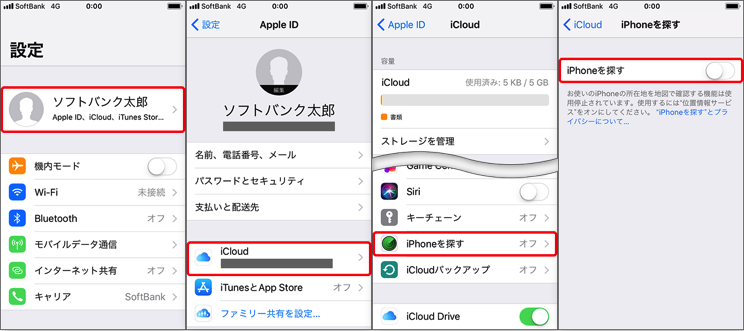
- iTunesの最新バージョンをコンピューターにインストールします。 次に、iTunesを開き、USBケーブルでiOSデバイスをコンピューターに接続します。
- iTunesで、デバイスアイコンをクリックします。 次に、「バックアップを復元」ボタンをクリックします。
- 各バックアップの日付を見比べて、適切なものを選択します。「復元」をクリックして、復元が終わるまで待ちます。
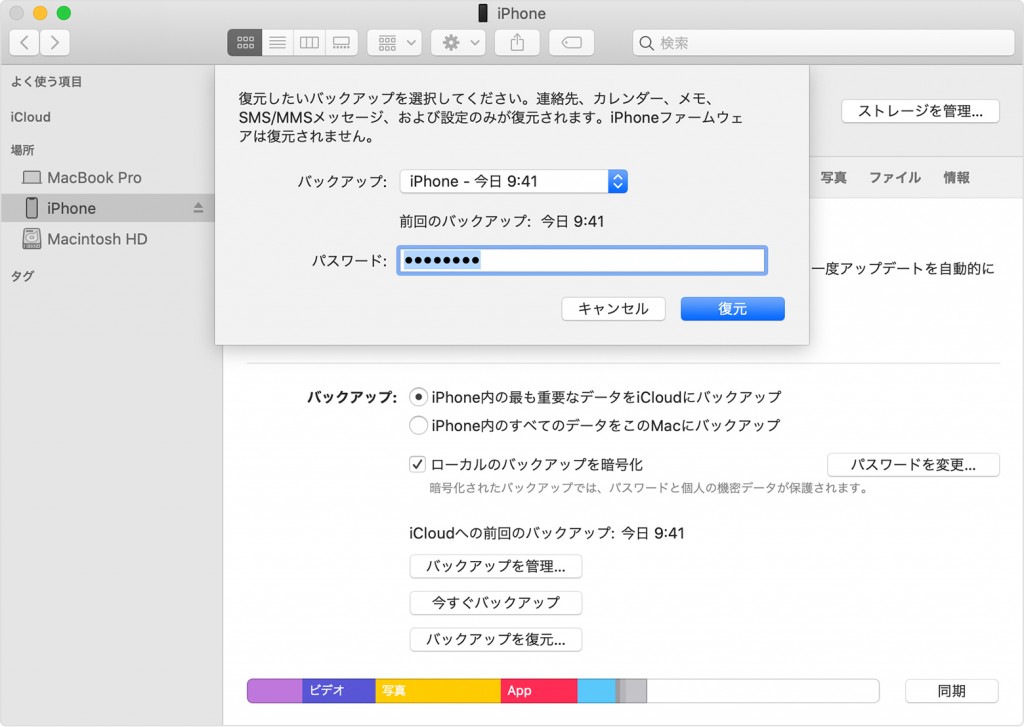
この方法では、事前にiTunesバックアップファイルを作成する必要があります。 iTunesのバックアップファイルがない場合、iTunesを使用してデータを復元することはできません。
Renee iPhone Recoveryは、Appleデバイス(iPhone / iPad / iPod)のリカバリ専用のデータリカバリソフトウェアで、さまざまなファイルタイプのリカバリをサポートしています。iOSデバイスから、iTunesから、iCloudバックアップファイルからデータを復元できます。操作は簡単で、誤って削除または損失したデータをAppleデバイスから最短時間で取得するのに役立ちます。

複数形式復元 写真、ビデオ、連絡先、通信履歴など550以上種類のデータ復元対応。
各iOSデバイス対応 全てのiPhone・iPadを対応可能。例:iPad Pro / iPad / iPad mini / iPhone X / 8 Pl...
シンプルで初心者向きな操作性 初心者も数回のクリックだけでiPad・iPhoneデータをパソコンに保存可能。
無料体験可能 無料体験版でデータを見つけられるか確認可能。
動作環境 Windows 10, 8.1, 8, 7, Vista and XP で実行可能。
複数形式復元 写真、動画、連絡先、通信履歴など550以上種類...
シンプルで初心者向きな操作性 初心者も数回のクリックだけでi...
各iOSデバイス対応 全てのiPhone・iPadを対応可能...
2.デバイスをパソコンに接続し、ソフトを起動します。ターゲットデバイスを選択し、「紛失したデータを復元」をクリックします。
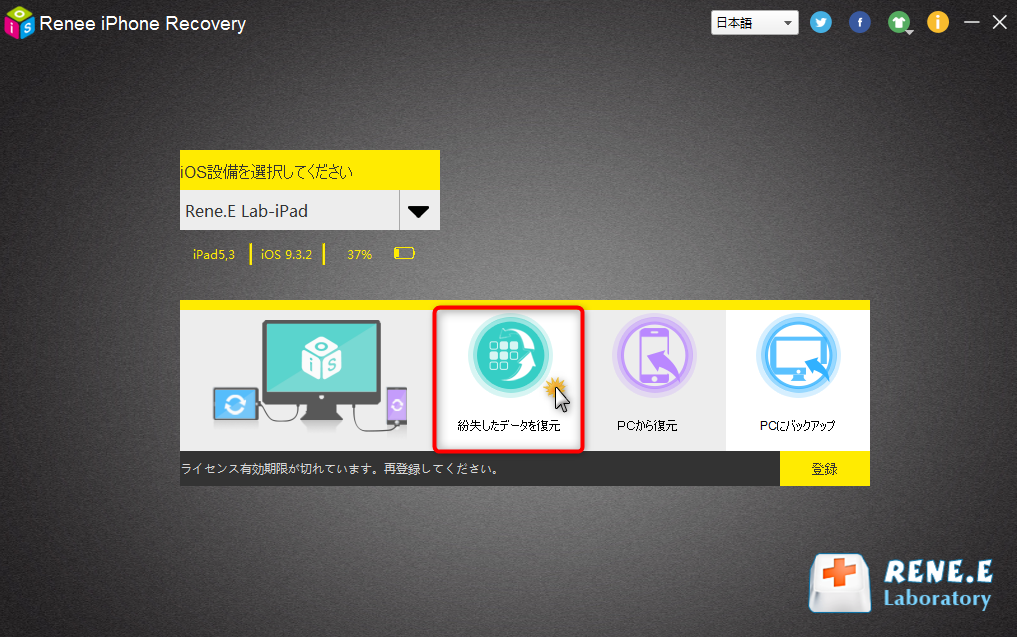
3.「iOSデバイスから復元」をクリックし、「スキャンを始める」をクリックします。
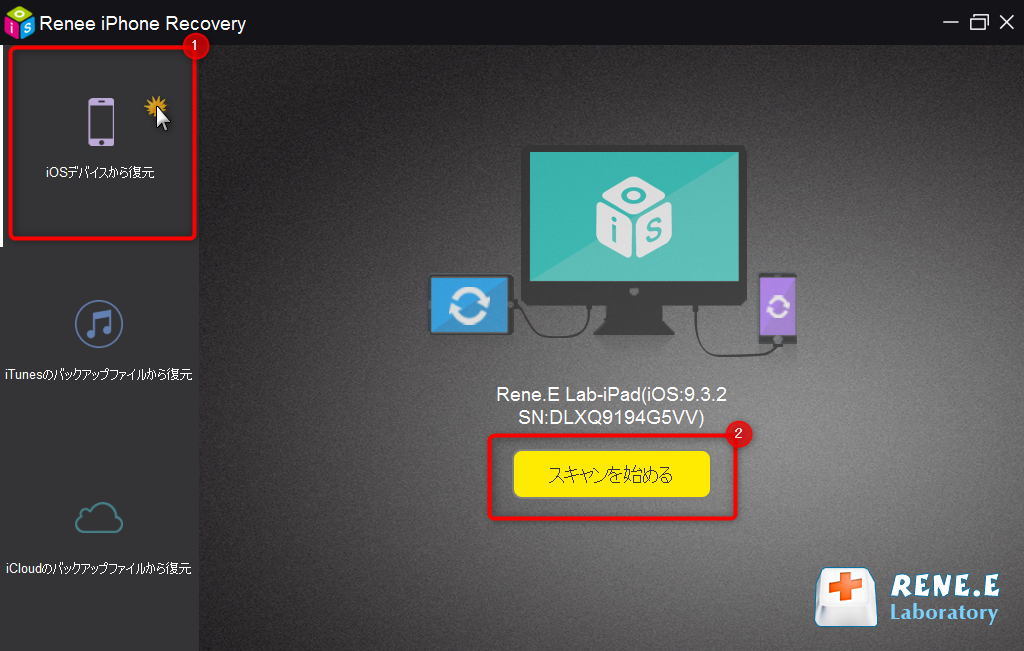
4.スキャン完了後、「削除されたファイルのみ表示」にチェックを入れます。そして、ターゲット写真を選択し、「復元」をクリックします。
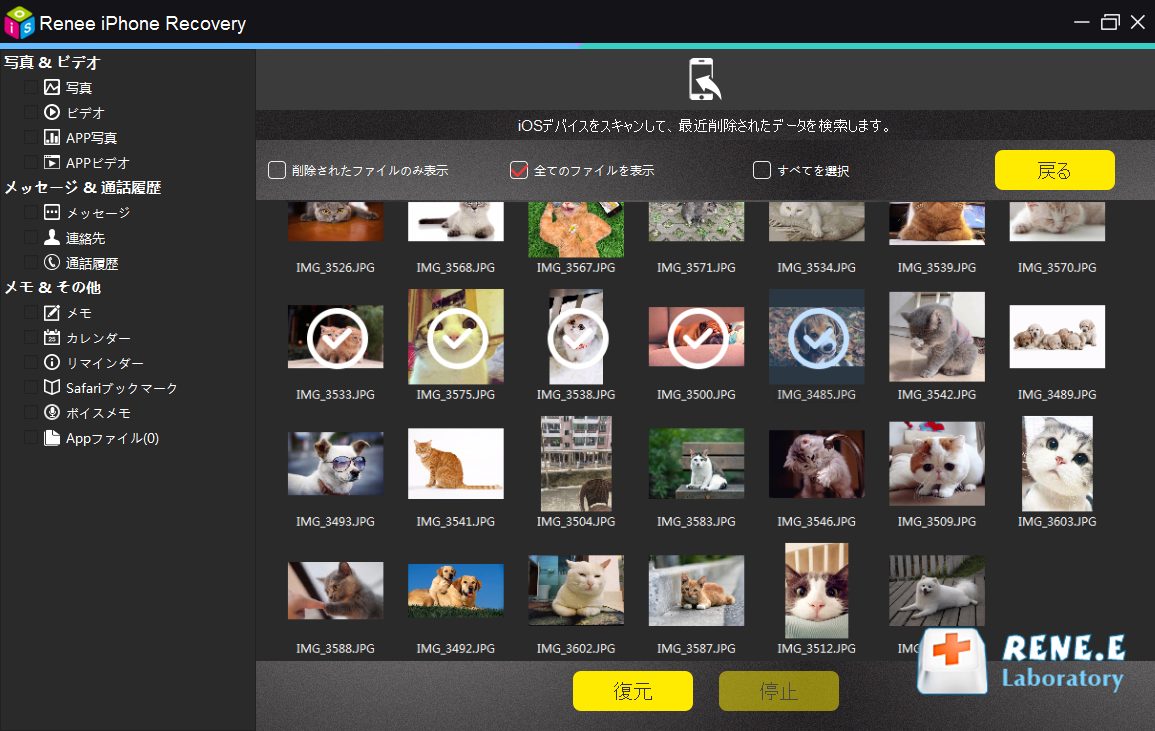
Renee iPassFixは、多機能で統合されたiOSシステム修復ソフトウェアです。 デバイスの異常、正常に起動できない、白黒画面、50以上の問題など、さまざまな種類のiOSシステムの問題を簡単に解決できます。 さらに、iOSデバイスのロックを解除し、画面パスワードをロックすることもでき、非常に強力です。
② iPhone / iPadデバイスをコンピューターにデータケーブルで接続し、ソフトウェアのメインインターフェースで「修復」機能を選択します。

③「修正」ボタンをクリックしてIPSWファームウェアを自動的にダウンロードするか、IPSWファームウェアを手動でダウンロードしてインポートすることを選択します。

④ iOSファームウェアのインストールが完了したら、コンピューターからiPhone / iPadを終了できます。

関連記事 :
DFUモートとは?iPhone/iPadのDFUモートに入る・解除方法
2020-11-24
Yuki : 他の修復方法を使用してiPhoneシステムの問題(繰り返し再起動、黒い画面または白い画面)を修正できない場合は、DFUモードに入...
2020-01-15
Satoshi : スマホは人々の日常生活の必需品になっていますが、使用中にスマホが突然利用できなくなった場合、これは非常に困ります。この記事は、「...
【最新】iPhoneバックアップパスワード忘れた時の解決策8つ
2020-01-03
Imori : iTunesを使用してiPhoneとiPadをバックアップするする時暗号化できます。バックアップされたデータの暗号化によって不正...
2022-06-15
Ayu : iPhoneの懐中電灯ライト機能がつかない場合はどうすればよいですか? この記事は、iPhoneの懐中電灯ライトの機能を復元する...
何かご不明な点がございますか?






