最新最全まとめ|iPhone初期化(リセット)方法・注意点
- ホーム
- サポート
- iPhoneロック解除
- 最新最全まとめ|iPhone初期化(リセット)方法・注意点
概要
iPhoneを使用する時さまざまな問題が発生する可能性がありますが、iPhoneを初期化(リセット)して工場出荷状態に戻す方法は役立つかもしれません。iPhoneをリセットすると、すべてのデータは削除されます。 この記事は、ロックおよびロック解除状態でiPhoneの初期化(リセット)方法、データバックアップ・復元方法を紹介します。
一、iPhone初期化(リセット)について
- iPhoneが誤動作したり、起動ページでフリーズしたりします。
- iPhoneロック画面のパスワードを忘れ、が間違ったパスワードを入力しすぎてロックされました。
- iPhoneのパフォーマンスが低下、iPhoneをリセットして、パフォーマンスを調整できます。
- iOSの更新中、アプリケーションのインストール中などに、iOSファームウェアが破損またはクラッシュしました。
- iPhoneを売却または譲渡したい。
- iPhoneはウイルスに感染し、正常に実行できません。
- iPhoneのストレージが容量不足。
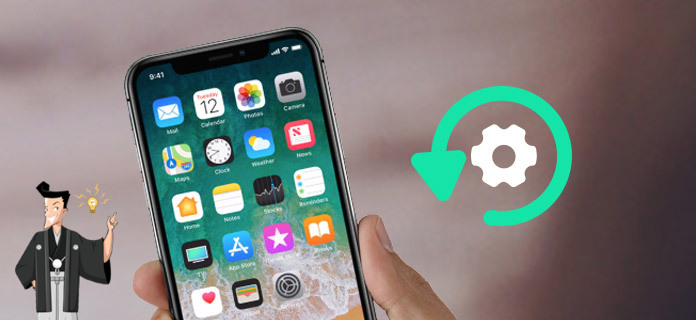
- iPhoneのパフォーマンスの改善 — iPhoneがますます使用されるにつれて、アプリケーションをアンインストールした後、キャッシュなど不要なデータと残留データがますます多くなります。これらのデータはバックグラウンドで多くのストレージスペースとRAMを占有し、デバイスの速度に影響します。 iPhoneをリセットすることで、iPhoneのパフォーマンスと速度を向上させることができます。
- iPhoneを売却または譲渡する際の便利な機能 — iPhoneを他の人に販売または譲渡する前に、プライバシーを保護するためにiPhoneのすべてのデータを消去する必要があります。そして、iPhoneを工場出荷時の状態にリセットすることは良い解決策です。iPhoneをリセットした後、他の人や犯罪者に個人データが読み取られることを心配する必要はなくなりました。
- iPhoneのさまざまな深刻な問題の解決策 — iPhoneに問題があり(常に再起動/起動ページでフリーズ/アプリケーションがクラッシュし続ける)、解決できない場合は、最終的にiPhoneをリセットして問題を解決できます。iPhoneをリセットすると、すべてのデータが消去されますが、深刻な問題の最も効果的な解決策です。したがって、通常は最後の手段としてのみ使用されます。
デメリット:
- フラッシュメモリの寿命を損なう — スマートフォンのストレージメディアは一種のフラッシュメモリであり、iPhoneを工場出荷状態にリセットするたびに、フラッシュメモリの寿命が徐々に損なわれます。 ただし、iPhoneのフラッシュメモリへのこの種の損傷は非常に遅く、毎日電話を頻繁にリセットしない限り、デバイスの通常の使用には影響しないため、心配する必要はありません。 そのため、実際のニーズに基づいてiPhoneをリセットしても安心です。
- iPhoneからすべてのデータと設定を消去 — iPhoneを工場出荷時の状態にリセットすると、すべてのデータと設定が削除されます。 つまり、写真、音楽、ドキュメント、アプリケーションが失われます。
二、iPhone初期化(リセット)前のバックアップ
1、Tunesでバックアップ
② これらのデバイスのパスコードの入力を求めるメッセージや、「このコンピュータを信頼しますか?」というメッセージが表示された場合は、画面上の案内にそって操作します。
③ iTunesの「概要/一般」オプションをクリックし、「バックアップ」タブの下にある「今すぐバックアップ」ボタンを見つけてクリックし、バックアップが完了するまで待ちます。 個人情報を暗号化する必要がある場合は、「ローカルのバックアップを暗号化」を選択できます。
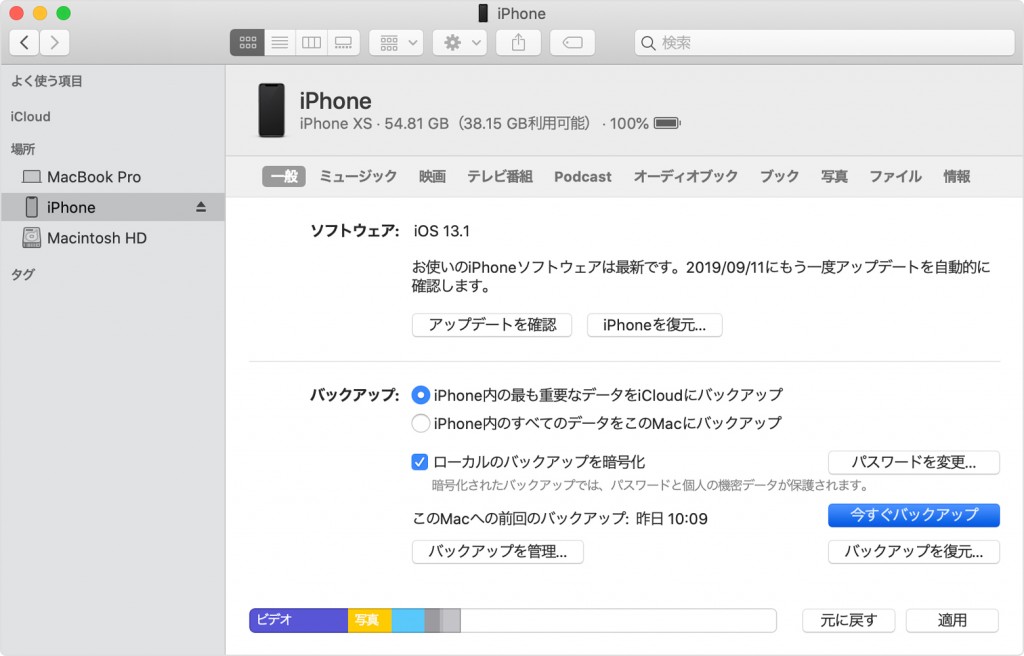
1、iCloudでバックアップ
① デバイスを Wi-Fi ネットワークに接続します。
② 「設定」>「ユーザ名」の順に選択し、「iCloud」をタップします。
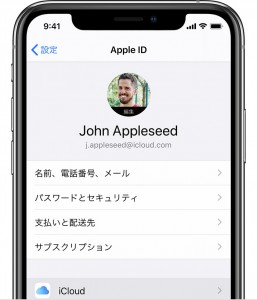
③「iCloud バックアップ」をタップします。「今すぐバックアップを作成」をタップします。バックアップが終わるまで、Wi-Fi ネットワークに接続したままにしておいてください。
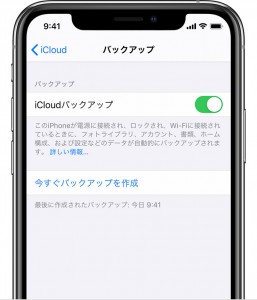
進行状況を確認し、バックアップが終わったか確認できます。「設定」>「[ユーザ名]」>「iCloud」>「iCloud バックアップ」の順に選択します。「今すぐバックアップを作成」の下で、最後のバックアップの作成日時を確認できます。
iPhone初期化(リセット)するには?
デバイスを開いて「設定」をタップし、自分の名前をタップし、「iCloud」-「iPhoneを探す」をオフにします。
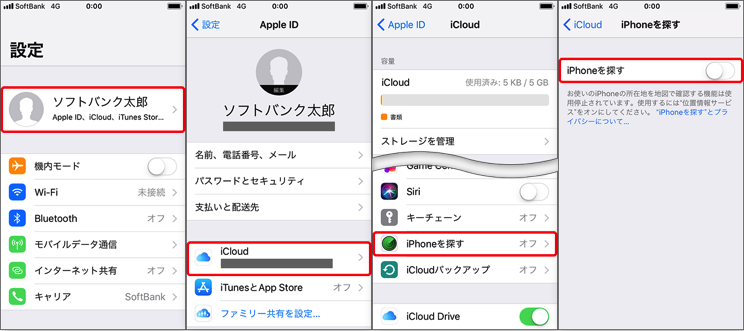
1、設定でiPhoneを初期化(リセット)
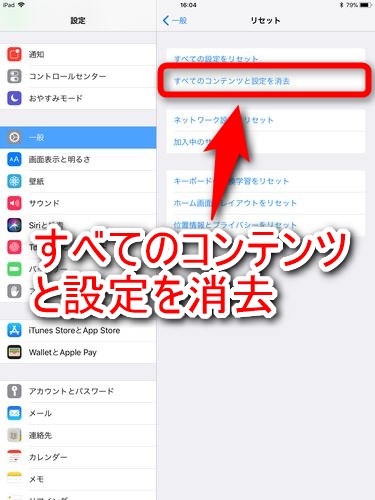
② 指示に従って、ロック画面パスワードまたはApple IDパスワードを入力します。 最後に、初期化が完了するまで待ちます。 待機時間は、デバイス上のデータのサイズによって異なります。
2、iTunesでiPhoneを初期化(リセット)
① macOS Catalina 10.15 を搭載した Mac では、Finder を開きます。macOS Mojave 10.14 以前を搭載した Mac または Windows パソコンでは、iTunes を開きます。
② デバイスをコンピュータに接続します。これらのデバイスのパスコードの入力を求めるメッセージや、「このコンピュータを信頼しますか?」というメッセージが表示された場合は、画面上の案内にそって操作します。
③ 「iPhoneを復元」をクリックします。「探す」にサインインしている場合は、「復元」をクリックする前にサインアウトする必要があります。
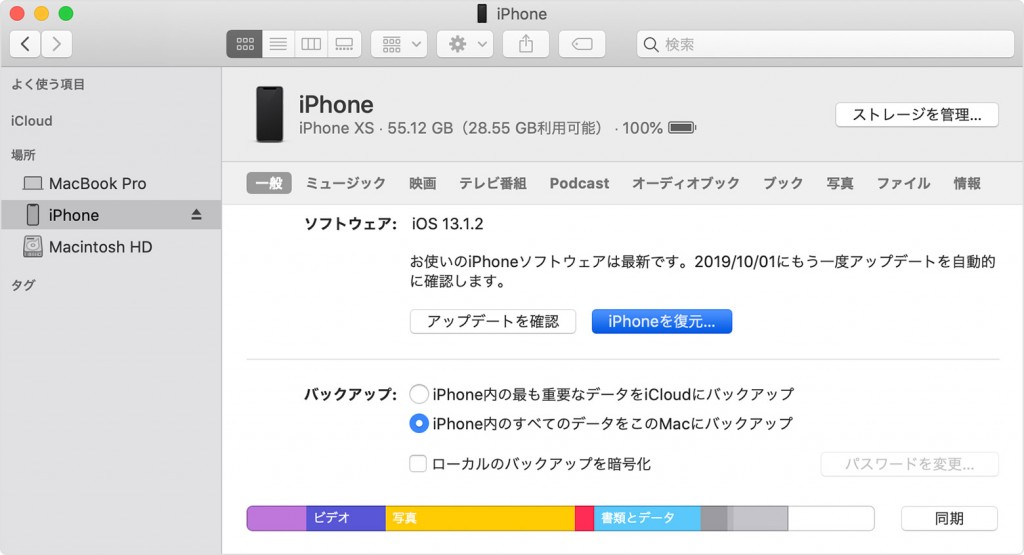
④ 確認画面が表示されるので、「復元」ボタンをクリックします。iPhoneの出荷時設定復元が終わると、iPhoneが再起動されます。
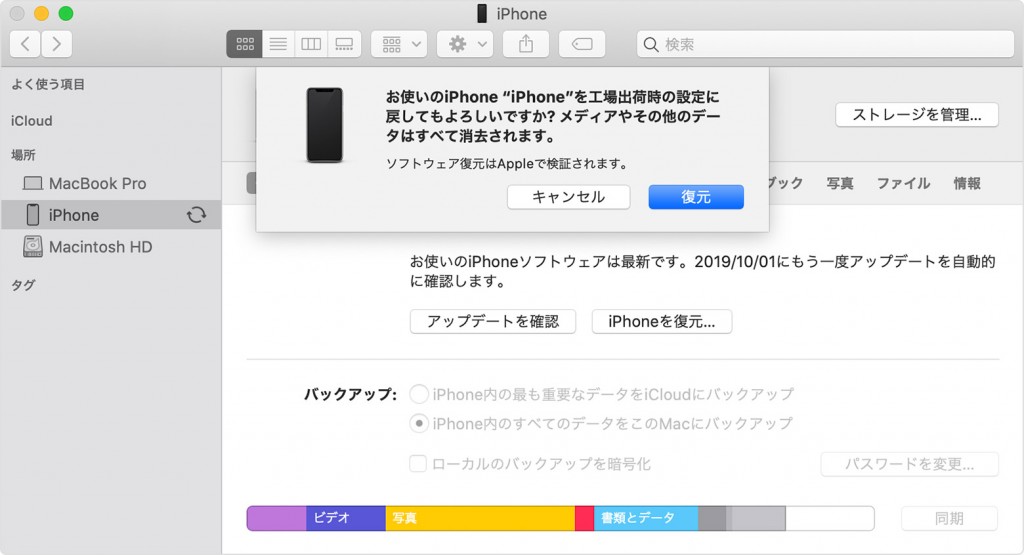
- iPhoneをリセットする前にiPhoneを探すをオフにする必要がありますが、iPhoneが文鎮化または起動できない場合、iTunesリセットを使用できません。
- iPhoneはパスワードを忘れたためロックされており、ロックを解除してiTunesに接続することはできません。
これらの状況のいずれかが発生した場合は、次の解決策を試すことができます。
四、パスワード忘れた時のiPhone初期化(リセット)方法
1、Renee iPassFixでロックされたiPhoneを初期化(リセット)
Renee iPassFixは、多機能なApple修復ソフトウェアです。iPhoneが正常に起動しない場合、ワンクリックでiPhoneを初期化でき、無効なiOSデバイスとロックをすばやく解除できます。専門的なスキルがなくても、iOSシステムのさまざまな問題をいつでも修正できます。このソフトウェアは互換性が高く、最新のiOSデバイスとiOSシステムバージョンを完全にサポートしています。
① Renee iPassFixをインストールし、開きます。
② iPhone / iPadデバイスをコンピューターにデータケーブルで接続し、ソフトウェアのメインインターフェースで「修復」機能を選択します。

③「修正」ボタンをクリックしてIPSWファームウェアを自動的にダウンロードするか、IPSWファームウェアを手動でダウンロードしてインポートすることを選択します。

④ iOSファームウェアのインストールが完了したら、コンピューターからiPhone / iPadを終了できます。

2、iCloudでロックされたiPhoneを初期化(リセット)
① iCloudサイトをひらき、Apple IDとパスワードを入力します。
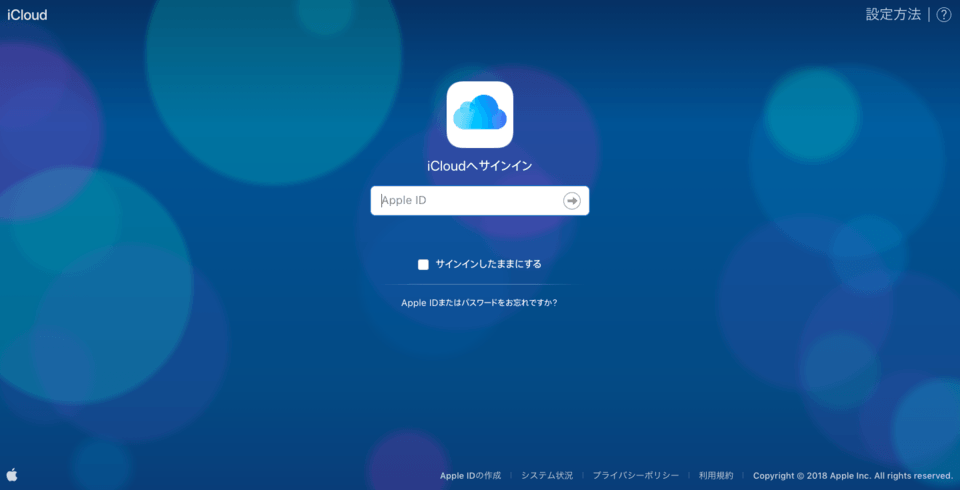
②「iPad を探す」で「すべてのデバイス」を選択し、対象のデバイスを選択します。
③「iPad の消去」をクリックします。
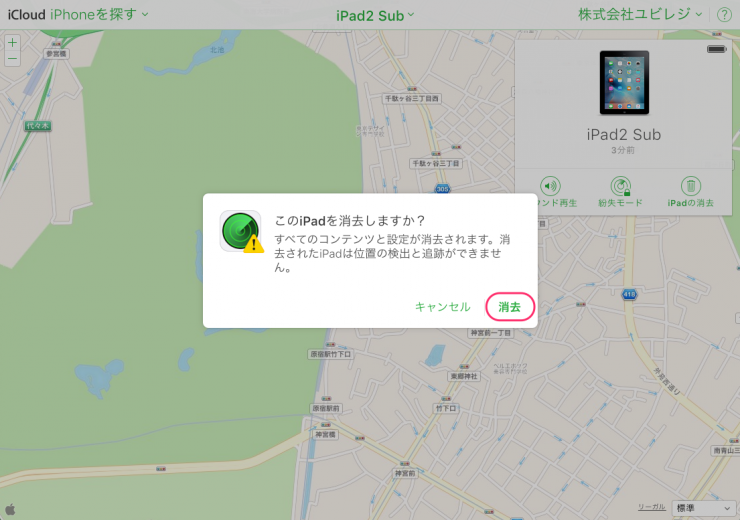
デバイスがネットワークに接続され、電源が入っていることを確認する必要があります。 iPhoneがオンラインである限り、上の手順に従って、自動的にリモート消去が開始されます。 iPhoneがオフラインの場合、次回オンラインになったときにリモートで消去され始めます。
バリモードでロックされたiPhoneを初期化(リセット)
② iPhoneをコンピュータに接続したまま、次の手順に従ってデバイスを強制的に再起動してください。ただし、Appleロゴが表示されたらボタンを離さず、リカバリモード画面が表示されるまで待ってから離してください。
- iPhone 8以降:「音量+」ボタンを押してすぐに離し、次に「音量-」ボタンを押してすぐに離します。 最後に、リカバリモード画面が表示されるまで、側面の電源ボタンを押し続けます。
- iPhone 7またはiPhone 7 Plusデバイス:「電源」ボタンと「音量-」ボタンを同時に押し続け、リカバリモード画面が表示されるまで両方のボタンを押し続けます。
- ホームボタンを備えたiPhone 6s以前:ホームボタンと上部(または側面)の電源ボタンを同時に押し続け、リカバリモード画面が表示されるまで両方のボタンを押し続けます。
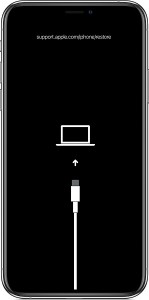
③ リカバリモードに入った後、iTunesは自動的にiPhoneを認識します。「iPhoneを復元」をクリックすると、iPhoneのすべてのデータと設定を消去できます。また、iTunesはiPhoneに必要なファームウェアもダウンロードします。
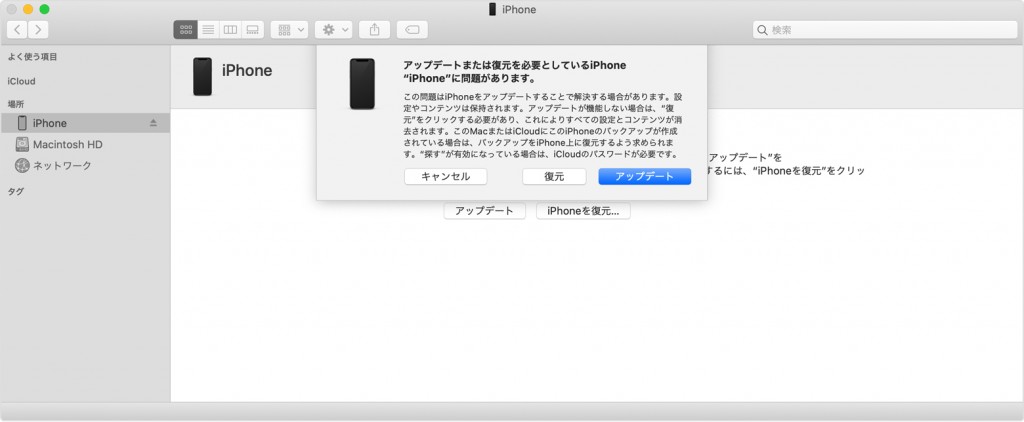
五、初期化(リセット)後iPhoneを復元
1、iTunesバックアップを復元
① macOS Catalina 10.15 を搭載した Mac では、Finder を開きます。macOS Mojave 10.14 以前を搭載した Mac または Windows パソコンでは、iTunes を開きます。
② デバイスを USB ケーブルでコンピュータに接続します。これらのデバイスのパスコードの入力を求めるメッセージや、「このコンピュータを信頼しますか?」というメッセージが表示された場合は、画面上の案内にそって操作します。
③ Finder ウインドウまたは iTunes に iPhoneが表示されたら選択します。「バックアップを復元」を選択します。
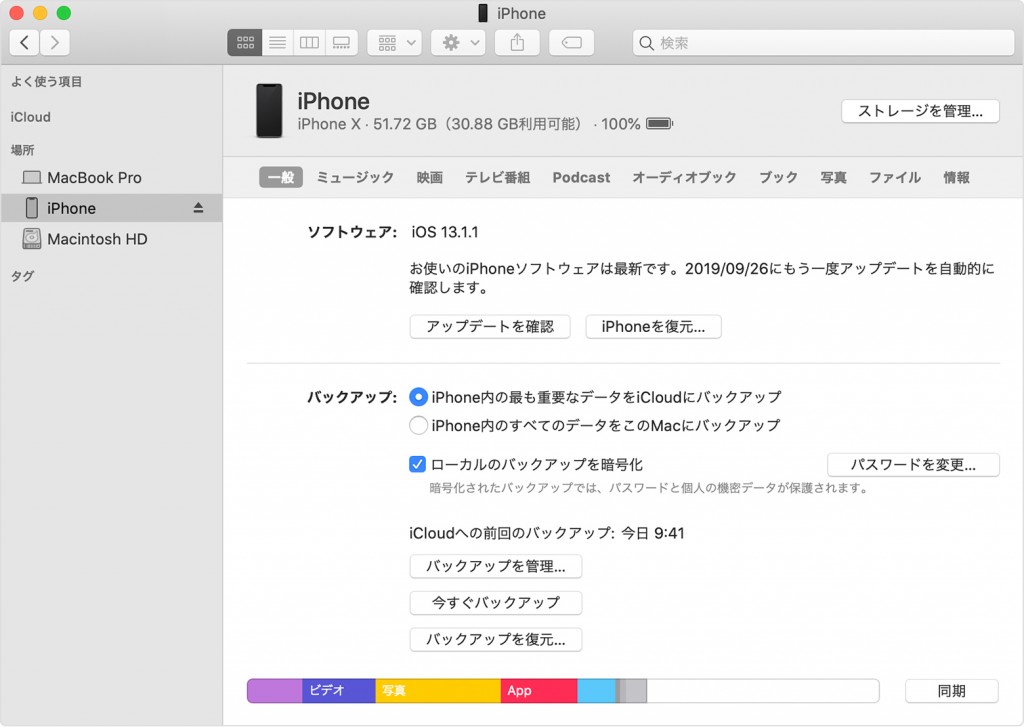
④ 各バックアップの日付を見比べて、適切なものを選択します。「復元」をクリックして、復元が終わるまで待ちます。暗号化したバックアップのパスワードの入力が必要な場合は、入力します。
⑤ デバイスが再起動した後も接続したまま、コンピュータとの同期が終わるまで待ちます。同期が終わったら接続を切ることができます。
2、iCloudバックアップを復元
① デバイスの電源を入れます。
②「App とデータ」画面が表示されるまで案内にそって進み、「iCloud バックアップから復元」をタップします。Apple ID で iCloud にサインインします。
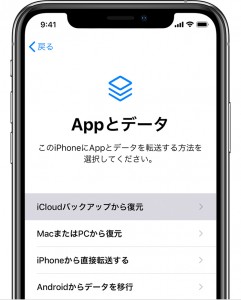
③ バックアップを選択します。最後まで進むまで、接続したまま待ちます。
関連記事 :
2022-02-09
Yuki : 電源ボタンまたはホームボタンを押しても何も起こらないというiPhone起動しない状況に多くの人が遭遇したと思います。iPhone...
2022-06-15
Satoshi : iPhone 8またはiPhone 8 Plusを使用する場合、ハードウェアまたはソフトウェアの問題が原因でiPhoneを正常に...
2022-06-15
Imori : iPhoneはパフォーマンスと優れた操作性で消費者に深く愛されています。iPhoneの防水性能が最適化および改善されています。今...
【まとめ】iPad/iPhoneダウングレードの下準備・方法・問題
2022-06-15
Ayu : AppleデバイスのiOSシステムを更新すると、古いバージョンのいくつかの障害とセキュリティの脆弱性を修正できますが、デバイスに...
何かご不明な点がございますか?







