iPhoneパスワード/写真/動画を復元する方法
- ホーム
- サポート
- iPhoneロック解除
- iPhoneパスワード/写真/動画を復元する方法
概要
iPhoneパスワードを忘れたり、写真や動画ファイルを誤って削除したりするなどの問題はよくあります。 この記事は、さまざまなiPhoneパスワード復元、写真、ビデオ、およびその他のファイルを復元方法を紹介します。
iPhone画面ロックを解除する最も簡単な方法は、Renee iPassFixを使用することです。Renee iPassFixは、無効になっているiOSデバイスのロックをすばやく解除できます。なお、さまざまなiOSシステムの不具合を修復したり、デバイスをダウングレードしたりすることもできます。Renee iPassFixは互換性が高く、最新のiOSデバイスとiOSシステムバージョンをサポートします。次に詳しく紹介します。
注意:Renee iPassFixを使用すると、すべてのデータと設定がデバイスから削除されます。

2.「解除」ボタンをクリックしfirmwareを自動ダウンロード。もしくは手動ダウンロード。
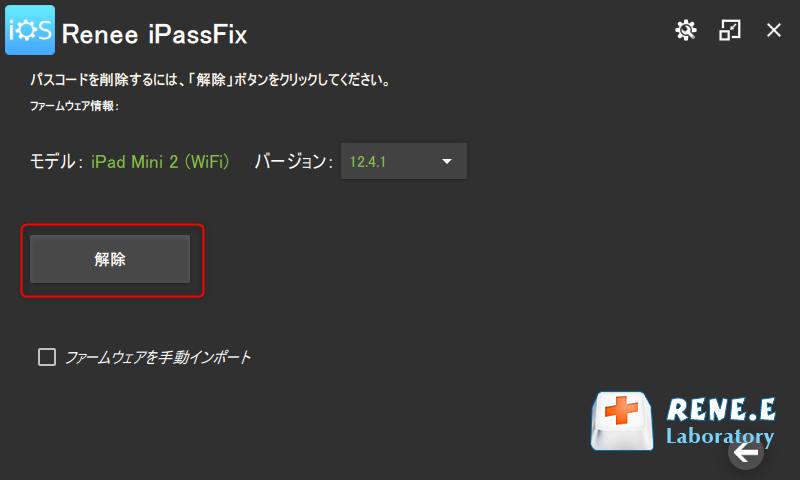
3.ロック画面解除完了したら、デバイスをPCから切断します。再度iPhoneにサインします。
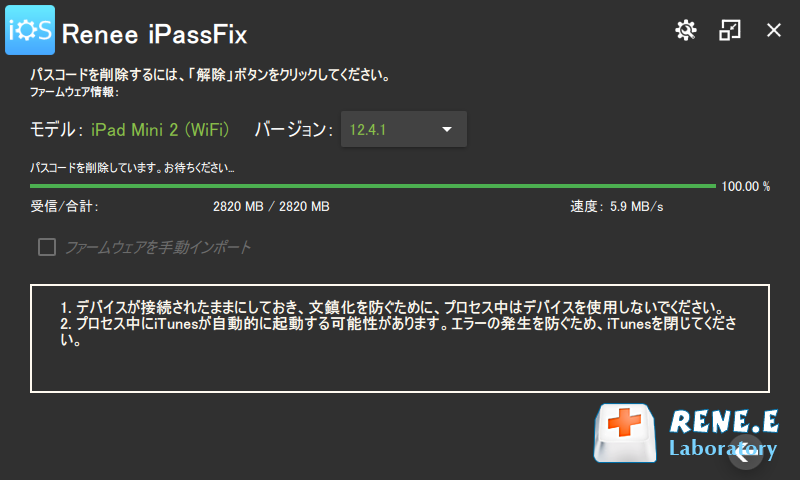
iTunesに接続する前にiPhoneのロックを解除する必要があるが、例外が1つあります。PCでiPhoneをバックアップしている場合、ロックを解除せずにiPhoneをiTunesに接続できます。 iPhoneを同期したことがない場合、この方法は適用しません。次に詳しく紹介します。
② iTunesがデバイスを同期してバックアップを作成するまで待ちます。
③ 同期が完了したら、「iPhoneを復元」をクリックします。
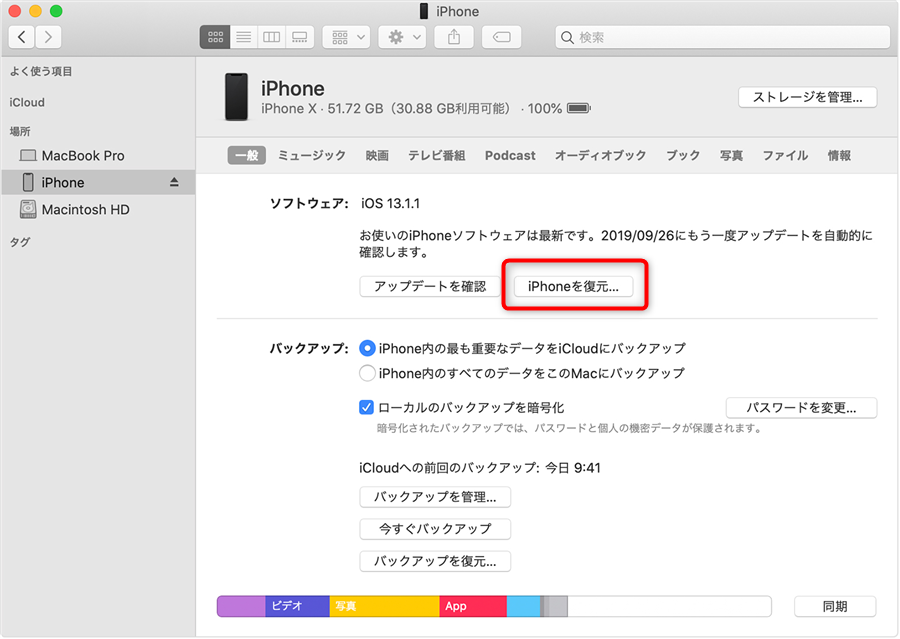
④ 完了すると、iOS設定がデバイスに表示されます。 ここで、[iTunesバックアップから復元]をクリックして、復元する最新のバックアップを選択できます。 最後に、iPhone / iPadデバイスの画面ロックパスワードが削除されます。
MacでiTunes暗号化バックアップ中に[このパスワードをキーチェーンに保存]をオンにした場合、バックアップパスワードはキーチェーンに保存されます。したがって、「キーチェーンアクセス」でバックアップパスワードを取得できます。
② 「すべての項目」をクリックし、右上の検索ボックスに「iPhone Backup」と入力し、検索します。
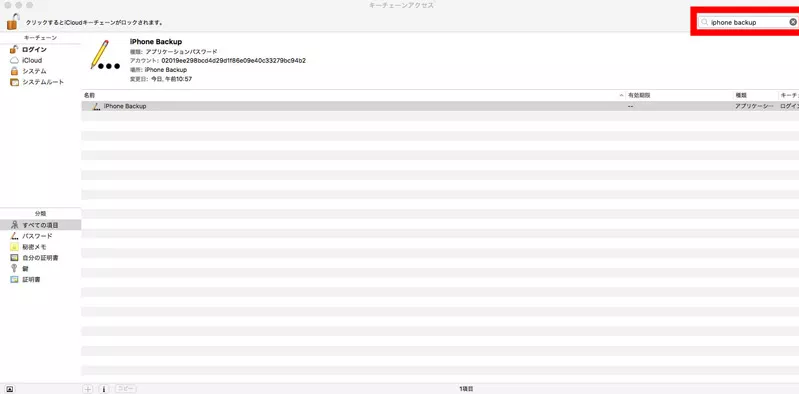
③ 「iPhone Backup」をダブルクリックし、管理者パスワードの入力が求められます。このパスワードはMacの登録パスワードです。「パスワードを表示」にチェックをつけると、iPhoneバックアップのパスワードが表示されます。
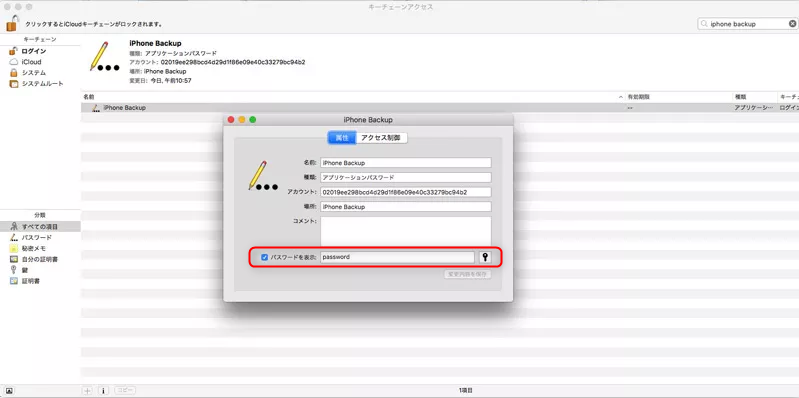
iOS11以降の場合は、より簡単な方法を使用してiTunesバックアップパスワードを消去できます。この方法でiPhoneのバックアップパスワードを削除できますが、バックアップファイルも同時に削除されます。
② 「すべての設定をリセット」をタップして、iOSデバイスのパスワードを入力します。
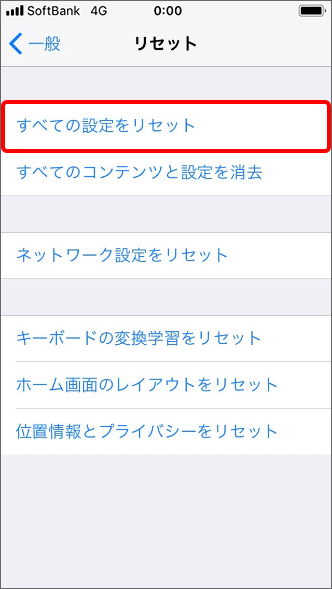
以前のバックアップファイルが必要ない場合は、バックアップを削除することで、バックアップパスワードを削除できます。
① iPhone / iPadをUSBケーブルでコンピューターに接続し、iTunesを開きます。
② iTunesのトップメニューバーで、「編集」-「設定」-「デバイス」をクリックします。 削除するバックアップファイルを選択し、「バックアップを削除」をクリックします。
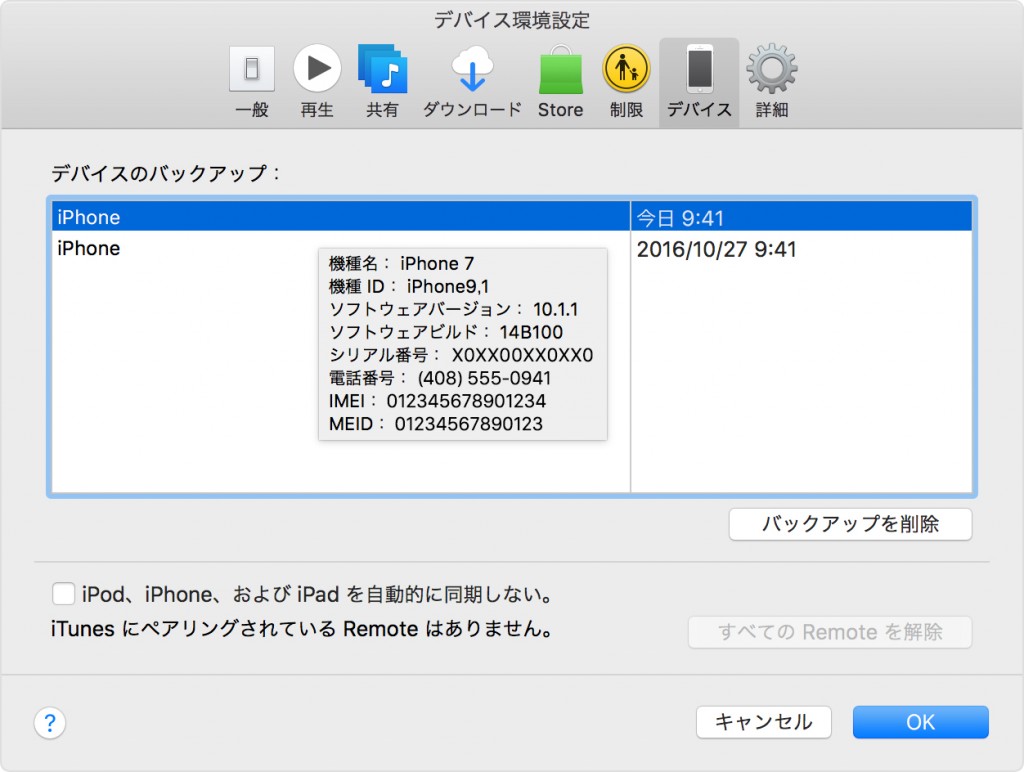
Apple IDは、App Store、Apple Music、iCloud、iMessage、FaceTime などの Apple サービスへのアクセスに使うアカウントです。Apple IDのパスワードを忘れると、これらのサービスを利用できなくなります。パスワードをリセットする前に、Apple IDのアカウント名を知っておく必要があります。パスワードのリセット方法は、Apple IDで使用するセキュリティの種類によって異なります。次に詳しく紹介します。
2ファクタ認証がオンになっている場合は、信頼できるiPhone、iPad、iPod touch、またはMacを使用して、アカウントパスワードまたはロックパスワードを使用してパスワードをリセットできます。 この方法は、iOS 10以降を搭載したiOSデバイスに適します。
②「[ユーザ名]」>「パスワードとセキュリティ」>「パスワードの変更」の順にタップします。
![「[ユーザ名]」>「パスワードとセキュリティ」>「パスワードの変更」](https://www.reneelab.jp/wp-content/uploads/sites/5/2021/11/ios14-iphone-11-pro-settings-apple-id-password-security-change-password-on-tap-300x207.jpg)
iCloudにサインインしていない可能性があります。「設定」>「デバイスにサインイン」>「パスワードをお忘れか Apple ID をお持ちでない場合」をタップし、画面の手順に従って操作してください。iOS 10.2以下の場合は、「iCloud」>「Apple IDまたはパスワードを忘れた」をタップし、画面の手順に従います。
iPhoneにアクセスできない場合は、PCまたiPadを使用してオンラインでパスワードをリセットできます。
②「Apple ID またはパスワードをお忘れですか?」をクリックします。
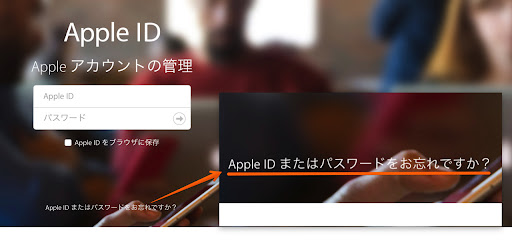
③ パスワードをリセットするオプションを選択して、「続ける」を選択します。
④ パスワードのリセット方法を選択します。
- アカウントでセキュリティ質問を設定している場合は、「セキュリティ質問に答える」を選択し、この後の手順を実行してください。
- メールを受信でパスワードをリセットするには、「メールを受け取る」を選択します。
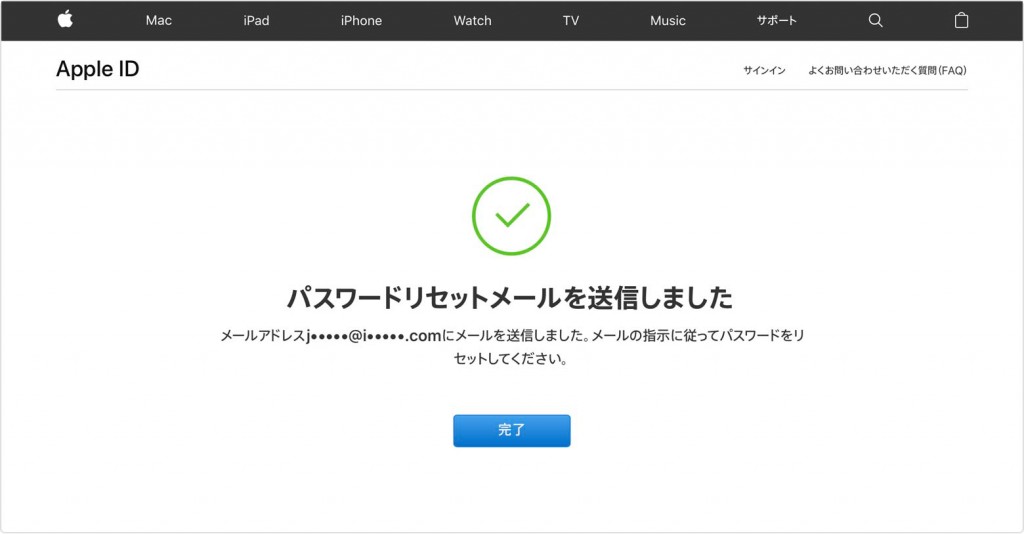
パスワードをリセットしたら、新しいパスワードでサインインするように求めるメッセージが画面に表示されます。また、場合によっては、お使いの各デバイス上でそれぞれパスワードを更新する必要があります。
②「Apple ID またはパスワードをお忘れですか?」をクリックします。
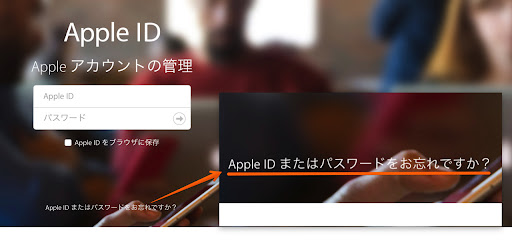
③ Apple ID を入力し、パスワードをリセットするオプションを選択して、「続ける」を選択します。
④ 2ステップ確認の復旧キーを入力します。信頼済みのデバイスを選択します。このデバイスに確認コードが送信されます。
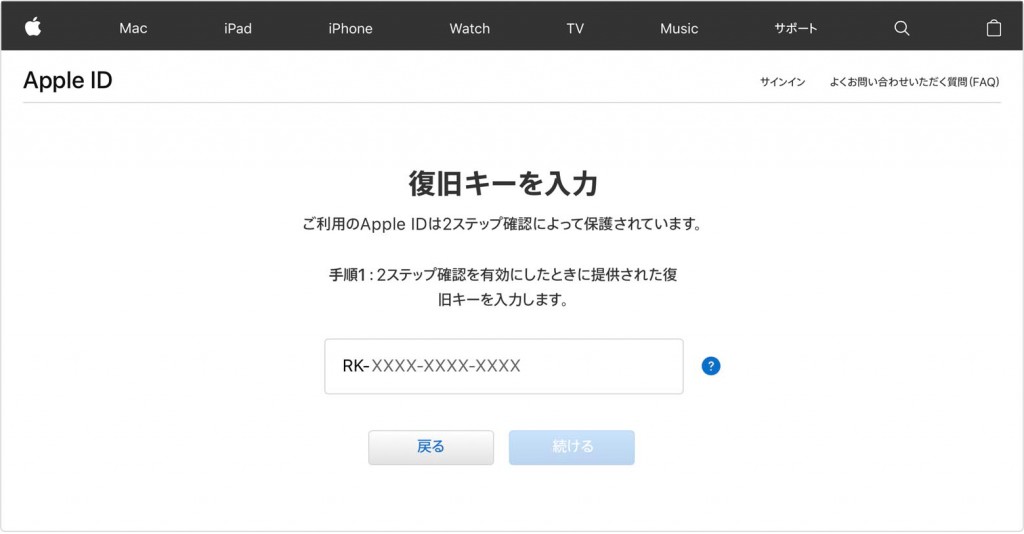
⑤ 確認コードを入力します。新しいパスワードを作成してから、「パスワードをリセット」を選択します。
パスワードをリセットしたら、新しいパスワードでサインインするように求めるメッセージが画面に表示されます。また、場合によっては、お使いの各デバイス上でそれぞれパスワードを更新する必要があります。

複数形式復元 写真、ビデオ、連絡先、通信履歴など550以上種類のデータ復元対応。
各iOSデバイス対応 全てのiPhone・iPadを対応可能。例:iPad Pro / iPad / iPad mini / iPhone X / 8 Pl...
シンプルで初心者向きな操作性 初心者も数回のクリックだけでiPad・iPhoneデータをパソコンに保存可能。
無料体験可能 無料体験版でデータを見つけられるか確認可能。
動作環境 Windows 10, 8.1, 8, 7, Vista and XP で実行可能。
複数形式復元 写真、動画、連絡先、通信履歴など550以上種類...
シンプルで初心者向きな操作性 初心者も数回のクリックだけでi...
各iOSデバイス対応 全てのiPhone・iPadを対応可能...
②ソフトを起動し、デバイスをPCに接続し、「紛失したデータを復元」をクリックします。
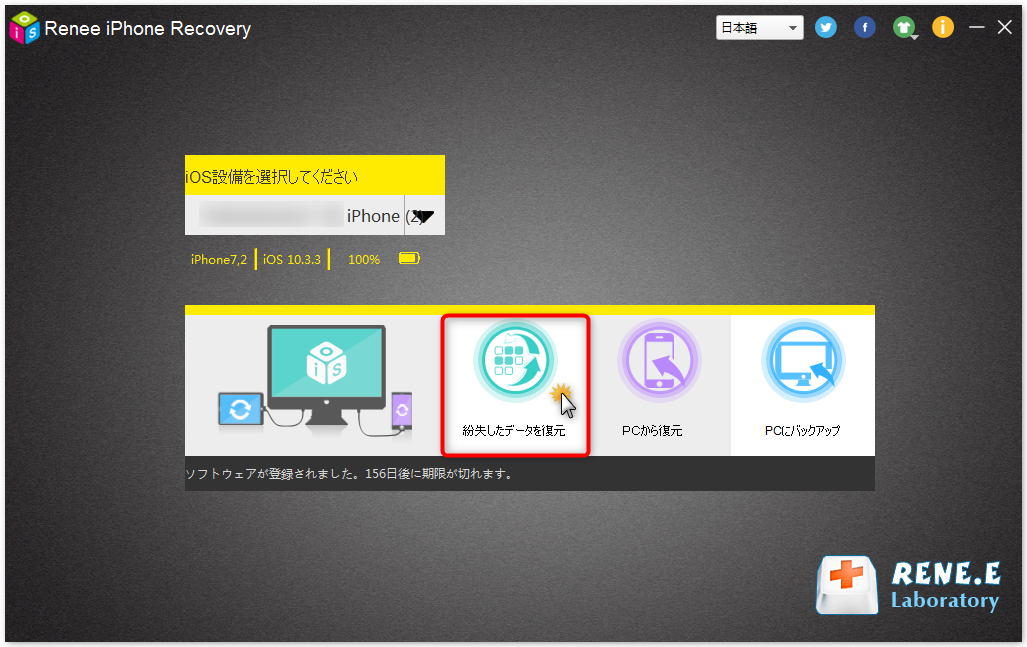
③「iOSデバイスから復元」をクリックし、「スキャンを始める」をクリックします。
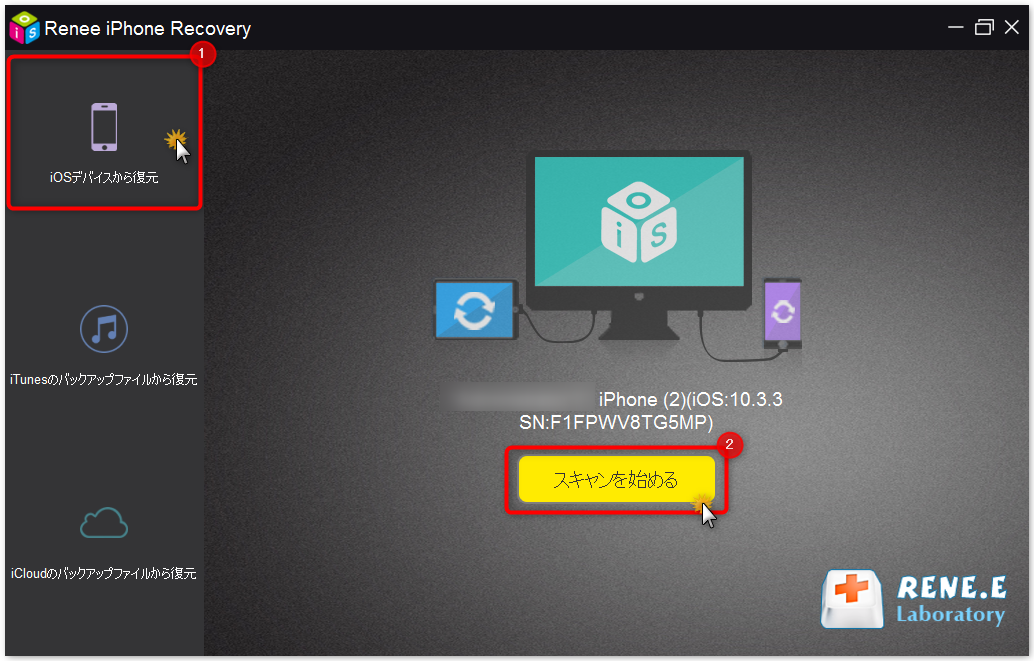
④ スキャン完了後、「全てのファイルを表示」にチェックを入れます。そして、復元したいデータを選択し、「復元」をクリックします。
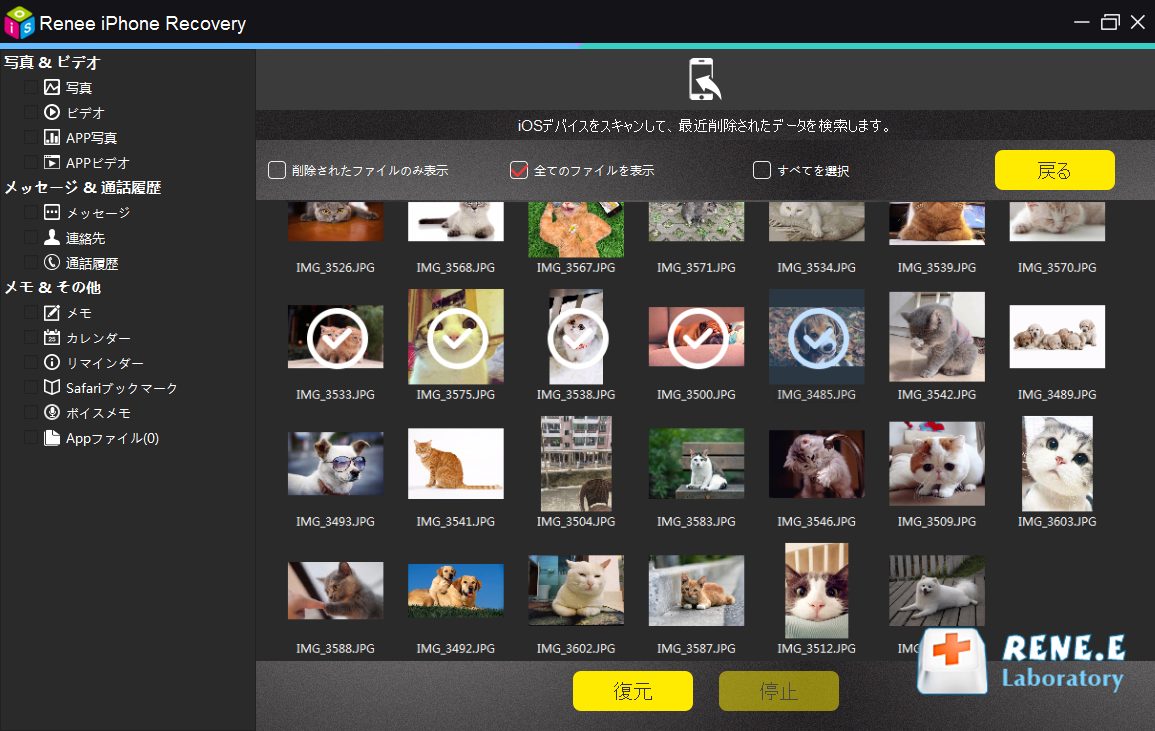
注意:iPhoneを消去するには、「設定」>「一般」>「転送またはiPhoneをリセット」>「リセット」>「すべてのコンテンツと設定を消去」を選択します。
②「App とデータ」画面が表示されるまで案内にそって進み、「iCloud バックアップから復元」をタップします。Apple ID でiCloudにログインします。
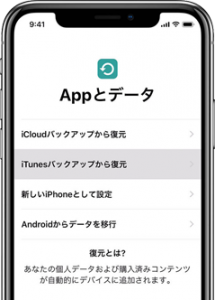
③ バックアップを選択します。復元完了まで待ちます。
②USBケーブルでiPhone / iPadをPCに接続します。
③デバイスがPCに接続されたら、iTunesでデバイスをクリックし、「バックアップを復元」を選択します。
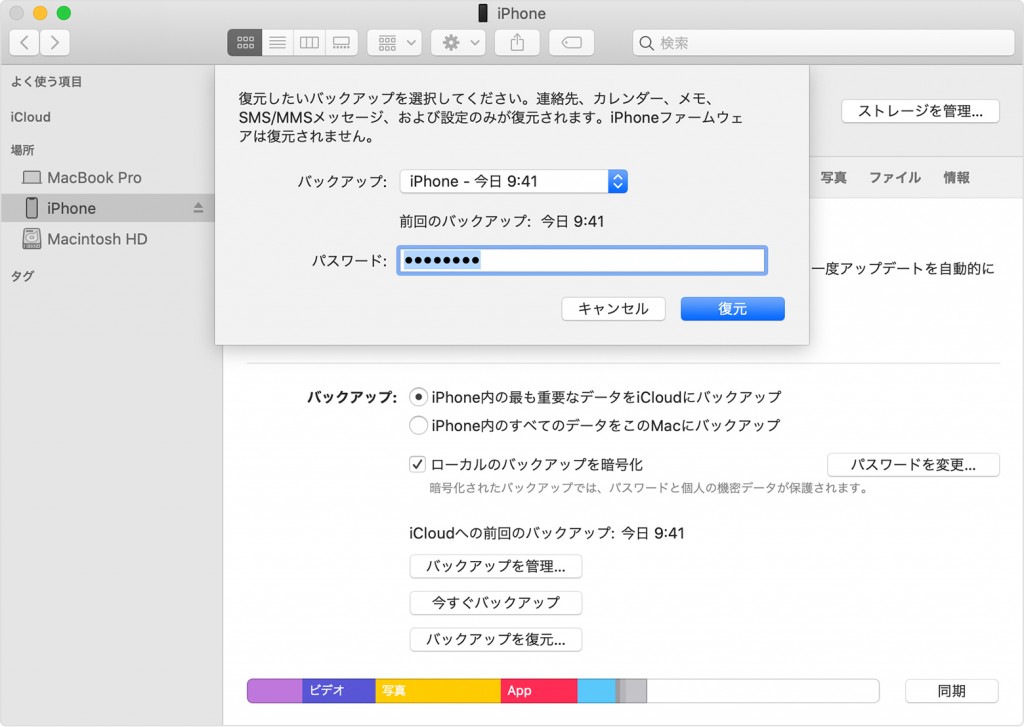
④各バックアップの日付を確認し、最も関連性の高いバックアップを選択します。「復元」をクリックして、復元が完了するまで待ちます。 暗号化されたバックアップパスワードの入力を求められたら、パスワードを入力します。
⑤デバイスの再起動後もデバイスを接続したままにし、コンピュータと同期するのを待ちます。 同期が完了した後で接続を切ることができます。
- バックアップメディア:iTunesはソフトですが、iCloudはネットワークディスクに似ており、データはクラウドに保存されます。 iTunesのバックアップはコンピュータに保存し、iCloudのバックアップはネットワークに保存します。
- バックアップコンテンツ:どちらもTouch ID、Apple Pay、APPStoreの設定をバックアップできません。iCloudはすでにクラウドサービスに保存されているコンテンツをバックアップできず、iTunesはiTunesから同期されたデータやクラウドに保存されている写真をバックアップできません。
- 保存場所:iCloudでバックアップされたデータはもちろんクラウドに保存されますが、iTunesでバックアップされたコンテンツはPCに保存されます。
- 暗号化:iTunesは暗号化の有無を指定可能で、iCloudはデフォルトで暗号化されています。
② iPhoneアイコンをクリックし、「概要」-「今すぐバックアップ」をクリックします。暗号化する場合、「iPhoneのバックアップ暗号化」にチェックを入れます。
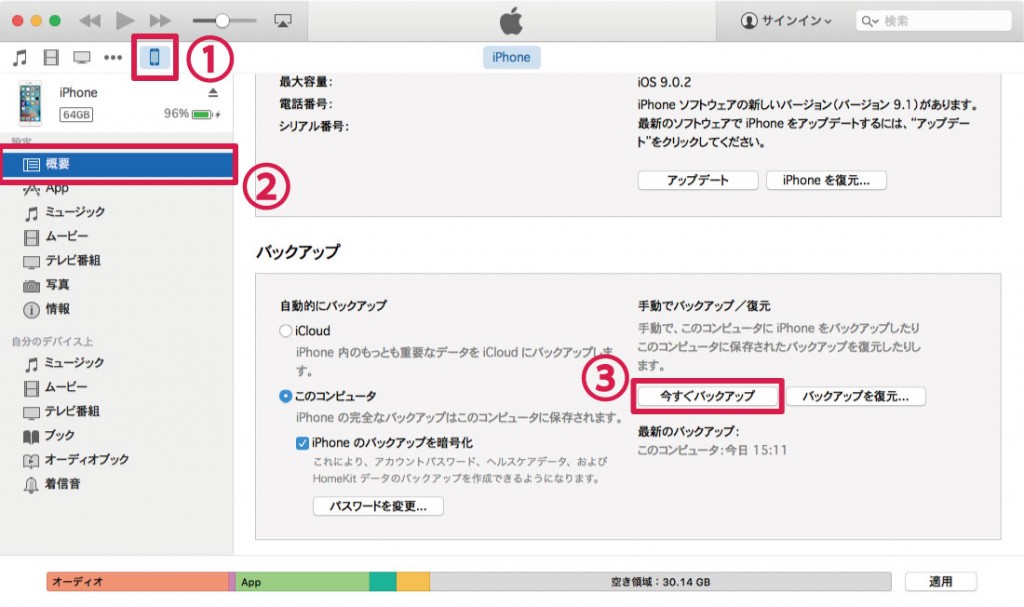
③ バックアップする時、デフォルト保存先はPCのCドライブにあります。「MobileSync」を検索すると、Backupというフォルダに保存されています。
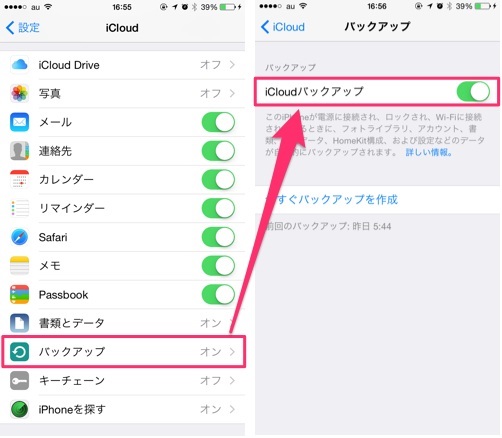
関連記事 :
【最新】パスコード忘れ?iPhone/iPadパスコード解除裏ワザ6選
2020-04-03
Yuki : Touch IDやFace IDを使用してiPhoneまたはiPadパスコード解除することが多く、数字パスコードを忘れることがあ...
2020-04-02
Satoshi : 多くのユーザーから、iTunesを使用してiPhoneに接続すると不明なエラーが表示され、iTunesを正常に使用できないと報告...
注意!iPhoneがスマホ監視アプリSpyzieに監視されている?
2022-06-15
Imori : 「ウィキリークス」の出現により、ユーザーはネットワークセキュリティの問題により注意を向けるようになりました。インターネットで加速...
新型iPhone11/iPhone11Pro/iPhone 11Pro Max情報の徹底比較
2022-06-15
Ayu : 2019年には、同時に発売されたiPhone11、iPhone 11ProおよびiPhone 11Pro Maxが主要なEC市場...
何かご不明な点がございますか?






