Imori テストマネージャー 2023-7-6
2024-4-22にTakeshiが更新しました
概要
従来のiCloudやiTunesを使った方法に加え、iPhoneの写真をUSBフラッシュドライブへと簡単にバックアップできるアプリケーションがあることをご存じですか?この記事では、その手順を詳しく説明していきます。
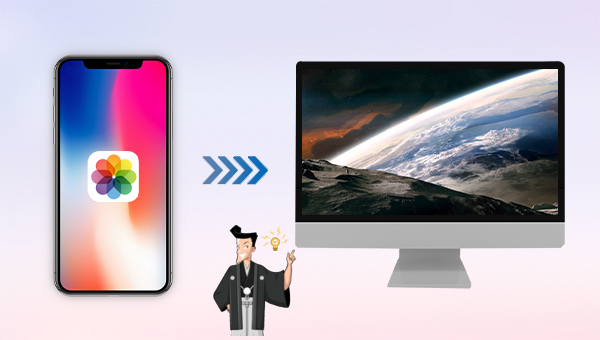
ここでは、携帯電話の写真をコンピュータにバックアップするための比較的簡単で実用的な方法をいくつか紹介します。iTunes のバックアップ方法を知りたい場合は、ここをクリックしてください。
ステップ1: 携帯電話で設定を開き、Apple個人アカウントにアクセスします。
次に「iCloud」を選択し、「写真」をタップしてください。その後「iCloud写真」をオンに切り替えることで、すべての写真とビデオが自動的に<icloudにアップロードされます>。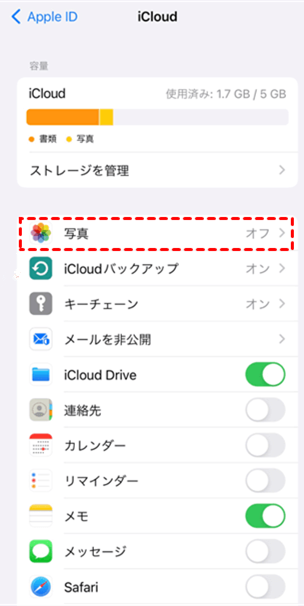
では、iCloud にバックアップされた写真はどこで見ればよいのでしょうか?以下の手順を確認できます。
ステップ 2: コンピュータを起動し、ブラウザを開いて
https://www.icloud.com/ Web サイトにアクセスし、Apple ID でログインします。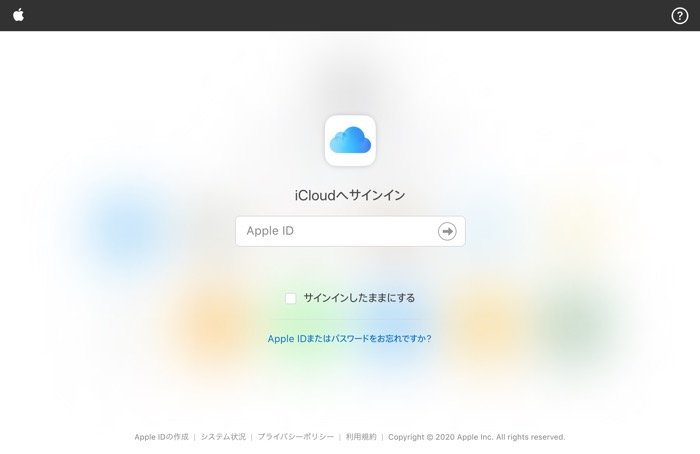
その後、2 要素認証が必要になる場合があります。iPhone または iPad で受信した確認コードを入力してログインを完了します。
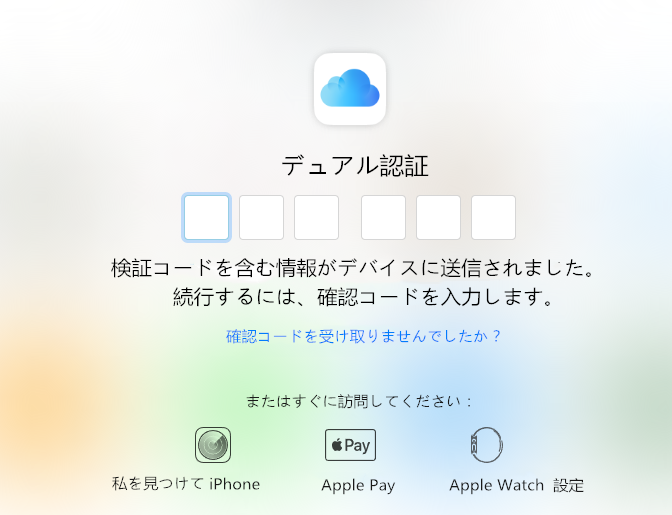
ステップ 3: ログインに成功したら、「写真」をクリックして iCloud クラウド内のすべての写真を表示します。
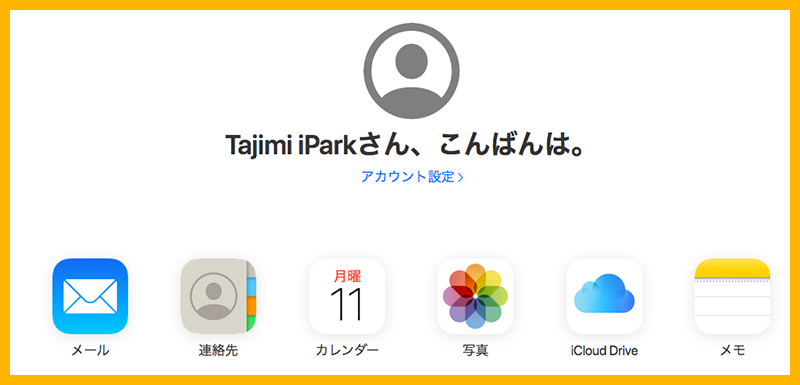
ステップ 4: バックアップする写真を選び、右上のダウンロードボタンをクリックしてください。選択した写真がコンピュータにダウンロードされ、圧縮ファイルとして保存されます。解凍すると写真を表示し、バックアップ先を設定できます。
iCloudからダウンロードした写真は、ブラウザのデフォルトのダウンロード場所に保存されます。使用しているブラウザのダウンロード場所を確認するには、「ダウンロード」をクリックして、表示されたダウンロード場所をご覧ください。
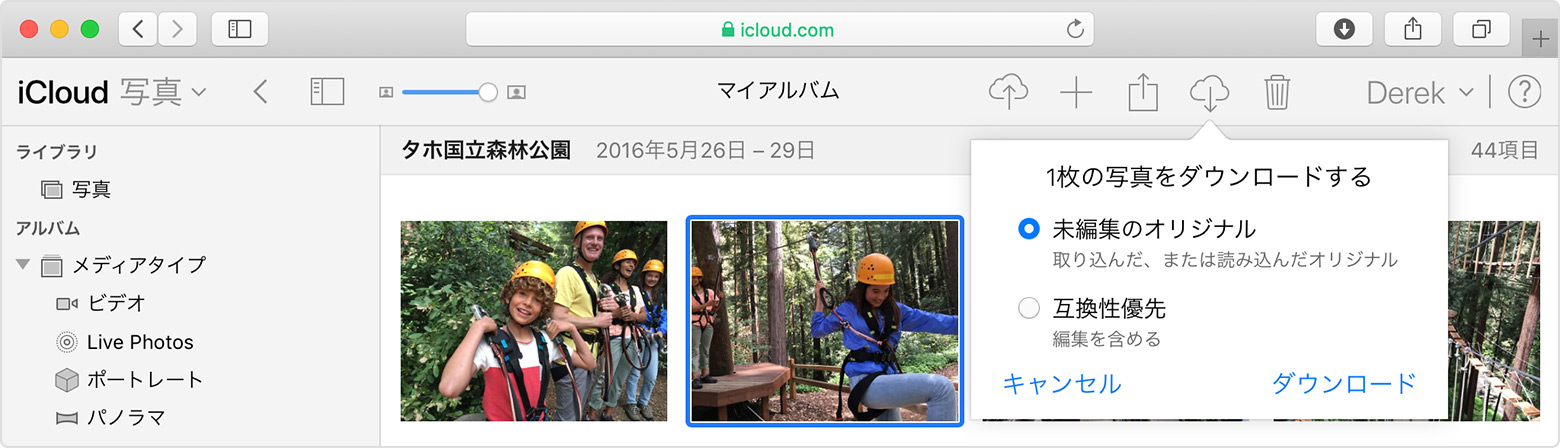
ステップ 1: iPhoneをUSBケーブルでPCに接続し、信頼をタップします。ファイルエクスプローラーからApple iPhoneを右クリックし、写真とビデオのインポートを選択。
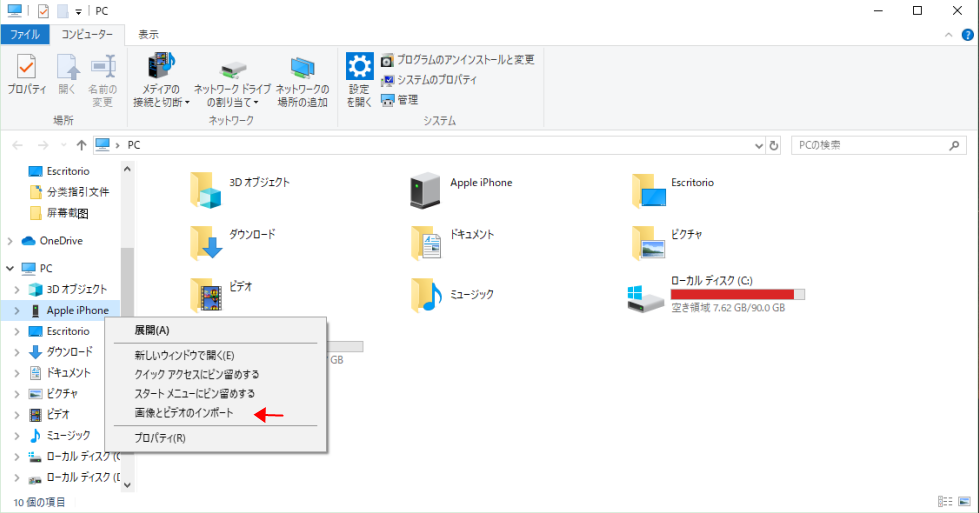
ステップ 2: その後、コンピュータは iPhone 内の写真とビデオを検索します。しばらくお待ちください。
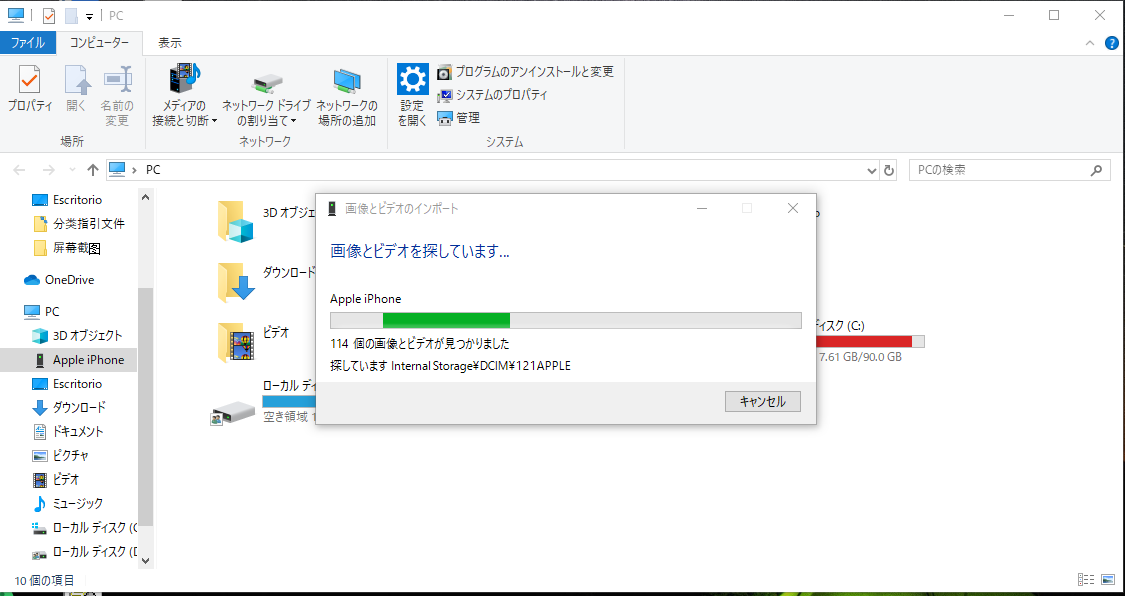
ステップ 3: 写真とビデオを見つけたら、[インポートするアイテムを表示、整理、グループ化する]を選択して、インポートする写真やビデオの保存場所やファイル・フォルダーの命名方法を設定します。設定後、「OK」をクリックして保存し、写真のインポートを開始します。
現在、バックアップアプリケーションを搭載したiPhoneやiPadに接続できるUSBフラッシュドライブは数多くありますが、ここではサンディスク製USBフラッシュドライブを例に紹介します。

ステップ 1: iPhone/iPad対応のUSBフラッシュドライブを購入します。「iPhone USB フラッシュドライブ」で検索し、選びます。サンディスク製を選べば、
iXpand Driveアプリをダウンロード可能です。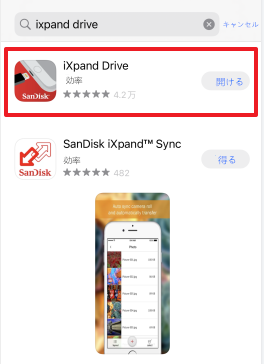
ステップ 2: iXpand Driveアプリをダウンロード後、サンディスクUSBフラッシュドライブをスマホに差し込むと、プロンプトが表示されます。通信を許可するには「許可」をタップしてください。
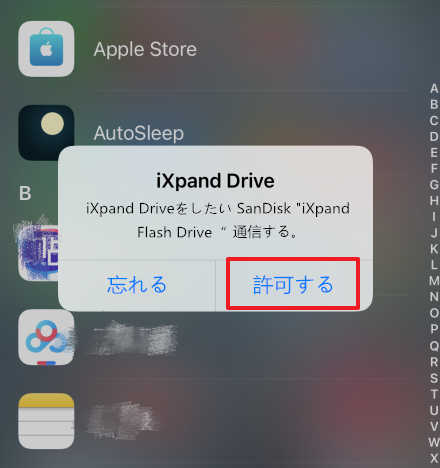
ステップ 3: iXpand Driveアプリケーションインターフェイスに入り、「バックアップと復元」をクリックします。初回使用時、写真の自動バックアップを設定するかどうか尋ねられることがあります。必要に応じて設定してください。
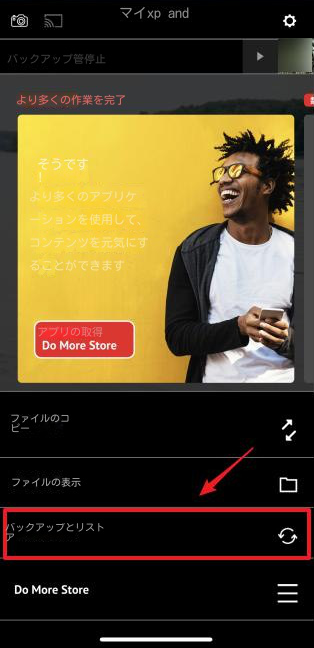
ステップ 4: 「フォト ライブラリのバックアップと復元」を選択し、自動バックアップを有効にするか、カメラのバックアップフォルダー名を設定します。”バックアップ“または”復元“ボタンをクリックして対応する操作を行います。
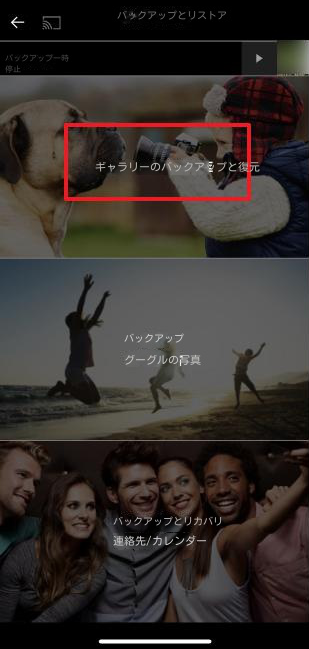
ステップ 5: 写真バックアップ完了後、iXpand Driveアプリを閉じてUディスクを取り外し、パソコンに接続します。エクスプローラーで年月別に整理された写真を確認し、バックアップが必要なものを選択してコピーし、パソコンのローカルディスクに
貼り付けてください。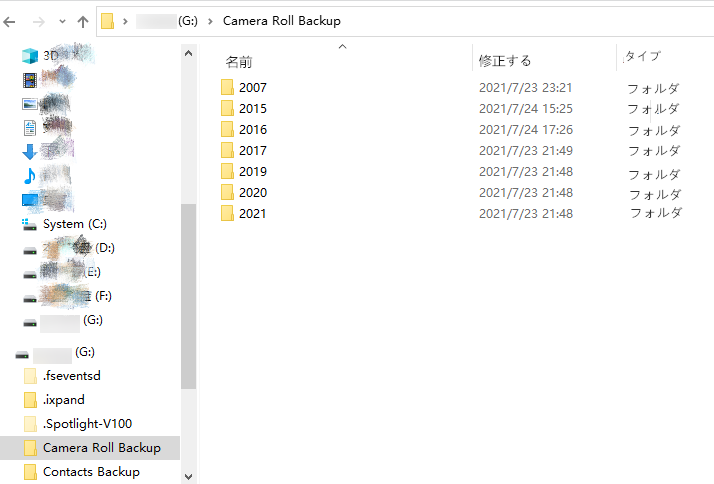
iPhoneの写真をコンピュータにバックアップした後、システムやハードウェアの障害でデータが失われることを防ぐため、二次バックアップを検討しましょう。以下の手順で重要な写真やファイルをモバイルハードウェアにも保存しましょう。
Renee Beccaは、プログラム、システム設定、電子メール、写真、ビデオ、ドキュメント、ブックマークなどの重要なデータを保護するためのシステムやハードディスクのデータバックアップ・復元を専門とするツールです。最新の増分・差分バックアップ技術を利用することで、時間とディスクスペースを節約できます。また、システムやパーティション、ハードディスクのバックアップ、ファイルのバックアップ、ディスクのクローン作成、システム移行などもサポートしています。
おすすめ Renee Becca - 安全高速なバックアップ・復元ソフト 

初心者向け 誰も簡単に操作でき、最大3000MB/分の速度で高速処理可能。
多機能 システム移行、バックアップ、HDDクローン、クリーンアップ等の機能ある。
バックアップ方式 差分/増分バックアップで、時間とスペース節約。
先進技術 VSS技術を利用し、操作しながらバックアップ可能。
動作環境 Windows 10,8.1,8,7,Vista,XP対応。
初心者向け 誰も簡単に操作でき、最大3000MB/分の速度で...
多機能 システム移行、バックアップ、HDDクローン、クリーン...
差分/増分バックアップで、時間とスペース節約。
無料体験無料体験 800名のユーザー様に体験をしていただきました! Renee Becca を使用して写真とファイルをバックアップするのは非常に簡単です。具体的な手順は次のとおりです。
ステップ 1: Renee Becca をコンピュータにダウンロード、インストールして実行し、メイン インターフェイスの [バックアップ] 列で [ファイル バックアップ] オプションを選択します。
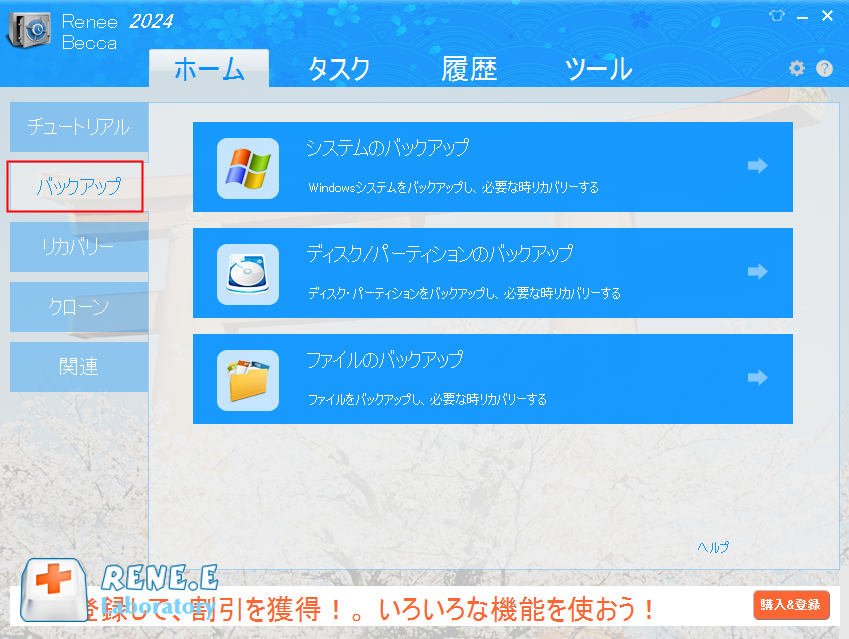
ステップ2: 「ソースファイル(デバイス)」でバックアップしたいiPhoneの写真やその他のファイルを選び、「保存先」でデータを保存するハードディスクのパーティションを選択します。
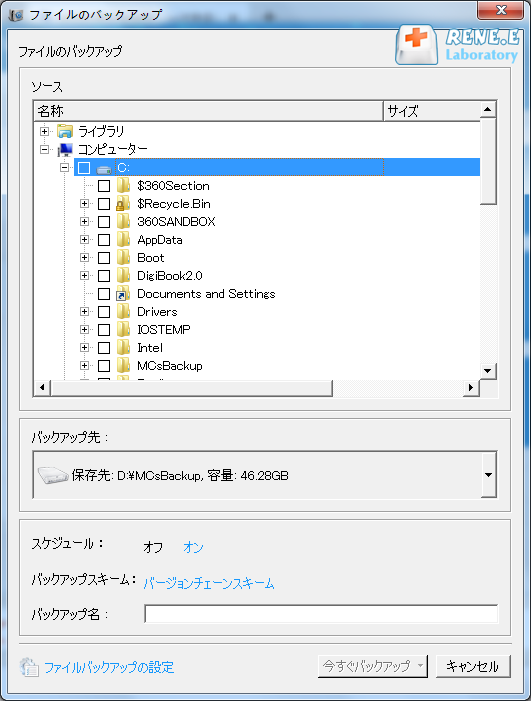
また、「タスクスケジューラ」では、日次/週次/月次の自動バックアップ計画を立て、「確認」をクリックすると自動バックアップ機能が有効になります。

「バックアップスキーム」では、「スキームタイプ」を選択して、個人のニーズに合わせたバックアップモードを設定します。Renee Beccaでは、バージョンチェーン、シングルバージョン、全体、増分、差分の5つのバックアップスキームが利用できます。

Renee Beccaには5つのバックアッププランがあります。バージョンチェーンモードでは最新の5バージョンのみを保持し、不要な古いバージョンは自動削除されます。シングルバージョンモードでは最新バージョンのみが保持され、古いバージョンは自動削除されます。全体モードは完全バックアップを作成します。増分モードでは初回の完全バックアップ後、
増分バックアップのみが行われます。差分モードでは初回の完全バックアップ後、差分バックアップのみが行われます。 ステップ3:「今すぐバックアップ」ボタンをクリックし、指示に従って写真とファイルのバックアップを開始します。タスクバーでバックアップの進捗が表示されます。完了後、必要に応じて「復元」ボタンで指定のハードディスクにファイルを復元できます。

ステップ 4: 次に、ファイルを復元する場所を選択し、「復元」ボタンをクリックします。
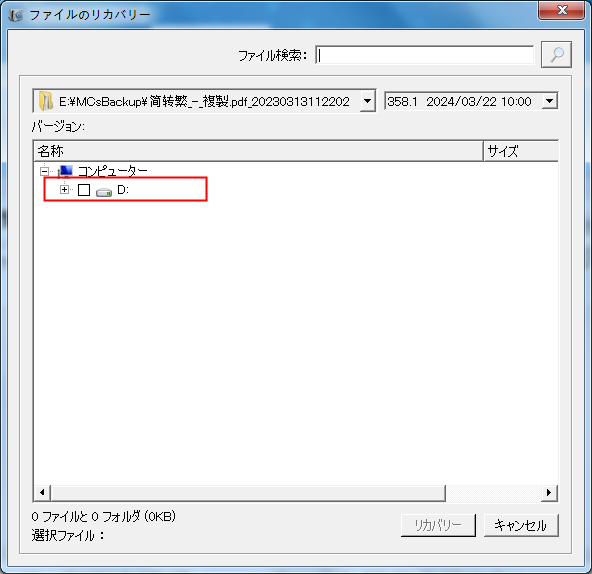
関連記事 :
2019-07-30
Satoshi : 重要なファイルはバックアップしておく習慣はありますか?いざという時、ファイルを守れるのはバックアップしかありません。どうすれば簡...
2024-04-15
Yuki : 外付けHDDをフォーマットした後にデータを復元することが可能かどうか、そしてその手順について説明する記事です。
外付けHDDに Windows 10 をインストールする方法
2023-09-15
Yuki : 外付けHDDに Windows 10 をインストールすると、独自のオペレーティング システムをよりポータブルに使用できるため、頻...
2024-04-01
Imori : USBメモリを強制的に取り外すとデータが破損または消失する可能性があります。次に、「このデバイスは現在使用中です」エラーの原因と...




