パスコードなしでiPhone SE (第1世代)を初期化する方法
You are here:
- ホーム
- サポート
- iPhoneロック解除
- パスコードなしでiPhone SE (第1世代)を初期化する方法
Ayu サポートマネージャー 2023-12-13
2023-12-13にさくらが更新しました
概要
パスコードを紛失し、iPhone SE(第1世代)を工場出荷時にリセットする必要がありますか?この記事では、iCloud、サードパーティ製ソフトウェア、リカバリーモードを使うなど、パスコードなしでiPhone SE(第1世代)を初期化する4つの方法を紹介します。
iPhone SE第1世代を初期化したいが、パスコードを思い出せないと悩んでいませんか?多くのユーザーが同じような問題に直面しており、実は、パスコードなしでiPhone SEを初期化する方法があります。この記事では、そのプロセスをご案内し、iCloudを使ってデバイスを初期化するための前提条件を探ります。それでは早速、iPhone SEをコントロールできるようにする方法を見ていきましょう!
パスコードなしでiPhone SE(第1世代)を初期化したい場合、iCloudの「iPhoneを探す」サービスを利用する方法があります。ただし、この方法を成功させるには、いくつかの前提条件を満たす必要があります。次に、パスコードなしでiPhone SEに初期化を実行する前に何が必要かを理解するために、これらの前提条件を詳しく調べます。
ステップ 1: iPhone SE が Wi-Fi ネットワークに接続されていることを確認します。 iCloudを使用するには、iPhone SEがインターネットに接続されている必要があります。 Wi-Fi ネットワークにアクセスできない場合は、iPhoneのモバイルデータ通信を使用することもできます。
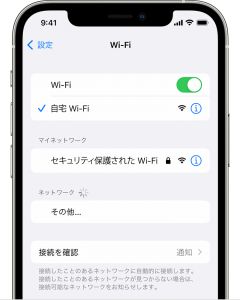
ステップ 2: iPhone SE で iCloud にサインインします。 iCloudのサービスを利用するには、iCloudアカウントが必要です。アカウントをお持ちでない場合は、iPhone SE で「設定 > iCloud」に移動し、「 無料の Apple ID を作成」をタップすることで簡単に作成できます。それ以外の場合は、既存の Apple ID でサインインします。
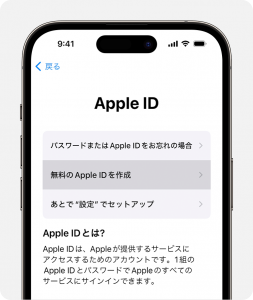
ステップ 3: iPhone SE で「iPhone を探す」を有効にします。 iCloud 設定で 「iPhone を探す」機能がオンになっていることを確認してください。この機能を使用すると、iPhone SE が紛失または盗難された場合に、リモートで場所を特定し、ロックし、消去することができます。この場合、これを使用してデバイスを工場出荷時設定にリセットします。
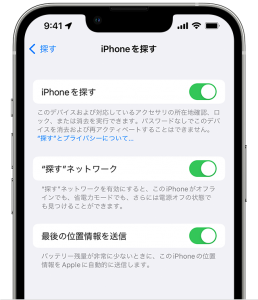
ステップ 4: iPhone SE のパスコードを設定します。パスコードを使用せずにデバイスを工場出荷時設定にリセットしようとしていますが、iPhone SE にパスコードを設定しておくことが重要です。これは、 「iPhone を探す 」サービスでは、デバイスをリモートで消去する前にパスコードの入力が必要になるためです。パスコードが設定されていない場合は、この方法を使用してパスコードなしで iPhone SE をリセットすることはできません。
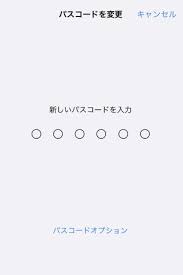
ステップ 5: Apple ID とパスワードを確認します。 「iPhoneを探す」サービスを利用するには、iPhone SEに関連付けられたApple IDとパスワードを知っている必要があります。これは、デバイスで iCloud にサインインするために使用したのと同じ Apple ID とパスワードです。
iCloudの「iPhoneを探す」サービスを使って、パスコードなしでiPhone SEを初期化するのは、手軽で便利な方法です。パスコードを忘れてしまい、コンピュータに接続したりサードパーティのサービスを利用したりすることなくデバイスをリセットしたい場合に特に便利です。
この方法は、以前に「iPhoneを探す」を設定し、デバイスにパスコードが設定されている場合にのみ機能します。これらの前提条件を満たしていない場合は、別の方法を使用してパスコードなしでiPhone SEをリセットする必要があります。
Tips「iPhoneを探す」をオフにしていたり、一度も設定したことがない場合、パスコードなしでiPhone SEをリセットするこの方法は使えません。また、Apple IDとパスワードが必要ですので、忘れないようにしてください。
パスコードなしでiPhone SEを初期化する最初の方法は、iCloudの「iPhoneを探す」サービスを使うことです。この方法には、お使いのデバイスで「iPhoneを探す」を有効にし、Apple IDとパスワードにアクセスできることが必要です。以下の手順に従って、iPhone SEを初期化してください。
ステップ 1:インターネットにアクセスできるコンピューターまたはデバイスで、Apple ID とパスワードを使用して iCloud アカウントにログインします。
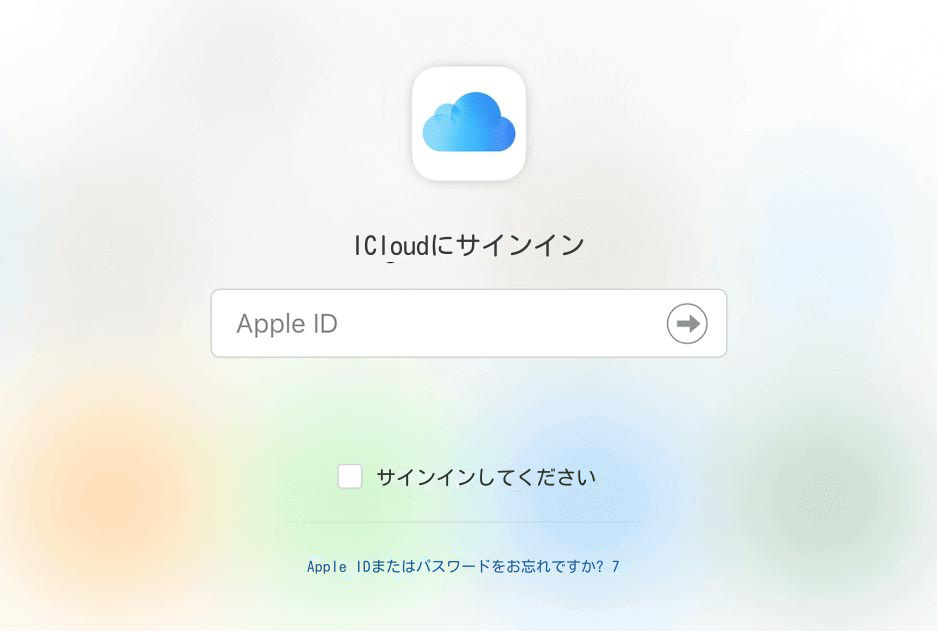
ステップ 2: 「iPhone を探す」アイコンをクリックして、「iPhone を探す」サービスにアクセスします。
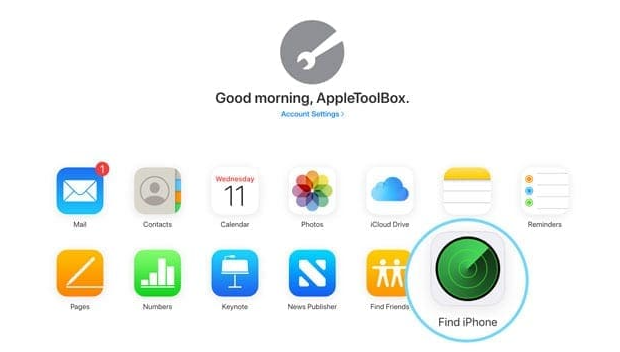
ステップ 3:マップ上に表示されるデバイスのリストから iPhone SE を選択します。
ステップ 4: 「iPhone を消去」オプションをクリックして、工場出荷時設定へのリセットプロセスを開始します。
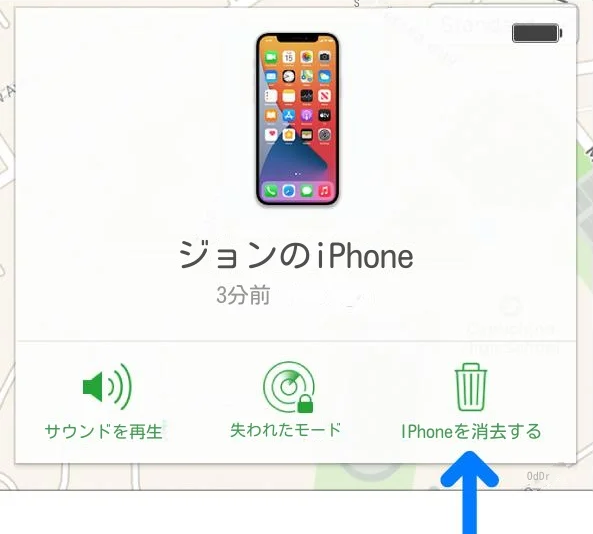
ステップ 5:デバイス上のすべてのデータを消去する決定を確認するプロンプトが表示されます。 「 消去」をクリックして続行します。
ステップ 6:確認のために、Apple ID パスワードを入力し、セキュリティの質問に答えるように求められる場合があります。
ステップ 7:確認後、工場出荷時設定へのリセットプロセスが開始されます。インターネット接続の速度によっては、これには数分かかる場合があります。
ステップ 8:プロセスが完了すると、iPhone SE が再起動し、すべてのデータが消去され、元の工場出荷時の設定に復元されます。
Tipsこの方法は、iPhone SEがインターネットに接続されている場合にのみ有効です。接続されていない場合、初期化プロセスは開始されません。
この方法はリモートから実行でき、Apple ID とパスワードのみが必要です。さらに、データを安全に消去するために「 アクティベーション ロック」機能を有効にすることをすすめます。
メリット:
- この方法は完全に無料で、リモートで実行できる。また、追加のソフトウェアやツールも必要ありません。
デメリット:
- リセットを有効にするには、デバイスがインターネットに接続されている必要があります。また、Apple IDにアクセスできない場合、この方法は機能しません。
iPhone SE のパスコードを忘れてデバイスにアクセスできない場合は、 Renee iPassFix というサードパーティ ツールを使用して、パスコードなしでiPhone を初期化できます。この方法は、データのバックアップがない場合に特に役立ちます。
Renee iPassFix は、さまざまな理由で破損する可能性のあるデバイスのシステム ファイルを修復することによって機能します。これにより、パスコード関連の問題を修正し、パスコードを必要とせずに iPhone SE を初期化するための効果的なツールになります。
Renee iPassFixを使用するには、以下の手順に従ってください。
ステップ 1: Renee iPassFix をコンピュータにダウンロードしてインストールします。
ステップ 2: USB ケーブルを使用して iPhone SE をコンピュータに接続します。

ステップ 3: Renee iPassFix を起動し、「 修復」オプションを選択します。

ステップ 4: 「修復 」をクリックしてファームウェアをダウンロードするか、「 ファームウェアを手動インポート」オプションを選択します。 「 完全修復」オプションを選択すると、デバイス上のすべてのデータが消去されます。

ステップ 5:デバイスが消去されるまで待ちます。完了したら、デバイスをコンピュータから切断します。

ステップ 6: iPhone SE のロックが解除され、工場出荷時の設定に復元されます。これで、デバイスを新しいものとして設定したり、以前のバックアップから復元したりできるようになりました。
Tipsサードパーティのツールの中には、そのサービスを使用するために有料のサブスクリプションが必要なものもあります。デバイスをリセットするためのツールを選択する前に、注意して十分に調べてください。
Renee iPassFix を使用すると、パスコードなしで iPhone SE を初期化できます。ただし、支払いが必要な場合があり、デバイス上のすべてのデータが消去されます。必ず事前に デバイスをバックアップし、デバイスが iCloud アクティベーション ロックによってロックされていないことを確認してください。
ステップ 1:始める前に、コンピュータ上の iTunesまたは Finder が最新バージョンに更新されていることを確認してください。 iTunes がすでに開いている場合は、iTunes を閉じてから再度開き、確実に更新してください。
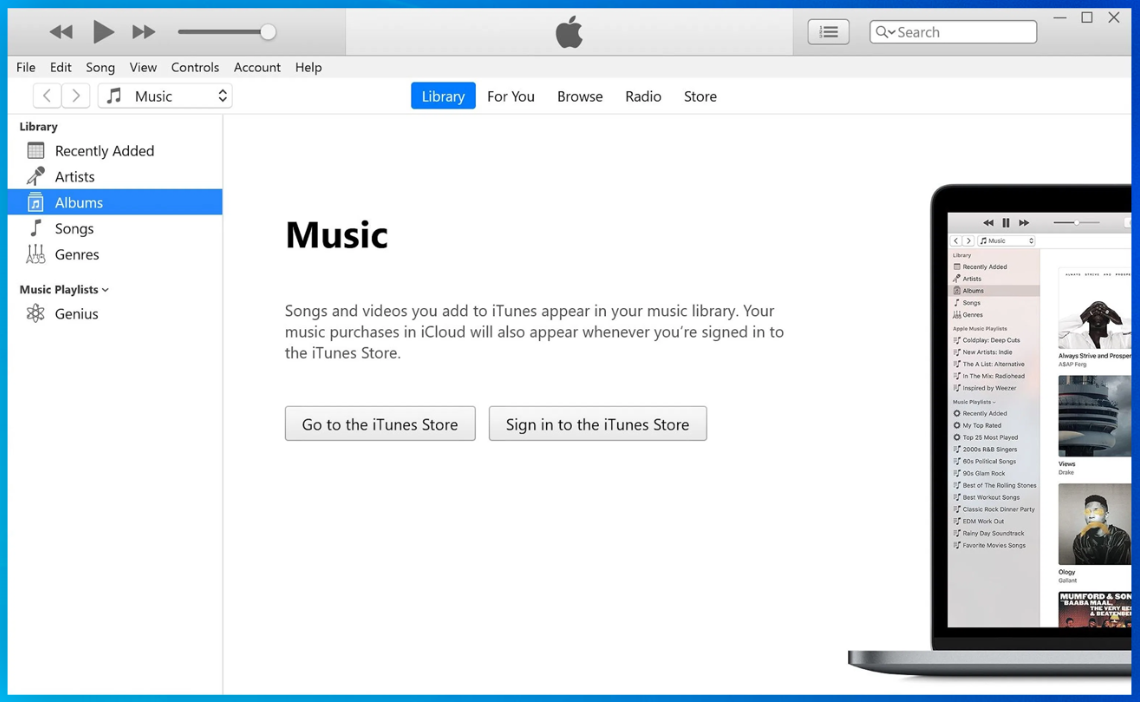
ステップ 2: iPhone SE (第 1 世代) の電源を切ります。これを行うには、スライダーが表示されるまで トップ (またはサイド) ボタンを押し続け、スライダーをドラッグしてデバイスの電源を完全にオフにします。
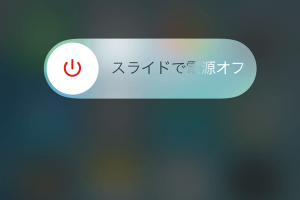
ステップ 3: リカバリモードに入ります。 ホームボタンを押しながら iPhone をコンピュータに接続します。リカバリモード画面が表示され、iTunes アイコンとケーブルがそこに向けられている状態になるまで、 ホームボタンを放さないでください。
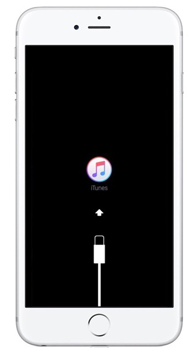
ステップ 4:リカバリモードに入ったら、macOS Mojave 以前を実行している PC または Mac では iTunes を開くか、macOS Catalina 以降を実行している Mac では Finderを開きます。コンピュータはリカバリ モードのデバイスを検出する必要があります。
ステップ 5: iTunesまたは Finderにウィンドウがポップアップ表示され、iPhone に問題があり、更新または復元する必要があることを示します。 「復元」オプションをクリックしてiPhoneを消去し、最新のiOSソフトウェアをインストールします。これによりパスコードが削除され、iPhone のロックを解除できるようになります。
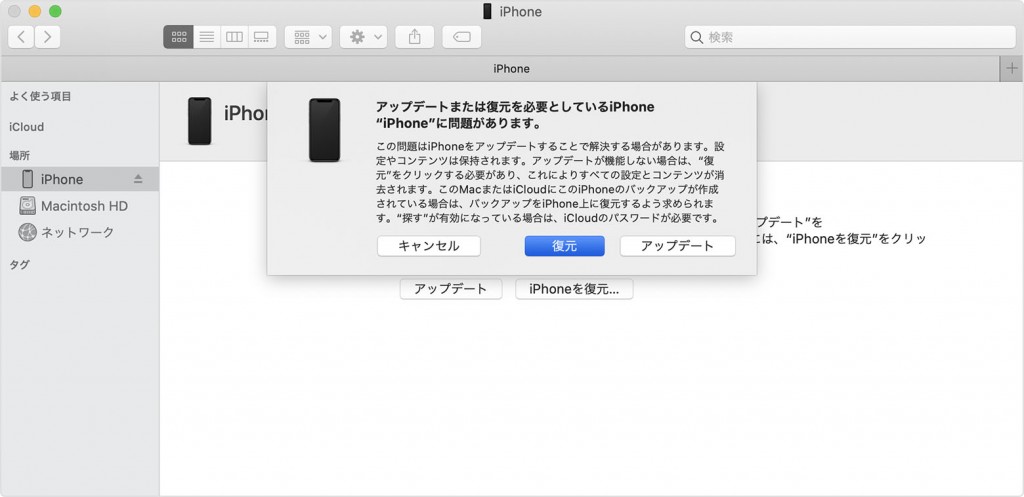
ステップ 6: iPhone を復元するプロセスが開始されます。このプロセス中に iPhone を切断しないでください。復元が完了すると、iPhone は新品のように再起動します。
ステップ 7:画面上の手順に従って iPhone をセットアップします。バックアップがある場合は、セットアップ プロセス中にそれを復元してデータを取り戻すことができます。
TipsiPhone を iTunesと同期したことがない場合、またはデバイスの管理に Finderを使用したことがない場合は、コンピュータを信頼するように求められる場合があり、これにはパスコードが必要です。この方法は、コンピュータがすでに信頼されている場合、または信頼の確認が必要ない場合にのみ機能します。
復元せずにリカバリモードを終了するには、何らかの理由で必要な場合は、iPhoneをコンピュータから取り外し、リカバリモード画面が消えるまでサイド(またはトップ)ボタンを押します。

iTunesまたは Finder を介して iPhone SEを復元することは、パスコードを忘れた場合iPhone初期化するために Apple が提供する公式の方法ですが、使用には注意が必要です。この方法ではデバイス上のデータが完全に消去されるため、続行する前にデータのバックアップを作成することが重要です。リカバリモードは、iPhoneが応答しない場合、または新たに起動する必要がある場合に有益ですが、バックアップなしで使用するとデータ損失につながる可能性があります。データ損失を防ぐために、iPhone を定期的に iCloud またはコンピュータにバックアップしてください。
iPhone SE (第 1 世代)の初期化が完了すると、新たに始める準備が整います。特にバックアップから貴重なデータを復元する予定がある場合は、初期セットアップの手順を理解することが重要です。
ステップ 1: iPhone の電源を入れて、 「Hello 」画面を表示します。スライドしてセットアップ プロセスを開始し、プロンプトが表示されたら言語と国を選択します。
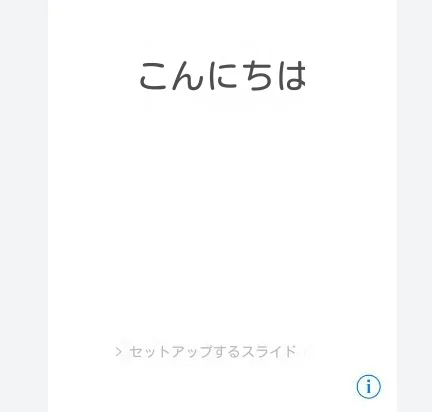
ステップ 2: Wi-Fi ネットワークに接続します。この接続は、アクティベーションとデータ復元の両方に不可欠です。
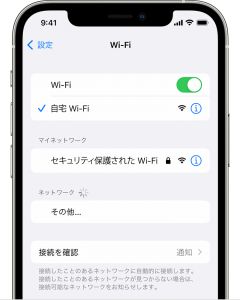
ステップ 3:オプションが表示されたら、 「設定」内で今すぐまたは後で Touch IDを設定できます。
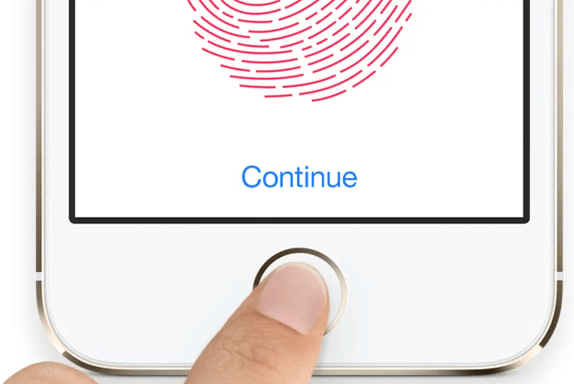
ステップ 4: iPhone にデータを転送する方法を選択します。バックアップがある場合は、 iCloud 、 iTunes 、または CopyTrans Backup Extractorのようなサービスを介して復元できます。これは、PC または iCloud 上の既存のバックアップから写真、ビデオ、連絡先などのさまざまな種類のデータを抽出するのに役立ちます。
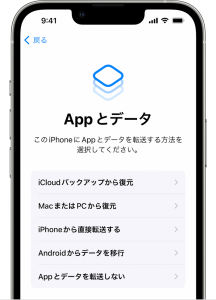
ステップ 5:セットアップが完了したら、セキュリティ目的で新しいパスコードを作成します。
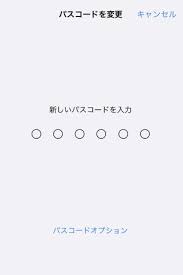
ステップ 6: Siri 、 位置情報サービス、およびその他の環境設定の設定を含む、残りのセットアップ手順を完了します。
ステップ 7:初期セットアップ中にバックアップから復元できない場合は、セットアップ後に CopyTrans Backup Extractorまたは同様のツールを使用してデータを抽出して復元できます。このようなツールを使用すると、iPhone にアクセスできなくなった場合でも重要な情報にアクセスできるようになります。
iPhone SEを初期化してセットアップすると、デバイスに再びアクセスできるようになります。利用可能なバックアップがない場合は最初からやり直す必要がありますが、 CopyTransのようなバックアップ抽出ツールの利点はデータをサルベージできることであり、iPhone を交換した場合に特に役立ちます。将来のデータ損失を避けるために、データを定期的にバックアップすることを忘れないでください。また、スムーズな復元を容易にするために、バックアップのパスワードを知っていることを確認してください。
パスコードなしでiPhone SE第1世代を初期化することは、さまざまな方法で簡単に行うことができます。 iCloud の「iPhone を探す」サービスや Renee iPassFixなどのサードパーティ ソフトウェアを使用すると、パスコードを必要とせずに iPhone SE をリセットできます。さらに、リカバリモードに入り、iTunes または Finder を使用すると、iPhone SE を出荷時設定に正常にリセットできます。これらの方法を試す前に、必要な前提条件がすべて揃っていることを確認し、複雑な問題を避けるために各手順に注意深く従うことが重要です。初期化が完了すると、iPhone SE はパスコードの制限がなく、元の工場出荷時の設定に戻ることが期待できます。
関連記事 :
iPhoneのロックを解除!パスコードなしで瞬時に出荷時設定に戻す!
2024-08-02
Yuki : iPhoneのロックを解除し、出荷時設定にリセットする方法を学びましょう。iCloud、iTunes、Renee iPassFi...
パスコードなしでiPhone 14を工場出荷時設定にリセットする方法
2024-02-23
Imori : iTunes、Renee iPassFix、iCloud で探すなどのさまざまな方法やツールを使用して、パスコードなしで iPh...
2024-01-25
Ayu : Acerノートパソコンのパスワードをお忘れですか?パスワードなしで工場出荷時にリセットすることができます。この記事では、Acer...
2022-06-14
Imori : PDFファイルの安全性を高めるため、PDFにパスワードをかけて保護します。もしパスワードを忘れた、またはパスワードが必要なくなっ...





