概要
Acerノートパソコンのパスワードをお忘れですか?パスワードなしで工場出荷時にリセットすることができます。この記事では、Acer のノートパソコンをリセットし、すぐにバックアップできる方法を紹介します。
Acerノートパソコンのパスワードを忘れた場合、工場出荷時リセットを試すことができます。これにより、個人情報や設定が消去され、デバイスが初期状態に戻ります。また、パスワードリセットのためにOphcrack、Renee PassNowなどのツールを使用して管理者パスワードをリセットする方法もあります。詳細は記事を参照してください。

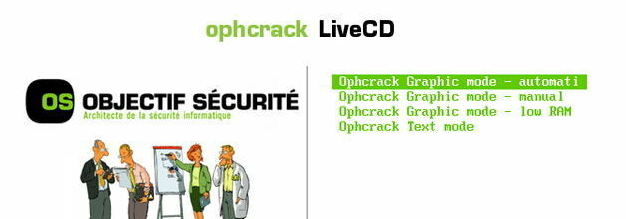
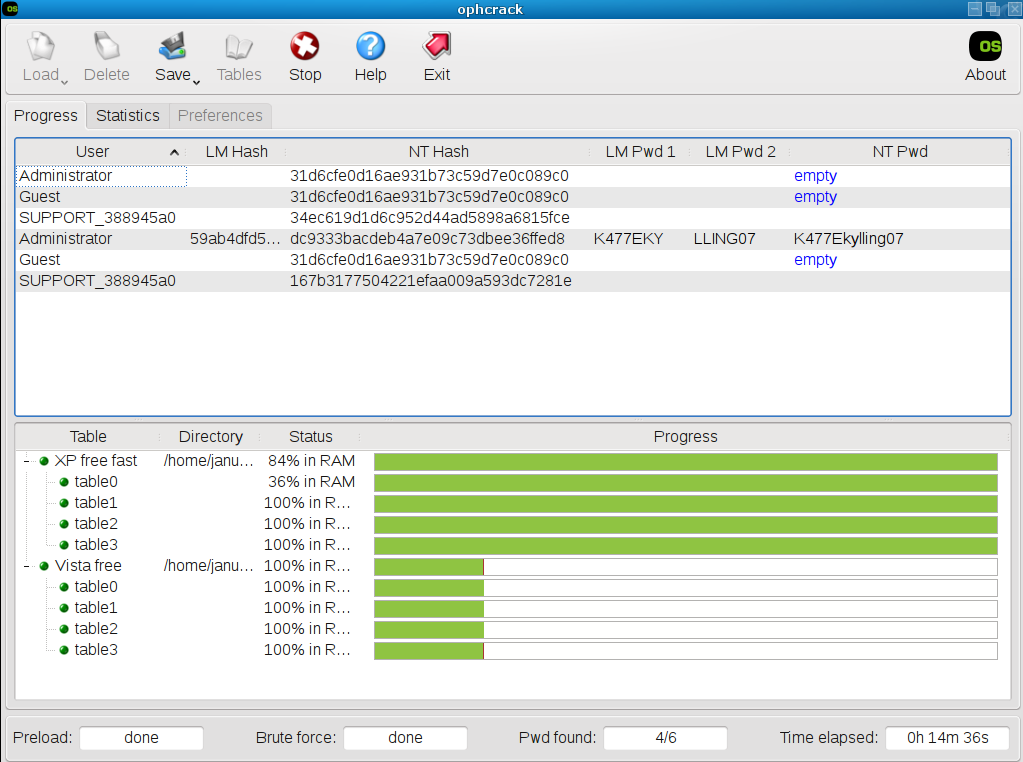
まずは公式 Web サイトから Renee PassNow をダウンロードし、アクセスできる別のコンピューターにインストールします。コンピュータのオペレーティング システムに基づいて適切なバージョンを選択できます。

Windowsパスワードリセット 対応OS:Windows 11 / 10 / 8.1 / 8 / 7 / Vista / XP / 2000
迅速なデータ移行 Windowsが起動しなくても迅速にデータ移行。
Windowsの起動障害修復 さまざまな Windows の起動障害やクラッシュの問題を修復。
ファイルレスキュー Windows起動せずに、紛失したファイルをすばやく復元。
パソコンデータ消去 ディスクファイルを完全に消去、復元を防ぐ。
Windowsパスワードリセット 対応OS:Windows ...
多機能 パスワード削除、データ移行、管理者作成可能。
パソコンデータ消去 ディスクファイルを完全に消去、復元を防ぐ...
Renee PassNow を起動し、USB フラッシュ ドライブまたは空の CD/DVD をコンピューターに挿入します。ブータブル メディアを作成するオプションを選択します。画面上の指示に従ってプロセスを完了します。

起動可能な USB または CD/DVD をロックされた Windows コンピュータに挿入します。コンピューターを再起動し、適切なキー (通常は F2 または Delete) を押して BIOS 設定を入力します。ブータブル メディアを優先するようにブート順序を構成します。
| サーバーの種類 | ブートメニューを起動する方法 |
|---|---|
| Dell | Dell ロゴが画面に表示される前に、F12 キーを繰り返し押します。 |
| HP | HP ロゴが表示されているときに、F9 キーを複数回押します。 |
| BIOS 名 | ブートメニューを起動する方法 |
|---|---|
| ASRock | DEL または F2 |
| ASUS | PC の場合は DEL または F2/マザーボードの場合は DEL または F2 |
| エイサー | DEL または F2 |
| Dell | F12またはF2 |
| ECS | DEL |
| Gigabyte / Aorus | DEL または F2 |
| レノボ (ノートパソコン) | F2 または Fn + F2 |
| レノボ (デスクトップ) | F1 |
| レノボ (ThinkPad) | Enter を押してから F1 キーを押します |
| MSI | DEL |
| マイクロソフト Surface タブレット | 電源ボタンと音量アップボタンを押し続けます |
| Origin PC | F2 |
| サムスン | F2 |
| 東芝 | F2 |
| Zotac | DEL |
| HP | Esc/ F9 で「ブート メニュー」、Esc/ F10 でストレージ タブ/ ブート順序/ レガシー ブートを起動する |
| INTEL | F10 |

ブータブル メディアから正常に起動すると、Renee PassNow がロードされます。 「 PassNow!」 を選択します。

パスワードをリセットするユーザー アカウントを選択します。次に、「パスワードを削除」ボタンをクリックします。 Renee PassNow は、選択したユーザー アカウントのパスワードを削除またはリセットします。


パスワードがリセットされたら、PC からブータブル メディアを取り出し、コンピュータを再起動します。これで、パスワードなしで Windows アカウントにログインできるようになります。
- Acerノートパソコンのログインパスワードをリセットまたは削除するための効率的なソリューション
- プロセス中もデータはそのまま
- デバイスへのアクセスを回復するためのシンプルで効果的な方法を提供します。
デメリット:
- ツールのダウンロードとインストールには、別のコンピューターへのアクセスが必要な場合があります。
- ライセンスの購入が必要
- 正常に動作している PC で、Microsoft ソフトウェア ダウンロード Web サイトにアクセスし、メディア作成ツールをダウンロードします。
- ツールを実行し、 「Windows 10 インストール メディアの作成 」を選択します。
- 言語、エディション、アーキテクチャ (通常は 64 ビット) を選択します。
- 8GB 以上の USB フラッシュ ドライブを挿入し、インストール ファイルの保存先として選択します。
- ツールがダウンロードされ、インストール メディアが作成されるまで待ちます。
- ノートパソコンを再起動し、適切なキー (F2 など) を押して BIOS 設定にアクセスします。
- セキュア ブートを無効にして、外部メディアからのブートを許可します。
- インストール メディアとの互換性を確保するには、レガシー ブートを有効にします。
- 利用可能な場合は、互換性を高めるために CSM (互換性サポート モジュール) を有効にします。
- 必要に応じて、USB ブートを有効にして、USB フラッシュ ドライブをブート デバイスとして優先します。
- 変更を保存し、BIOS 設定を終了します。
- Windows インストール メディアが含まれている USB フラッシュ ドライブを Acer ノートパソコンに挿入します。
- システムの電源をオンにし、F2 キーをタップして BIOS に入ります。
- BIOS で、「ブート」 メニュー項目に移動し、USB フラッシュ ドライブを最初のブート デバイスとして設定します。
- 変更を保存し、BIOS 設定を終了します。
- システムは再起動を開始するとすぐに、USB フラッシュ ドライブから起動します。
- 画面上の指示に従って、Windows のインストールを続行します。
- プロンプトが表示されたら、「カスタム: Windows のみをインストールする (詳細)」を選択して、クリーン インストールを実行します。
- 既存のパーティションをすべて削除し、未割り当ての領域を選択して、インストール プロセスを続行します。
- 画面上の残りの指示に従って、インストールを完了します。
- デバイス マネージャーで黄色の三角形のラベルが付いている項目を確認し、ドライバーを更新します。
- インターネットに接続し、Windows Update を実行して最新の更新プログラムとドライバーをインストールします。
- 必要なアプリケーションをインストールして、新しくインストールされた Windows システムをお楽しみください。
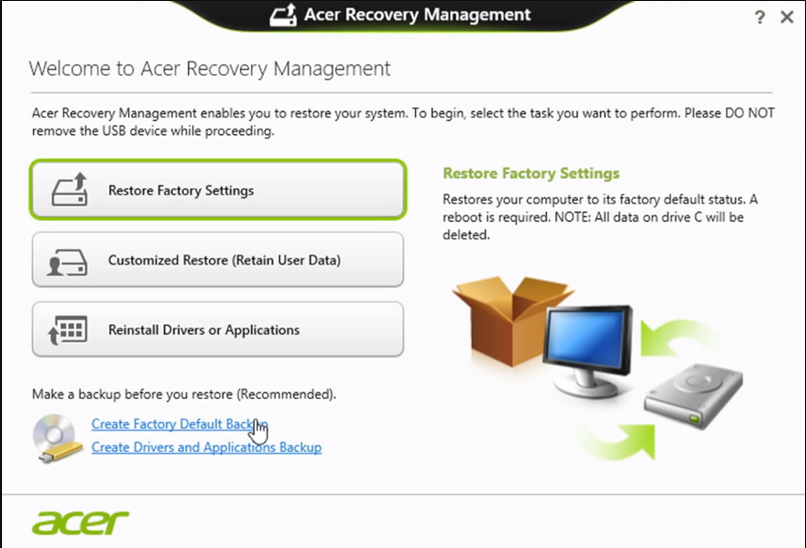
関連記事 :
2024-06-04
Imori : パスワードを紛失または忘れた場合、OphcrackやRenee PassNowを使ってWindowsのパスワードをリセットし、ノ...
パスワードなしでWindows 10を工場出荷時設定にリセット!
2024-02-02
Ayu : 回復オプションまたはサードパーティのツールを使用して、パスワードなしでWindows 10の工場出荷時リセットする方法を紹介しま...
HP Streamノートパソコンのリセット方法(パスワード)
2024-08-02
Yuki : HP Streamノートパソコンをパスワードなしで工場出荷時リセットする手順をご案内します。以下のステップを実行してください。
2024-05-02
Yuki : HPのパスワードリセットディスクとリカバリディスクの違いをしっかりと理解し、一体型ソリューションであるRenee Passnow...




