概要
パスワードを紛失または忘れた場合、OphcrackやRenee PassNowを使ってWindowsのパスワードをリセットし、ノートパソコンを工場出荷時の設定に戻す方法をご紹介します。
Windows用の無料オープンソースパスワードクラッキングツールOphcrackを使用することです。Ophcrackでは、パスワードを解読するためにレインボーテーブルが必要です。これらのテーブルには、考えられる広範囲のパスワードに対する事前計算されたハッシュが含まれています。使用しているWindowsのバージョンに応じて、適切なテーブルを選択します。この場合、Windows XP用のテーブルを選択します。
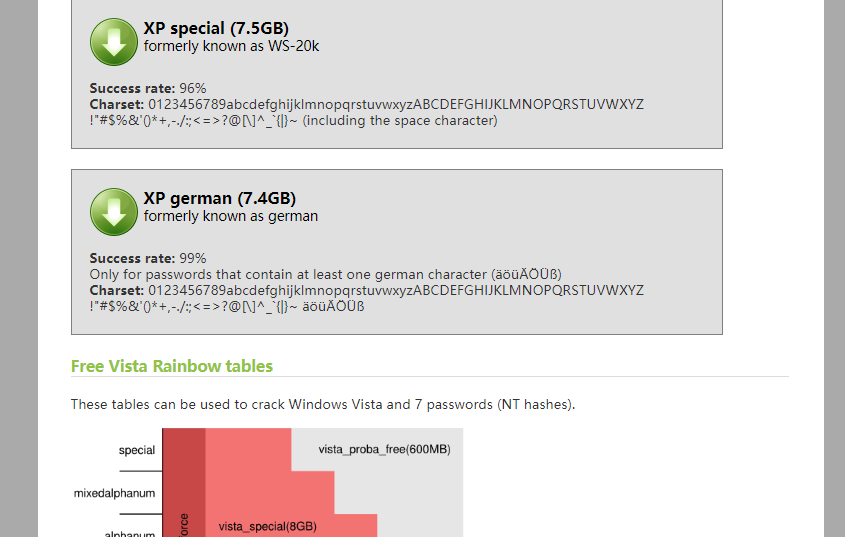
Ophcrack をロードします。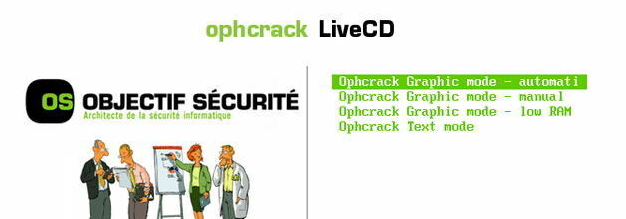
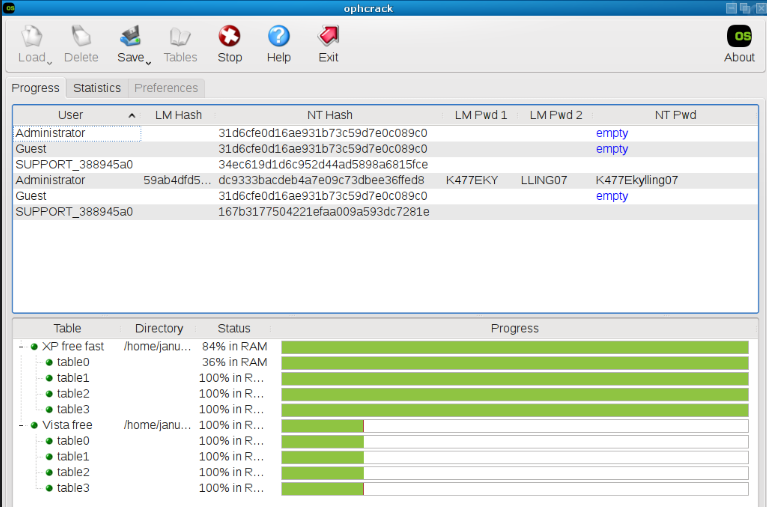

Windowsパスワードリセット 対応OS:Windows 11 / 10 / 8.1 / 8 / 7 / Vista / XP / 2000
迅速なデータ移行 Windowsが起動しなくても迅速にデータ移行。
Windowsの起動障害修復 さまざまな Windows の起動障害やクラッシュの問題を修復。
ファイルレスキュー Windows起動せずに、紛失したファイルをすばやく復元。
パソコンデータ消去 ディスクファイルを完全に消去、復元を防ぐ。
Windowsパスワードリセット 対応OS:Windows ...
多機能 パスワード削除、データ移行、管理者作成可能。
パソコンデータ消去 ディスクファイルを完全に消去、復元を防ぐ...
Renee PassNowを起動し、USBフラッシュドライブまたは空のCD/DVDをコンピューターに挿入します。ブータブルメディアを作成するオプションを選択し、画面の指示に従ってプロセスを完了します。

USBまたはCD/DVDをロックされたWindowsコンピュータに挿入します。コンピューターを再起動し、適切なキー(通常はF2またはDelete)を押してBIOS設定を入力します。ブータブルメディアを優先するようにブート順序を設定します。
| サーバーの種類 | ブートメニューを起動する方法 |
|---|---|
| Dell | Dell ロゴが画面に表示される前に、F12 キーを繰り返し押します。 |
| HP | HP ロゴが表示されているときに、F9 キーを複数回押します。 |
| BIOS 名 | ブートメニューを起動する方法 |
|---|---|
| ASRock | DEL または F2 |
| ASUS | PC の場合は DEL または F2/マザーボードの場合は DEL または F2 |
| エイサー | DEL または F2 |
| Dell | F12またはF2 |
| ECS | DEL |
| Gigabyte / Aorus | DEL または F2 |
| レノボ (ノートパソコン) | F2 または Fn + F2 |
| レノボ (デスクトップ) | F1 |
| レノボ (ThinkPad) | Enter を押してから F1 キーを押します |
| MSI | DEL |
| マイクロソフト Surface タブレット | 電源ボタンと音量アップボタンを押し続けます |
| Origin PC | F2 |
| サムスン | F2 |
| 東芝 | F2 |
| Zotac | DEL |
| HP | Esc/ F9 で「ブート メニュー」、Esc/ F10 でストレージ タブ/ ブート順序/ レガシー ブートを起動する |
| INTEL | F10 |

ブータブルメディアから正常に起動すると、Renee PassNowがロードされます。「PassNow!」を選択します。機能はパスワードリセットディスクから起動後に実行されます。



パスワードがリセットされたら、ブータブルメディアを取り出し、PC を再起動します。これで、パスワードなしでWindowsアカウントにログインできるようになります。
| メーカー | 回復パーティションの入力方法 |
|---|---|
| エイサー | 左 Alt + F10 キーを押します |
| Advent | 「Starting System Recovery」が表示されるまでF10をタップします。 |
| Asus | F9を押すか、インストールディスクを使用してください |
| Dell | F8 キーを押して、詳細ブート オプションを表示します。 |
| eMachines | 左 Alt キー + F10 を押します |
| 富士通 | F8を押します |
| Gateway | Alt + F10 キーを押します |
| HP | F11を繰り返し押します |
| レノボ | F11を押します |
| LG | F11を押します |
| Packard Bell | ALT キーを押したまま、F10 キーを繰り返し押します |
| サムスン | F4を押します |
| ソニー バイオ | 「ブートオプションの編集」画面が表示されるまでF10をタップします。 |
| 東芝 | 0(ゼロ)を押します |
| AOMEI OneKey リカバリ | 「F11」または「A」キーを使用するか、起動時にブート メニューを直接選択します |
| マイクロソフト サーフェス | Surface の音量小ボタンを押しながら、電源ボタンを押します。 |
関連記事 :
パスワードなしでWindows 10を工場出荷時設定にリセット!
2024-02-02
Ayu : 回復オプションまたはサードパーティのツールを使用して、パスワードなしでWindows 10の工場出荷時リセットする方法を紹介しま...
2024-01-08
Yuki : LenovoノートパソコンのPINをリセットする方法を案内します。パスワードを使用する方法やサードパーティのソフトウェアを利用す...
HP Streamノートパソコンのリセット方法(パスワード)
2024-08-02
Yuki : HP Streamノートパソコンをパスワードなしで工場出荷時リセットする手順をご案内します。以下のステップを実行してください。
2024-05-02
Yuki : HPのパスワードリセットディスクとリカバリディスクの違いをしっかりと理解し、一体型ソリューションであるRenee Passnow...




