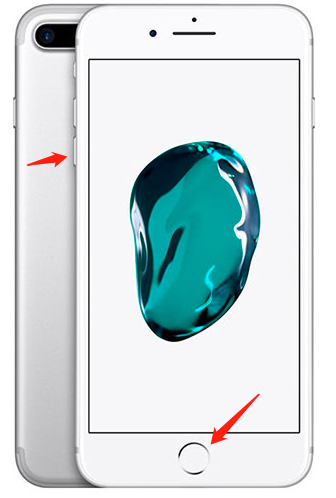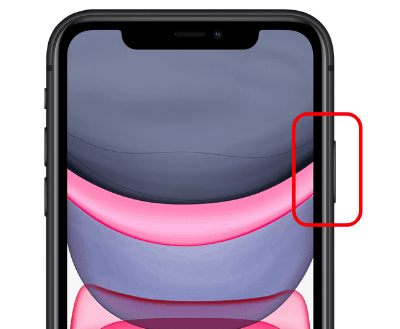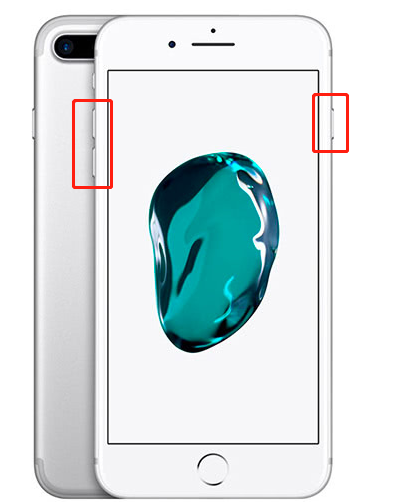iPhoneのロックを解除!パスコードなしで瞬時に出荷時設定に戻す!
- ホーム
- サポート
- iPhoneロック解除
- iPhoneのロックを解除!パスコードなしで瞬時に出荷時設定に戻す!
概要
iPhoneのロックを解除し、出荷時設定にリセットする方法を学びましょう。iCloud、iTunes、Renee iPassFixなどのサードパーティアプリを使用するなど、5つの異なる方法をご覧ください。
目次
iCloud を介して iPhone をリセットする方法に関する簡単なガイドは次のとおりです。
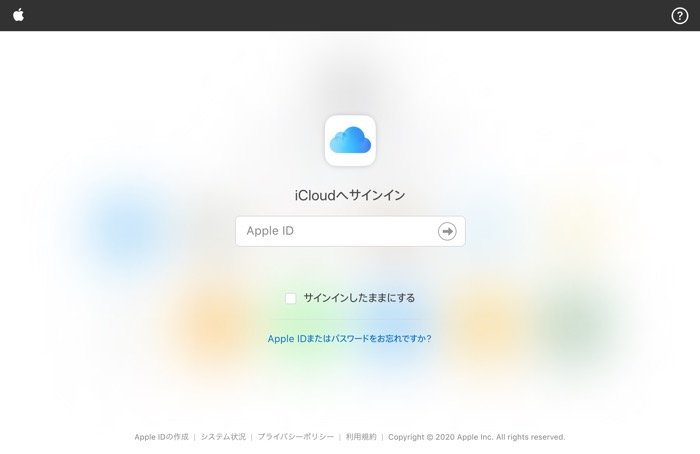
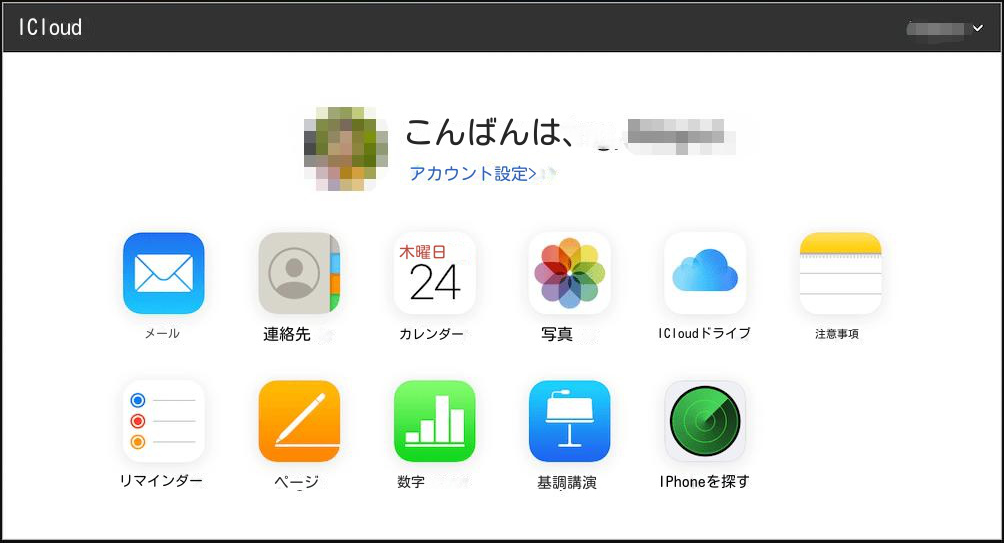
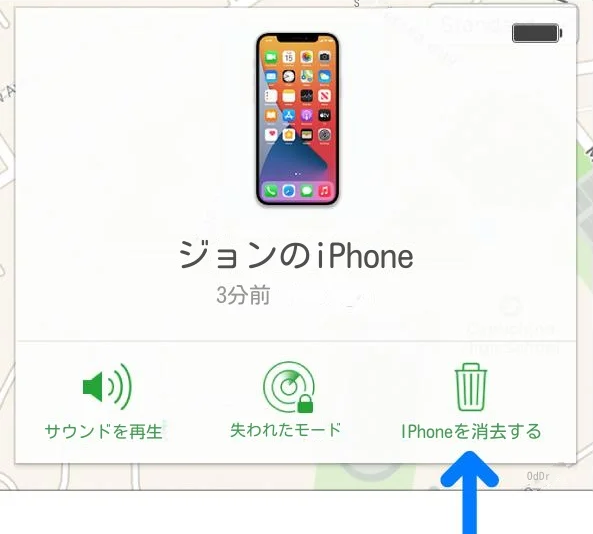
パスコードなしで iPhone をリセットする方法として iCloud を使用すると、いくつかの利点があります。
iTunes と同様に、 Renee iPassFix は デバイスのシステム ファイルを修復することで機能します。ただし、iTunes とは異なり、使用するのにパスコードや専門知識は必要ありません。また、すべての iOS デバイスと互換性があり、パスコード関連の問題を含むさまざまなシステム問題を解決できます。これは、iPhone をリセットするための信頼性が高く便利な代替方法になります。 Renee iPassFix は、パスコードなしで iPhone をリセットする際にいくつかの利点を提供します。
- 使いやすいインターフェイス: ユーザーフレンドリーなインターフェイスにより、技術的な知識のないユーザーも含め、すべてのユーザーがアクセスできます。
- 互換性: 古いモデルも新しいモデルも含むすべての iOS デバイスと互換性があります。
- さまざまなシステム問題を修正: パスコードに関連する問題を含む、さまざまな iOS システム問題を修正できます。
- 安全でセキュア: 個人データを損なうことなくデバイスをリセットするための安全でセキュアなソリューションを提供します。
以下は、Renee iPassFix を使用してパスコードなしで iPhone をリセットする方法の段階的な手順です。



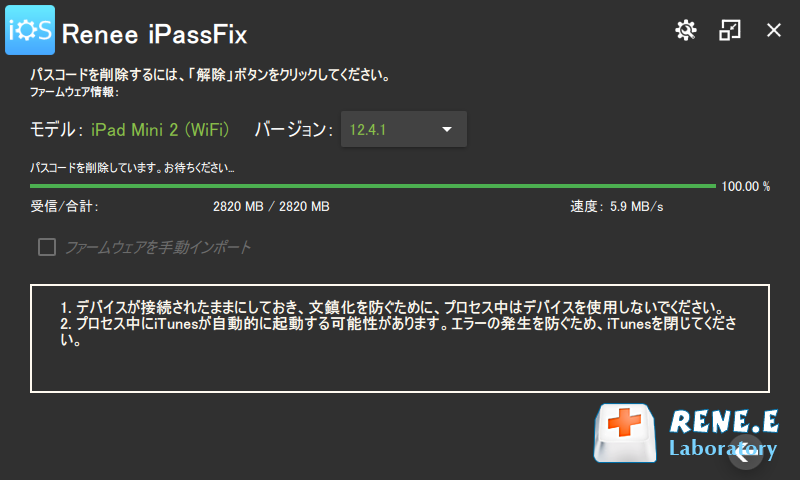
ステップ 1: コンピュータに 最新バージョンの iTunes が インストールされていることを確認します。そうでない場合は、Apple 公式 Web サイトにアクセスして、最新バージョンの iTunes をダウンロードしてインストールします。
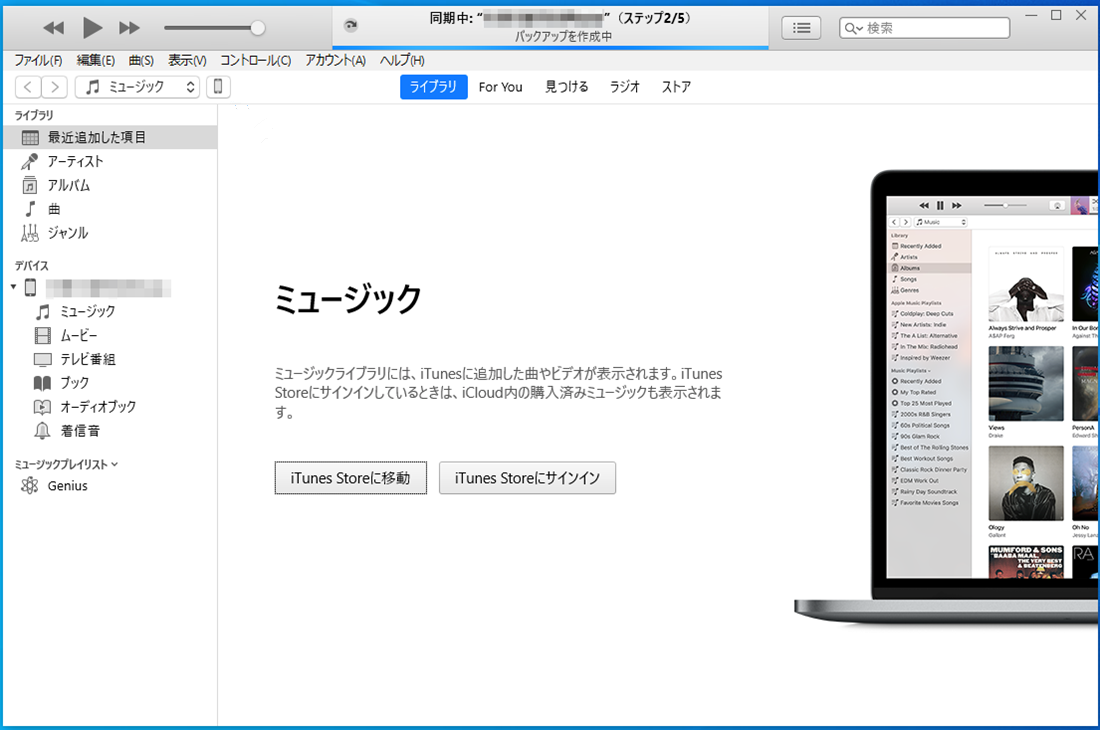
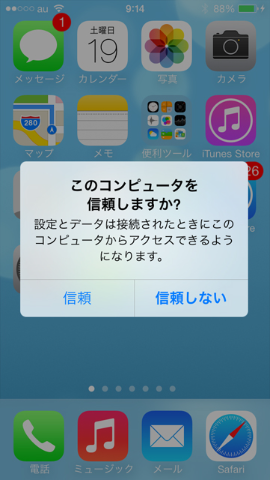
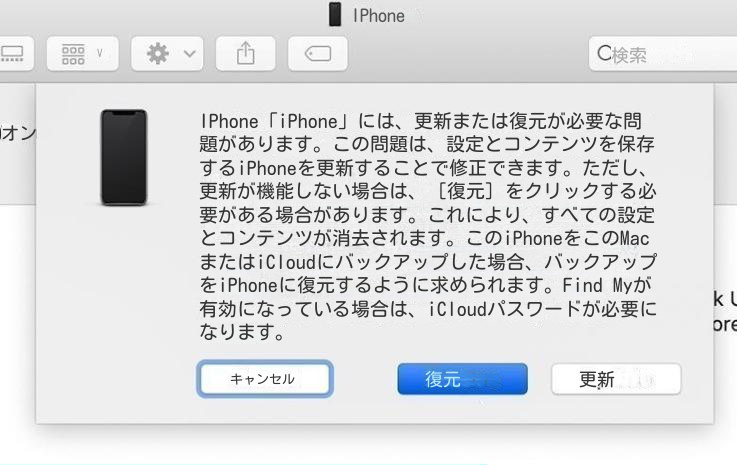
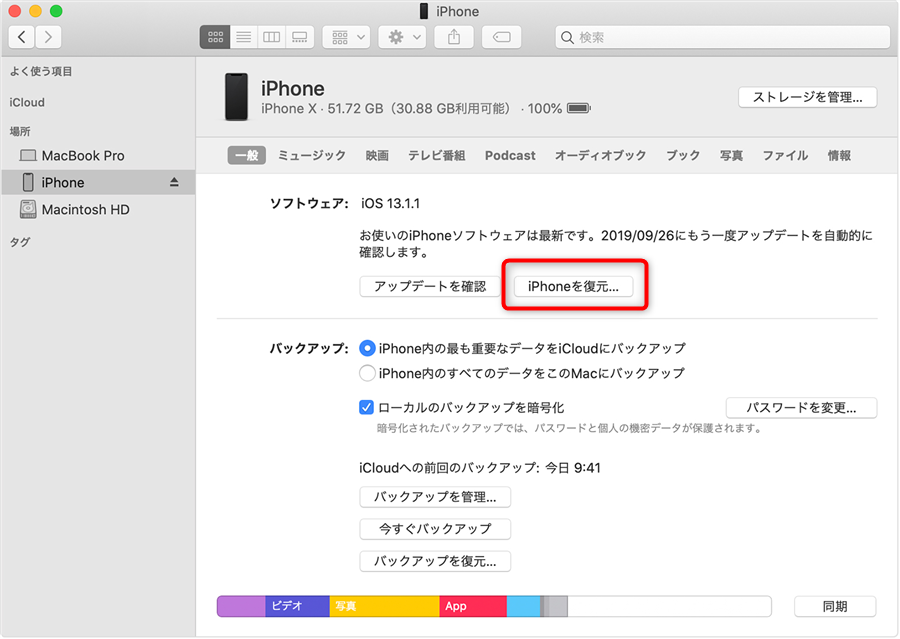
復元プロセス中に iTunes がパスワードを要求し、パスワードを設定したことを覚えていない場合、または Apple アカウントのパスワードを受け付けない場合は、次のトラブルシューティング手順を試すことができます。

- - 利用可能なバックアップがある場合、iTunes を使用してパスコードなしで iPhone を復元することは実行可能なオプションです。
- - iPhone を工場出荷時の設定に復元し、デバイス上のすべてのデータと設定を消去できます。
- - iPhone を以前のバックアップから復元するか、新しいデバイスとして設定するかを選択できます。
短所だ:- iPhoneの日付が消去される危険性
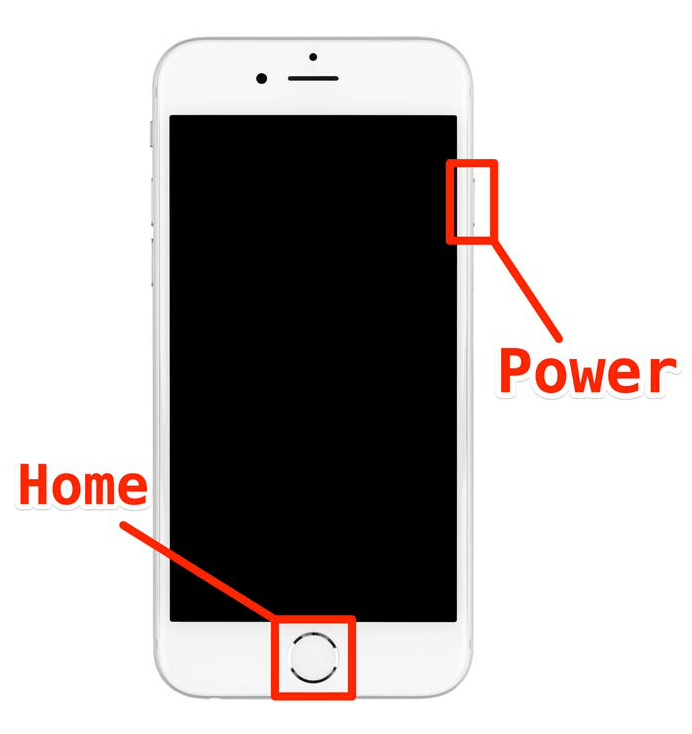

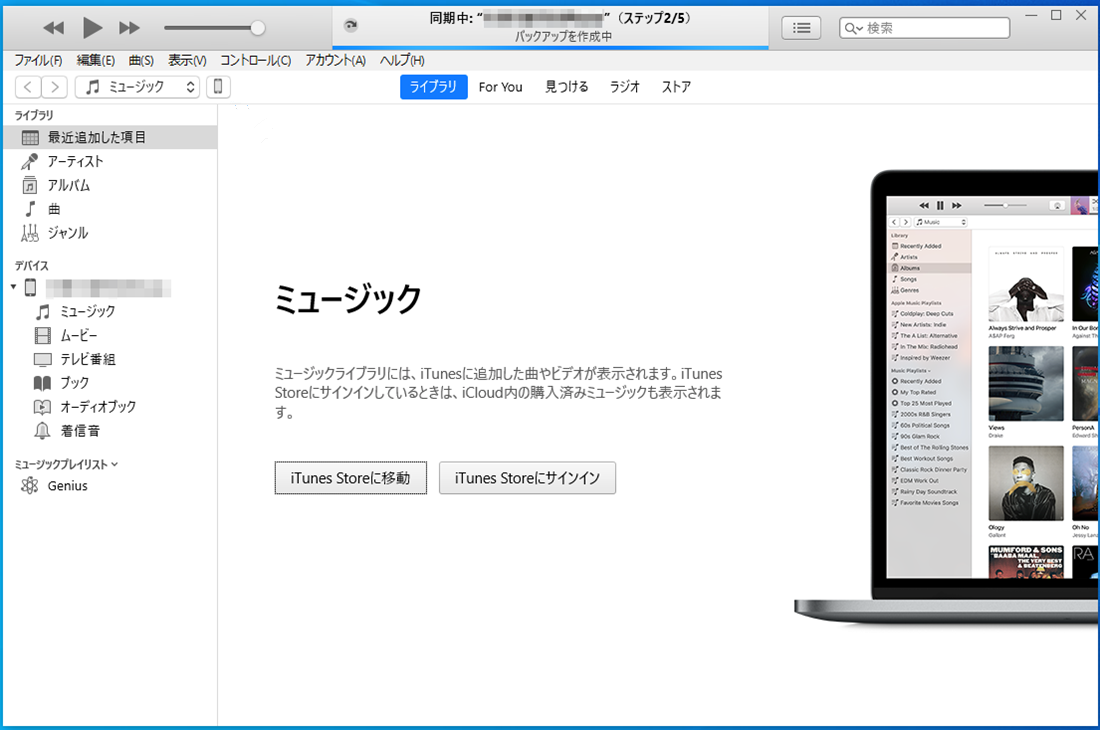

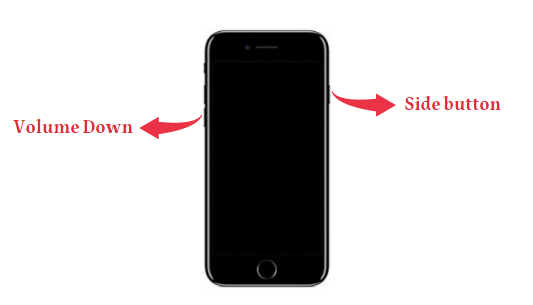
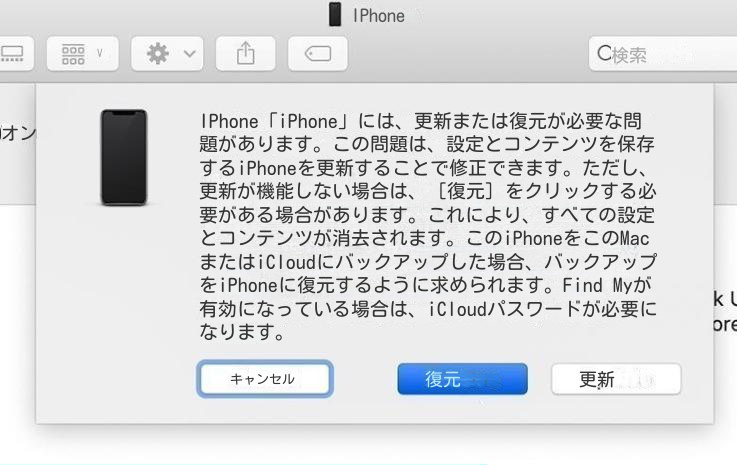
- パスコードなしでiPhoneをリセットする
- ロックされた画面、破損した画面、無効化されたデバイスをサポート
- ユーザーフレンドリーで効率的
短所だ:
- 著作権上のリスクがある可能性がある
- 評判の良いソフトウェアを選択するには徹底的な調査が必要です
関連記事 :
2024-08-02
Yuki : iCloudやRenee iPassFix、iTunesなどを使い、パスコードやコンピューターなしでiPhone XRを出荷時設...
パスコードなしでiPhone 14を工場出荷時設定にリセットする方法
2024-02-23
Imori : iTunes、Renee iPassFix、iCloud で探すなどのさまざまな方法やツールを使用して、パスコードなしで iPh...
2024-06-11
Imori : iCloudやサードパーティ製アプリ、リカバリーモードなどを使用して、パスコードやコンピュータなしでiPhoneを工場出荷時の設...
2024-06-03
Ayu : リカバリーモード、iCloud、サードパーティのソフトウェアを使用してiPhone XRをパスコードなしでリセットする方法や、デ...