概要
ASUSのノートパソコンをパスワード不要でWindows 7の出荷時状態にリセットする手順は以下の通りです。
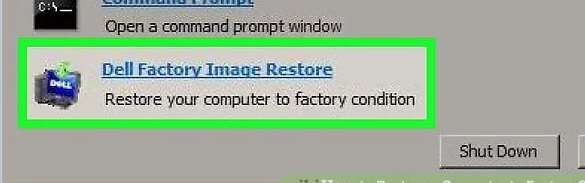
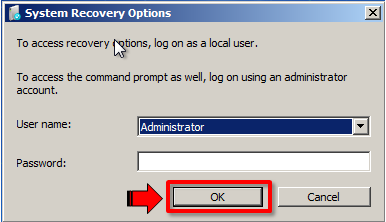
Ophcrackはパスワードを解読するためにレインボーテーブルを必要とします。Windows XP用のテーブルを選択してください。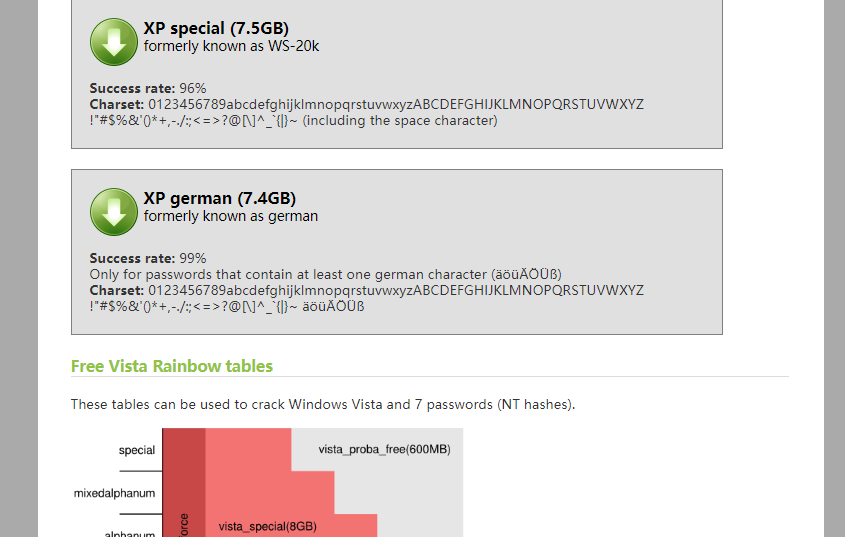
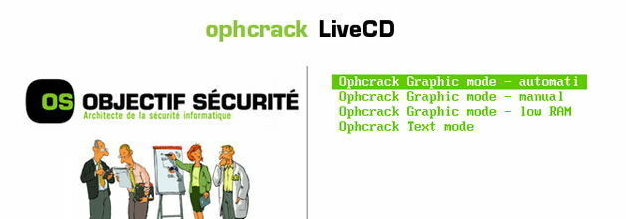
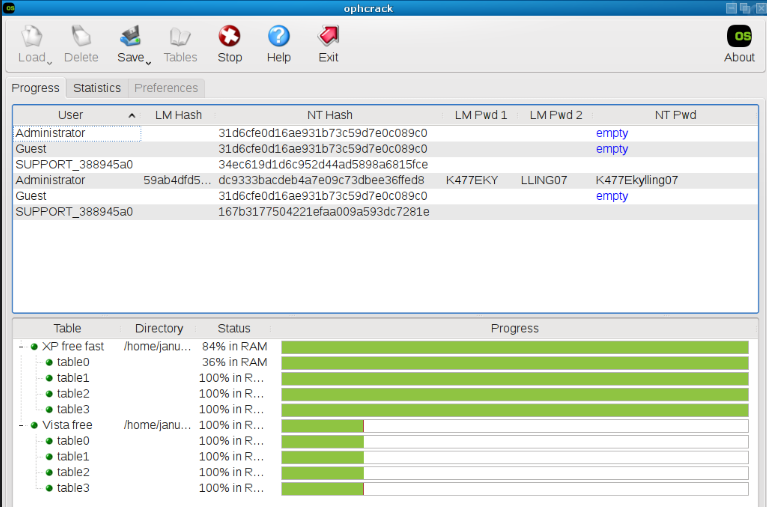
救命手段として役立つでしょう。
Windowsパスワードリセット 対応OS:Windows 11 / 10 / 8.1 / 8 / 7 / Vista / XP / 2000
迅速なデータ移行 Windowsが起動しなくても迅速にデータ移行。
Windowsの起動障害修復 さまざまな Windows の起動障害やクラッシュの問題を修復。
ファイルレスキュー Windows起動せずに、紛失したファイルをすばやく復元。
パソコンデータ消去 ディスクファイルを完全に消去、復元を防ぐ。
Windowsパスワードリセット 対応OS:Windows ...
多機能 パスワード削除、データ移行、管理者作成可能。
パソコンデータ消去 ディスクファイルを完全に消去、復元を防ぐ...

| メーカー | ブートメニューを起動する方法 |
|---|---|
| DELL | Dell ロゴが画面に表示される前に、F12 キーを繰り返し押します。 |
| HP | HP ロゴが表示されているときに、F9 キーを複数回押します。 |
| メーカー | ブートメニューを起動する方法 |
|---|---|
| ASUS | PC の場合は DEL または F2/マザーボードの場合は DEL または F2 |




- 詳細ブートオプションメニューが開かない場合は、
コンピュータを再起動して、もう一度試してください。
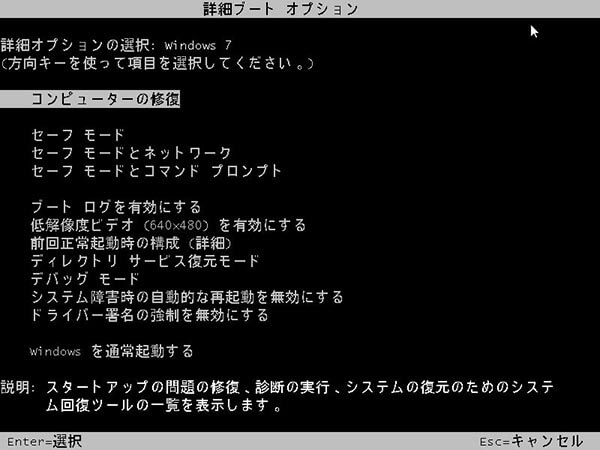
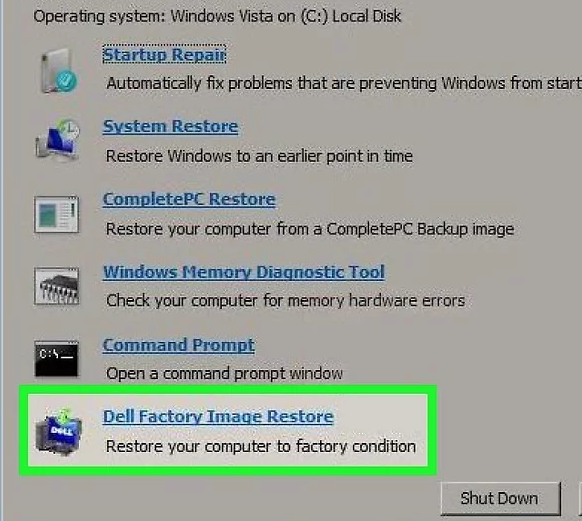

初心者向け 誰も簡単に操作でき、最大3000MB/分の速度で高速処理可能。
多機能 システム移行、バックアップ、HDDクローン、クリーンアップ等の機能ある。
バックアップ方式 差分/増分バックアップで、時間とスペース節約。
先進技術 VSS技術を利用し、操作しながらバックアップ可能。
動作環境 Windows 10,8.1,8,7,Vista,XP対応。
初心者向け 誰も簡単に操作でき、最大3000MB/分の速度で...
多機能 システム移行、バックアップ、HDDクローン、クリーン...
差分/増分バックアップで、時間とスペース節約。
無料体験無料体験 800名のユーザー様に体験をしていただきました!関連記事 :
DellノートパソコンWindows10パスワードを忘れた時の対処法
2024-08-02
Satoshi : Windows 10でDellノートパソコンのパスワードを忘れた場合の対処法を紹介します。また、Dellノートパソコンを保護する...
パスワードなしでDellノートパソコンを出荷時設定にリセット
2023-09-26
Ayu : Dellノートパソコンの工場出荷時にリセットする方法、パスワードなしで工場出荷時にリセットする方法を紹介します。
Hiren's BootCD:Windows 10用パスワードリセットツール
2024-01-23
Imori : Hiren's BootCDは、Windows 10のパスワードをリセットするためのソリューションです。オフラインNTパスワード...
2024-01-08
Yuki : 管理者アカウントへのアクセス、パスワードリセットソフトRenee Passnowの使用など、ASUSノートパソコンのロックを解除...




