概要
Hiren's BootCDは、Windows 10のパスワードをリセットするためのソリューションです。オフラインNTパスワード&レジストリエディタとWindows Helloの顔認識が含まれており、パスワードリセットに非常に効果的です。
| パスワードリセットツール | 特徴 | グラフィカルインターフェース搭載 |
|---|---|---|
| NT Password Edit (NTPWEdit) | SAM データベースの編集/パスワードのリセット/アカウントの有効化/無効化により、Windows ユーザー アカウントのパスワードを直接変更します。 | はい |
| Password Renew | 管理者権限を持つ一時的なユーザー アカウントの作成/任意のユーザー アカウントのパスワードの変更 | なし |
| Windows Gate | 管理者権限を持つ新しいユーザー アカウントを作成して、元のパスワードをバイします | なし |
| Windows Login Unlocker | ローカルおよびドメイン ユーザー アカウントのサポート/パスワードのリセット/無効なアカウントのロック解除/非表示のアカウントの有効化 | なし |
Hiren’s Boot CDを使用してWindows 10のパスワードをリセットするための最初のステップは、公式ウェブサイトからソフトウェアをダウンロードし、CDに書き込むか、起動可能なUSBドライブを作成することです。
ブータブルメディアの準備ができたら、パスワードを忘れたコンピュータに挿入し、システムを再起動します。ブートメニューにアクセスするか、BIOS設定で起動順序を変更して、CDまたはUSBドライブから起動するようにコンピュータを設定してください。
HirenのBootCDメニューが表示されたら、矢印キーを使って移動し、「Mini Windows XP」を選択する。Enterキーを押してMini Windows XPを起動します。
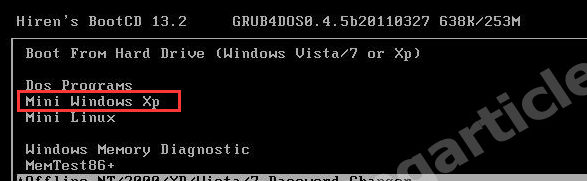
プログラムランチャーで、「Passwords / Keys」、「Windows Login」、「NTPWEdit (Reset Xp/Vista/7 User Password) 」の順にクリックするとNTPWEditツールが起動します。
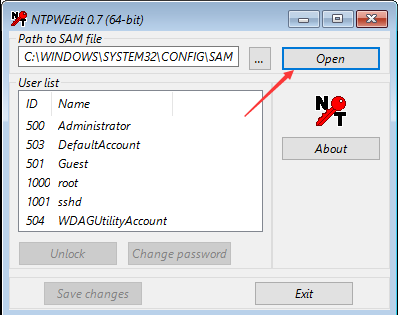
Windows 10パーティションに関連付けられているユーザー名のリストから、パスワードをリセットしたいユーザー名を選択します。
「Change password」をクリックしてパスワードをリセットしてください。パスワードを削除する場合は、フィールドを空白のままにします。パスワードを変更したい場合は、両方のフィールドに新しいパスワードを入力します。
「OK」をクリックして変更を保存します。 「Save changes」と「Exit」をクリックして NTPWEdit ウィンドウを閉じます。
Hiren’s BootCD Program Launcherを閉じます。
USBドライブを取り外します。「スタート」‐「シャットダウン」を選択します。 「再起動」をクリックして、Hiren’s BootCDなしでコンピュータを再起動します。
コンピュータが再起動したら、パスワードなし、またはHiren’s BootCDを使って設定した新しいパスワードでWindows 11にログインできるはずです。
Renee Passnowは、ユーザーフレンドリーなインターフェイスと、パスワード回復のために特別に設計された幅広い機能を提供します。このソフトウェアは、パスワードをリセットできるだけでなく、新しい管理者アカウントを作成したり、ログイン画面をバイパスしたり、起動に失敗したWindowsシステムからデータを復元したりすることもできます。
ここでは、Renee Passnowを使ってWindows 10のパスワードをリセットする方法を紹介します。
まず公式ウェブサイトから Renee Passnow をダウンロードし、アクセス可能な別のコンピュータにインストールします。お使いのコンピュータのオペレーティングシステムに基づいて適切なバージョンを選択できます。

多機能 パスワードリセット、データ移行、データ復旧、管理者アカウント作成、データ抹消など複数の実用的な機能が搭載。
汎用性高いノートPC、デスクトップ、Surface対応。NEC,Dell,富士通,東芝,Lenovo,SONY,ASUS,Acer,IBM, パナソニック対応
動作環境 Windows 11, 10, 8.1, 8, 7, Vista and XP (32bit/64bit) で実行可能。
操作簡単 日本語インタフェースがあり、分かりやすく、サポートも提供。
無料体験可能 無料体験版で問題解決できるか確認可能。
多機能 パスワード削除、データ移行、管理者作成、データ抹消。
汎用性高い ノートパソコンもデスクトップも対応。
無料体験可能 無料体験版で問題解決できるか確認可能。
Renee Passnow を起動し、USB フラッシュドライブまたは空の CD/DVD をコンピュータに挿入します。ブータブルメディアを作成するオプションを選択します。画面の指示に従ってプロセスを完了します。

ブータブルUSBまたはCD/DVDをロックされたWindowsコンピュータに挿入します。コンピュータを再起動し、適切なキーを押してBIOS設定に入ります。ブータブルメディアの優先順位を設定します。
| メーカー | BIOS画面を起動する方法 |
|---|---|
| ASRock | DEL または F2 |
| ASUS | PCの場合はDELまたはF2/マザーボードの場合はDELまたはF2 |
| エイサー | DELまたはF2 |
| デル | F12またはF2 |
| ECS | DEL |
| ギガバイト / アオルス | DELまたはF2 |
| レノボ(コンシューマー向けノートパソコン) | F2 または Fn + F2 |
| レノボ(デスクトップ) | F1 |
| レノボ(ThinkPad) | EnterをしてからF1キーを押します |
| MSI | DEL |
| マイクロソフト Surface タブレット | 電源ボタンと音量アップボタンを押し続けます |
| オリジンPC | F2 |
| サムスン | F2 |
| 東芝 | F2 |
| ゾタック | DEL |
| HP | Esc/ F9 で「ブートメニュー」を起動、 Esc/ F10 で Storage tab/ Boot Order/ Legacy Boot Sourcesを起動 |
| INTEL | F10 |

ブータブルメディアから正常に起動すると、Renee Passnowがロードされます。PassNow!を選択します。

パスワードをリセットしたいユーザーアカウントを選択します。次に、「パスワードを削除」ボタンをクリックします。Renee Passnowが選択したユーザーアカウントのパスワードを削除またはリセットします。


プロセスが終了したら、ブータブルメディアを取り出し、コンピュータを再起動します。これでパスワードなしでアカウントにログインできるようになります。
| パスワードリセット方法 | 特徴 | コンソールスクリプトを使用する必要がある |
|---|---|---|
| Windowsインストールディスク | utilman.exe をコマンド プロンプト実行可能ファイル/ユーザー パスワードをクリアする/パスワードを入力せずにログインするものに置き換えます。 | はい/複雑です |
| Renee Passnow | 含まれるパスワード回復ツール/ローカルおよび Microsoft アカウントのパスワードのリセット/直感的なインターフェイス/ステップバイステップの説明 | いいえ |
| スティッキーキープログラムを置き換える | スティッキーキー実行ファイルをコマンドプロンプト実行ファイルに置き換える / ログイン画面でコマンドプロンプトにアクセスする / ユーザーアカウントのパスワードをリセットするか、新しいユーザーを作成する | はい/複雑です |
| Ophcrack | レインボー テーブルを使用したパスワード回復プログラム/ 単純なパスワードと複雑なパスワードに効果的/ 無料で使用/ さまざまなバージョンの Windows をサポート | いいえ |
| オフライン NTパスワードエディター (Chntpw) | 起動可能な USB ドライブを作成して Windows パスワードをリセット / コマンドライン インターフェイスと手動入力に精通している必要があります | はい |

初心者向け 誰も簡単に操作でき、最大3000MB/分の速度で高速処理可能。
多機能 システム移行、バックアップ、HDDクローン、クリーンアップ等の機能ある。
バックアップ方式 差分/増分バックアップで、時間とスペース節約。
先進技術 VSS技術を利用し、操作しながらバックアップ可能。
動作環境 Windows 10,8.1,8,7,Vista,XP対応。
初心者向け 誰も簡単に操作でき、最大3000MB/分の速度で...
多機能 システム移行、バックアップ、HDDクローン、クリーン...
差分/増分バックアップで、時間とスペース節約。
無料体験無料体験 800名のユーザー様に体験をしていただきました!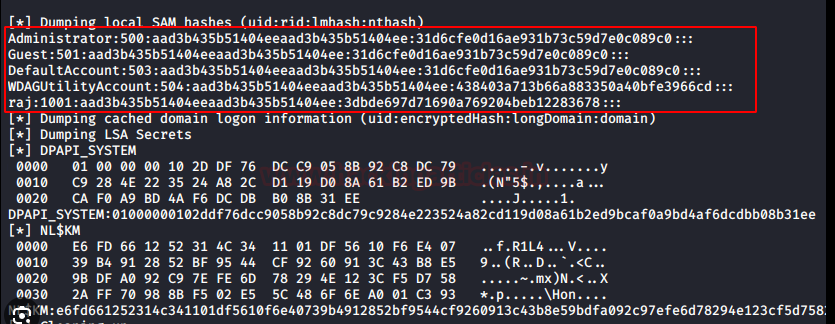
SAMファイルに保存されたパスワードは、以下のような特定のアルゴリズムを使ってハッシュ化される。 LM hash または NTLM hash。LM hashは、安全性は低いものの、パスワードを 7 文字の 2 つのチャンクに分割し、それぞれのチャンクを暗号化する。これはブルートフォース攻撃や辞書攻撃に対して脆弱である。一方、NTLM hashは大文字と小文字の両方をサポートし、MD4 や MD5 のような強力な暗号化アルゴリズムを採用し、認証にチャレンジレスポンス方式を採用しているため、より安全です。
MicrosoftはWindows NT 4.0でSAMファイルのセキュリティを強化するためにSYSKEY機能を導入しましたが、Windows 10のバージョン1709でセキュリティ上の懸念と悪意のある行為者による悪用のために削除されました。
関連記事 :
Hiren BootでWindows 11パスワードを簡単リセット!
2024-02-17
Satoshi : Hiren BootはWindows 11のパスワードリセットするための強力なソフト。次にその操作方法を紹介します。Hiren ...
Hiren's Boot CDでWindows Server 2019パスワードリセット
2024-03-06
Ayu : Hiren's Boot CDを使ってWindows Server 2019のパスワードを簡単にリセットできます。パスワードリセ...
2023-10-11
Imori : HPノートパソコンのロック解除やPINコードリセットのトラブルシューティング手順を紹介します。問題解決後、ノートパソコンが再び使...
Hiren's Boot CDでWindows 7のパスワードをリセットする
2024-02-26
Yuki : Hiren's Boot パスワードリセットソフトは、Windows 7 のログイン認証情報を忘れた場合の信頼できる効率的なソリ...




