概要
Hiren's Boot CDを使ってWindows Server 2019のパスワードを簡単にリセットできます。パスワードリセットのためのNTPWEditの使い方を説明します。セキュリティを強化するには、パスワード マネージャーを使用してください。
Windows Server 2019は、ローカルアカウントとドメインアカウントのパスワードを管理するために、Security Accounts Manager (SAM)などのコンポーネントを使用している。SAMはレジストリ内のデータベースで、ローカルセキュリティポリシー設定やアカウントデータを保持し、情報のセキュリティと完全性を保証するために書き込み保護されている。
SAMに加え、Windows Server 2019はドメインアカウントのパスワードハッシュ保存にActive Directoryデータベース(NTDS.DIT)を使用している。このデータベース内のパスワードハッシュは安全な暗号化アルゴリズムによって保護され、不正アクセスを防ぐ。この暗号化により、追加の保護レイヤーが構築され、攻撃者によるパスワード取得を非常に困難にしている。
パスワードハッシュを安全に保管し、暗号化とハッシュアルゴリズムを使用することで、管理されたサービスアカウントや仮想アカウントの機能を実装し、ローカルアカウントとドメインアカウントのパスワードの機密性、完全性、セキュリティを強化します。これらの対策は業界標準とベストプラクティスに準拠しており、信頼できる安全な選択肢です。| アカウント種類 | 特徴 | パスワードの保管場所 |
|---|---|---|
| ローカルアカウント | SAM データベース/書き込み保護/暗号化/一方向関数 (OWF)/NT ハッシュ | ローカル SAM データベース |
| ドメインアカウント | Active Directory データベース (NTDS.DIT ファイル)/暗号化/一方向関数 (OWF)/NT ハッシュ | Active Directory データベース |
Hiren’s Boot CDを使用して忘れたWindows Server 2019のパスワードをリセットするための最初のステップは、公式ウェブサイトからソフトウェアをダウンロードし、それをCDに焼くか、ブータブルUSBドライブを作成することです。
ブータブルメディアをコンピュータに挿入し、再起動します。ブートメニューからまたはBIOSで起動順序を変更し、CD/USBドライブから起動するように設定してください。
HirenのBootCDメニューが表示されたら、矢印キーで”Mini Windows XP”を選び、Enterキーで起動します。
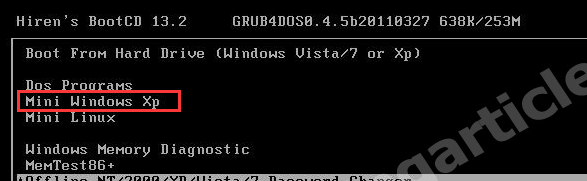
プログラムランチャーから「Passwords / Keys」→「Windows Login」→「NTPWEdit (Reset Xp/Vista/7 User Password)」の順に選ぶと、NTPWEditツールが起動します。
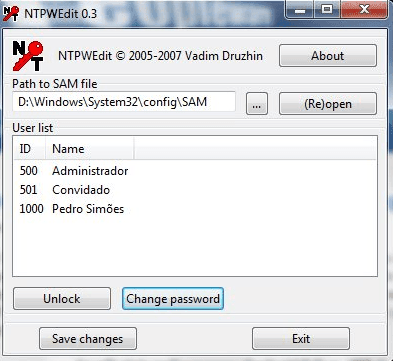
Windows Serverのパーティションに関連付けられたユーザー名リストから、パスワードをリセットするユーザー名を選んでください。
「パスワード変更」をクリックし、パスワードをリセットしてください。削除するにはフィールドを空に、変更するには新しいパスワードを両フィールドに入力してください。
「OK」をクリックして変更を保存し、「Save changes」と「Exit」をクリックしてNTPWEditウィンドウを閉じます。
公式ウェブサイトから
Renee Passnowをダウンロードし、別の使用可能なコンピュータにインストールしてください。使用しているコンピュータのOSに合わせた適切なバージョンを選んでください。
多機能 パスワードリセット、データ移行、データ復旧、管理者アカウント作成、データ抹消など複数の実用的な機能が搭載。
汎用性高いノートPC、デスクトップ、Surface対応。NEC,Dell,富士通,東芝,Lenovo,SONY,ASUS,Acer,IBM, パナソニック対応
動作環境 Windows 11, 10, 8.1, 8, 7, Vista and XP (32bit/64bit) で実行可能。
操作簡単 日本語インタフェースがあり、分かりやすく、サポートも提供。
無料体験可能 無料体験版で問題解決できるか確認可能。
多機能 パスワード削除、データ移行、管理者作成、データ抹消。
汎用性高い ノートパソコンもデスクトップも対応。
無料体験可能 無料体験版で問題解決できるか確認可能。
Renee Passnowを起動し、USBフラッシュドライブまたは空のCD/DVDをコンピュータに挿入します。その後、ブータブルメディアの作成オプションを選択し、画面に表示される指示に従ってプロセスを進めてください。

ブータブルUSBまたはCD/DVDをロックされたWindows PCに挿入し、PCを再起動してください。BIOS設定に入るためには、
適切なキーを押し、ブータブルメディアが優先して起動するように設定してください。| サーバー | ブートメニューを起動する方法 |
|---|---|
| Dell | Dell ロゴが画面に表示される前に、F12 キーを繰り返し押します。 |
| HP | HP ロゴが表示されているときに、F9 キーを複数回押します。 |
| メーカー | BIOS画面を起動する方法 |
|---|---|
| ASRock | DEL または F2 |
| ASUS | PC の場合は DEL または F2/マザーボードの場合は DEL または F2 |
| Acer | DEL または F2 |
| Dell | F12またはF2 |
| ECS | DEL |
| Gigabyte / Aorus | DEL または F2 |
| Lenovo (Consumer Laptops) | F2 または Fn + F2 |
| Lenovo (Desktops) | F1 |
| Lenovo (ThinkPads) | Enter を押してから F1 キーを押します |
| MSI | DEL |
| Microsoft Surface Tablets | 電源ボタンと音量アップボタンを押し続けます |
| Origin PC | F2 |
| Samsung | F2 |
| Toshiba | F2 |
| Zotac | DEL |
| HP | Esc/ F9 で「ブートメニュー」を起動、 Esc/ F10 で Storage tab/ Boot Order/ Legacy Boot Sourcesを起動 |
| INTEL | F10 |

ブータブルメディアから起動後、Renee Passnowがロードされます。
「Passnow!」を選択してください。
リセットするユーザーアカウントを選択し、パスワードを削除ボタンをクリック。
Renee Passnowがアカウントのパスワードを削除またはリセットします。

プロセス完了後、ブータブルメディアを取り外し、コンピュータを再起動してください。これにより、パスワードを使わずにアカウントにログイン可能になります。
| ソフト | 特徴 | 価格 |
|---|---|---|
| Bitwarden | 暗号化されたボールト/単一マスターパスワード/ユーザーフレンドリーなインターフェイス/アプリ/ブラウザ拡張機能 | 無料 |
| Dashlane | 内蔵 VPN/パスワード健全性レポート/機密情報の安全なストレージ | ダッシュレーンで入手可能 |
| NordPass | 一元化されたパスワード管理/強力なパスワード実践の実施/NordVPN による追加のセキュリティ | NordPassで利用可能 |
| 1Password | 堅牢な多要素認証/使いやすいインターフェイス/重要な情報を安全に保管 | 1Password で入手可能 |
| Keeper Password Manager & Digital Vault | クロスプラットフォームのパスワード管理/安全な共有/監査ツール | キーパーセキュリティで入手可能 |
| LogMeOnce Password Management Suite Ultimate | 広範な機能セット/安全なファイルストレージ/パスワード継承/生体認証 | LogmeOnce で入手可能 |
| Password Boss | 安全なパスワードの保管と共有、複数のプラットフォームとブラウザのサポート | パスワードボスで入手可能 |
| RoboForm Everywhere | フォーム入力機能/個人情報の安全な保管 | ロボフォームで入手可能 |
| Enpass | カスタマイズ可能なボルトの保管場所/カスタマイズ オプション | なし |
| KeePass | オープンソース/ 強力なパスワード管理機能/ 高度にカスタマイズ可能 | 無料 |
| iCloud Keychain | Apple ユーザーにとって安全で便利 / 基本的なパスワードの保存と自動入力 | Apple IDに含まれています |
| ExpressVPN Keys | カスタマイズ可能なパスワードジェネレーター/パスワードヘルスレポート/二要素認証 | 現在ベータテスト中です |
| Zoho Vault | コラボレーション機能/ すべてのデバイス間で同期/ ブラウザ拡張機能/ ブラウザからパスワードをインポート | Zoho Vault で入手可能 |
オンラインアカウントやサービスの利用が増えるにつれ、機密情報を保護するために適切なパスワード管理が不可欠になります。安全なパスワードの作成・管理についてのベストプラクティスを紹介します。
各アカウントには固有のパスワードを設定することが肝心です。同一パスワードの再利用はセキュリティ上のリスクを高め、一つのアカウントが侵害された場合、他のアカウントも危険に晒されます。そのため、文字、数字、記号を組み合わせた複雑なパスワードを推奨します。
パスワードは定期的に変更することが重要です。強固なパスワードを使用していても、時間が経つにつれて不正アクセスのリスクを減らすために、更新を推奨します。更新のリマインダーやパスワード管理ツールの利用が効果的です。
よくあるパスワードの間違いを避けることが重要です。123456やpasswordといった単純で推測しやすいものを使用しがちですが、これらは
安全ではなくすぐに解読されます。代わりに、異なる単語や文字を組み合わせた長いフレーズや文章を使うパスフレーズがおすすめです。例えば、「I love hiking in the mountains!」は強力なパスフレーズです。適切な権限が必要であり注意が必要です。Hiren Bootはトラブルシューティングにおいて貴重なツールであり、管理者がシステムを効率的に管理し、生産性を維持するのに役立ちます。関連記事 :
Hiren BootでWindows 11パスワードを簡単リセット!
2024-02-17
Satoshi : Hiren BootはWindows 11のパスワードリセットするための強力なソフト。次にその操作方法を紹介します。Hiren ...
2024-02-22
Ayu : Windows 11のローカルアカウントのパスワードを忘れた?Renee Passnow、Ophcrack、Windowsインス...
2023-10-11
Imori : HPノートパソコンのロック解除やPINコードリセットのトラブルシューティング手順を紹介します。問題解決後、ノートパソコンが再び使...
Hiren's Boot CDでWindows 7のパスワードをリセットする
2024-02-26
Yuki : Hiren's Boot パスワードリセットソフトは、Windows 7 のログイン認証情報を忘れた場合の信頼できる効率的なソリ...




