概要
Windows 10でDellノートパソコンのパスワードを忘れた場合の対処法を紹介します。また、Dellノートパソコンを保護するストレージパスワードに関する専門家のアドバイスもご覧ください。

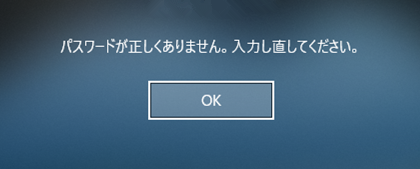
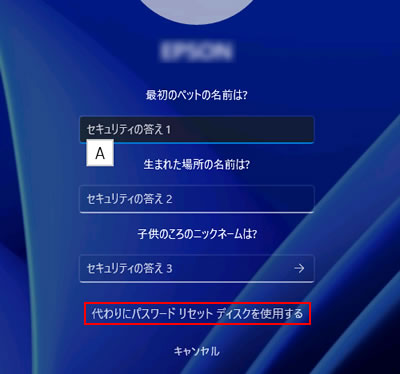
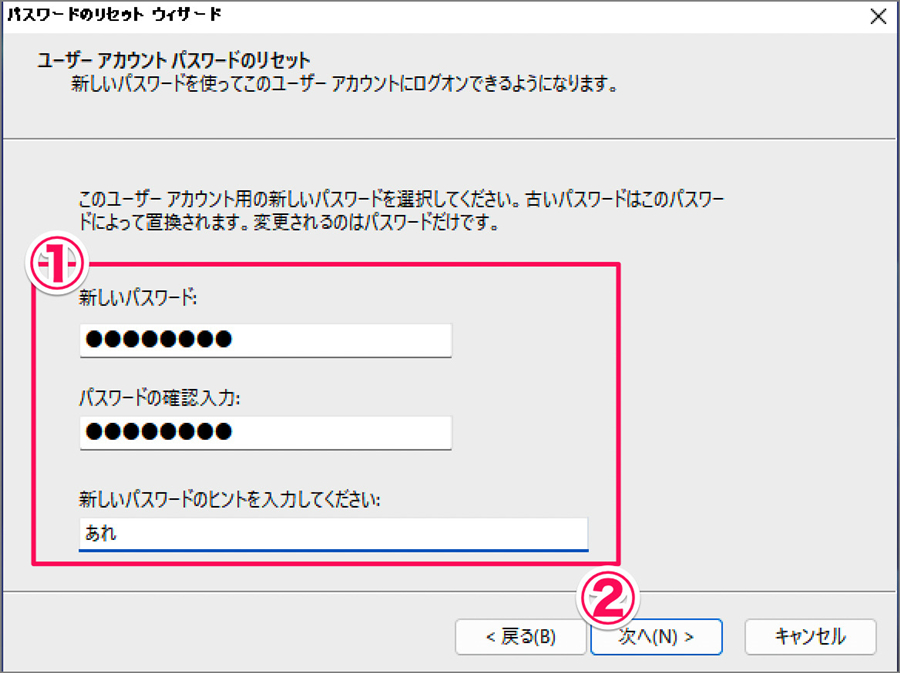

多機能 パスワードリセット、データ移行、データ復旧、管理者アカウント作成、データ抹消など複数の実用的な機能が搭載。
汎用性高いノートPC、デスクトップ、Surface対応。NEC,Dell,富士通,東芝,Lenovo,SONY,ASUS,Acer,IBM, パナソニック対応
動作環境 Windows 11, 10, 8.1, 8, 7, Vista and XP (32bit/64bit) で実行可能。
操作簡単 日本語インタフェースがあり、分かりやすく、サポートも提供。
無料体験可能 無料体験版で問題解決できるか確認可能。
多機能 パスワード削除、データ移行、管理者作成、データ抹消。
汎用性高い ノートパソコンもデスクトップも対応。
無料体験可能 無料体験版で問題解決できるか確認可能。





- スタートアップ修復パスワードをリセットするための信頼できる代替手段を提供します。
- 直感的なインターフェイスとステップバイステップの手順を提供します。
- Windowsコンピュータへのアクセスを効率的に回復するプロセスを簡素化します。
短所だ:
- サードパーティ製ソフトウェアのダウンロードとインストールが必要
- ライセンスコードの購入が必要
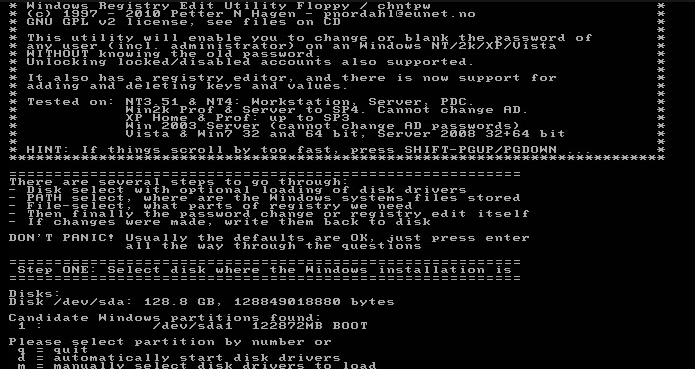
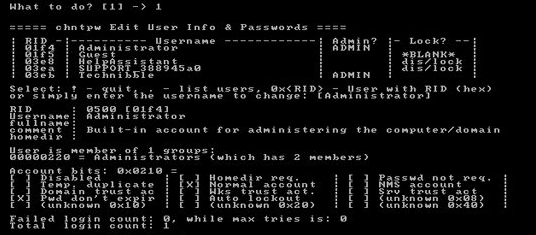
- アカウントのパスワードを完全に削除またはリセットすることで、ユーザーがWindows 10アカウントへのアクセスを回復できるようにします。
- 他のすべての方法が失敗した場合の最後の手段として使用できます。
短所だ:
- 専門知識が必要で、初心者には複雑かもしれない。
関連記事 :
Hiren's BootCDでデータを失わずにWindowsのパスワードをリセットする
2024-05-02
Satoshi : Hiren's Boot CDを使用してデータを損失することなくパスワードをリセットする手順と、使いやすい代替ツールであるRen...
Windowsインストールディスクで HPノートパソコンのパスワードをリセットする
2024-05-02
Ayu : Windowsのインストールディスクからアクセス修復オプションを利用し、HPノートパソコンのパスワードをリセットできます。HPノ...
パスワードなしでDellノートパソコンを出荷時設定にリセット
2023-09-26
Imori : Dellノートパソコンの工場出荷時にリセットする方法、パスワードなしで工場出荷時にリセットする方法を紹介します。
2024-01-18
Yuki : HPノートパソコンにアクセスできない場合、指紋スキャナーをクリーニングするか、別のロック解除方法を使用するか、Windows ア...




